图标设计:用Photoshop制作精美的办公室图标
不详 人气:0本篇教程通过PS制作精美的办公室图标,教程制作比较长,同学学习的时候要有耐心,这个属于翻译教程,翻译出来也通俗易懂,同学们可以通过教程跟着来学习一起,图标制作有很多种,我们可以挑自己喜欢的图标教程进行制作,具体一起来学习一下吧,相信你可以做的更好。
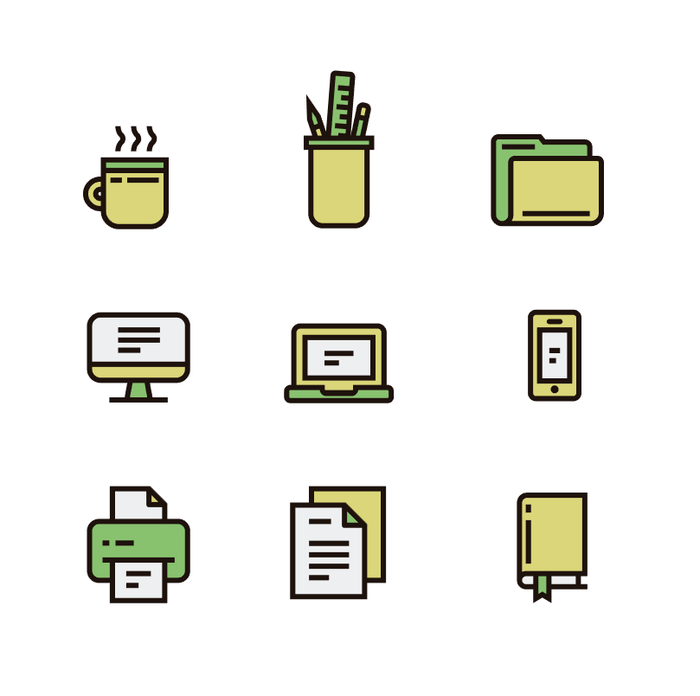
操作步骤:
创建基本形状
首先让我们在Adobe Illustrator中创建一个具有以下参数的新文档:
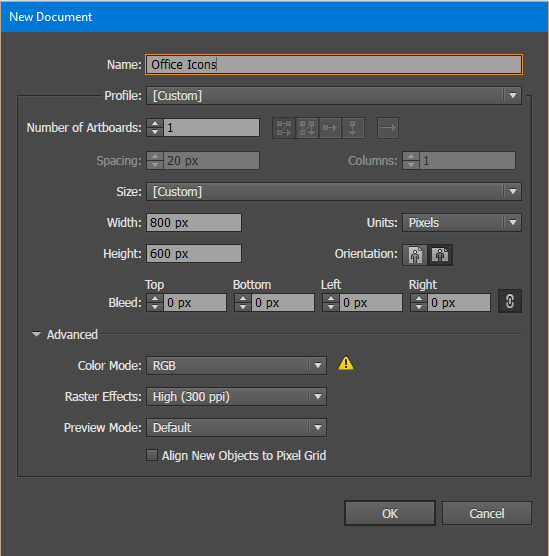
我们要做的第一件事就是创建轮廓,稍后会对其进行着色。
首先让我们从杯子开始,用矩形工具(M)创建两个矩形(轮廓宽度设置为4 px)。第一个矩形大小调整为48x51像素,另一个调整为48x48像素,这些是杯子的主体部分。
接下来绘制杯子手柄,调整成C的形状,并使用形状生成器工具(Shift + M)将它们联合起来。
最后,使用钢笔工具(P)创建一个不连续的线条进行装饰,蒸汽的绘制则是绘制一个椭圆,从中删除其中一个锚点。再次使用钢笔工具,添加连接到半椭圆的两条线,选择直线和椭圆剩余部分连接到一起。如此将重复三次,我们就完成杯子的绘制了!
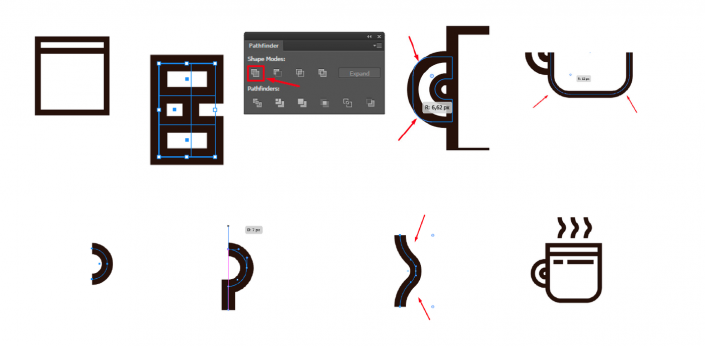
www.softyun.net/it/
接下来让我们绘制笔筒。
首先创建一个43x60像素的矩形,另一个调整为50x7像素作为笔筒边沿,铅笔的绘制,则是绘制一个70x7 px矩形和一个较小的矩形制作橡皮擦(放置在铅笔的一端)。接下来创建另一个铅笔,完成后使用一个100x15像素的矩形创建标尺。首先使用钢笔工具(P)添加两个条纹,进行复制,布满整个标尺。接下来旋转所有物体并将它们排列在杯子后面,让它们看起来好像放置在笔筒里面。
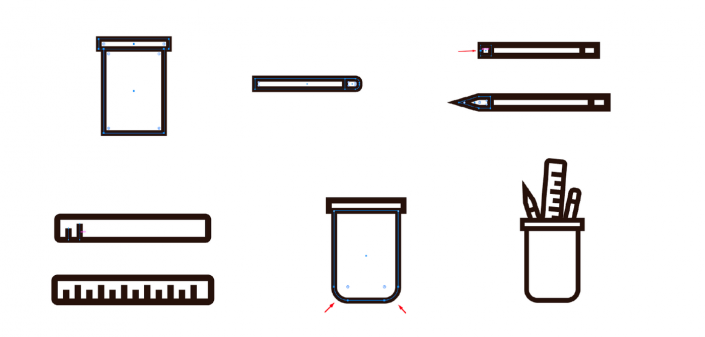
接下来我们绘制一个形状简单的文件夹。
使用直接选择工具(A)创建一个14x67px的矩形。复制并粘贴在前排(Ctrl + C> Ctrl + F)。创建另一个矩形(83x50像素)并向左对齐调整让它与之前的矩形底部端点对齐。选择两个矩形并使用形状生成器工具(Shift + M)擦除左侧多余部分。
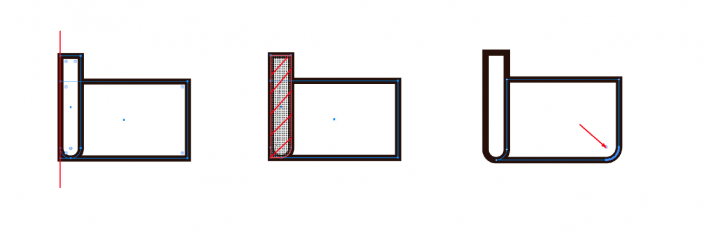
继续创建文件夹。接下来创建一个新的矩形,作为文件夹的下半部分。使用“路径查找器”将其与文件夹的主要部分联合。在上顶点添加一点圆度,使用钢笔工具,添加两个锚点创建文件夹封面。为了使文件夹更加完整,接下来我们使用钢笔工具创建两条直线,一个放到封面上,另一个放到书脊的位置。
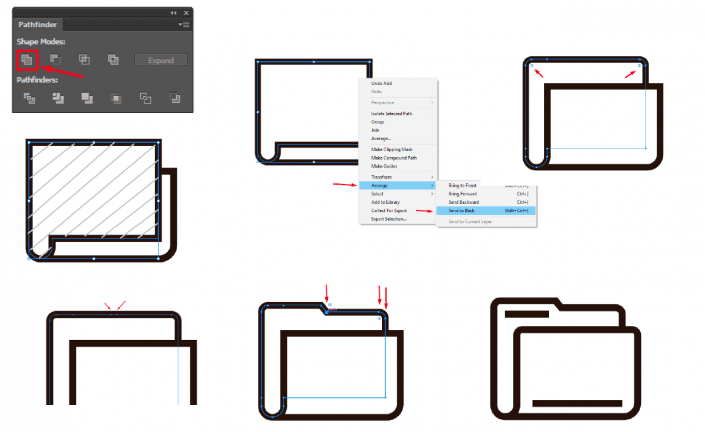
接下来绘制计算机。首先创建一个75x50像素的矩形并调整为圆角。然后使用直线工具绘制一条线调整的矩形的下半部分,并使用形状生成器工具(Shift + M)删除多余形状。接下来,创建18x20像素的矩形,并使用自由变换工具(E)将其调整为梯形。最后,绘制一条直线作为底座,再在屏幕上绘制几条直线进行装饰。
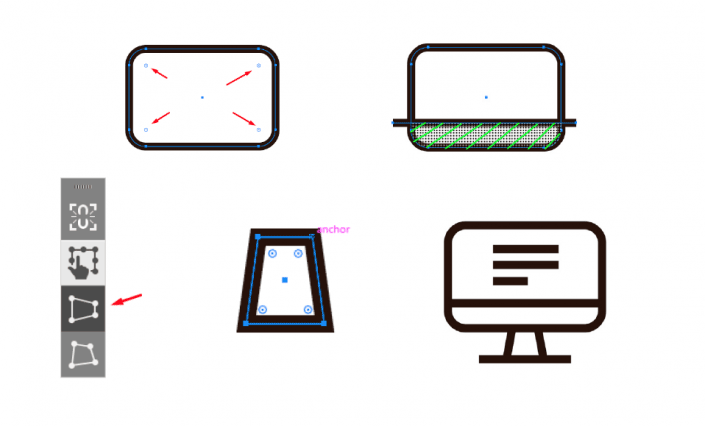
绘制笔记本电脑,首先我们绘制一个80x10像素的矩形并调整为圆角。然后创建另一个25 px宽的矩形和长度自定,并将它放在第一个矩形的中心。选择两者并单击“路径查找器”面板中的“减去”删去多余部分。接下来创建另一个矩形(61x51像素,圆角)作为笔记本电脑的屏幕。最后,在屏幕上绘制两条直线完成笔记本电脑的绘制。
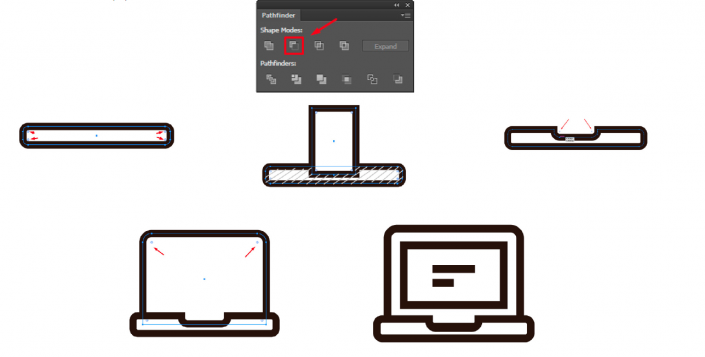
绘制智能手机,首先创建一个37x66像素的矩形并调整成圆角。接下来绘制23x39像素的矩形作为屏幕,并使用带圆角的钢笔工具绘制一条线。然后在屏幕上创建一个2 px的直线,最后在屏幕的底部绘制一个小椭圆(L)完成手机的绘制。
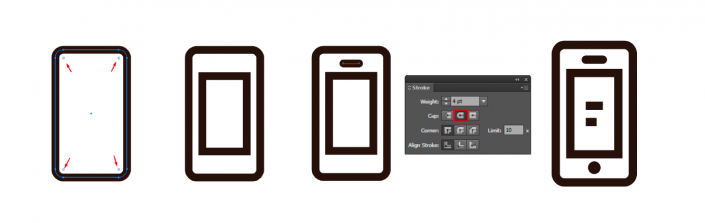
制作打印机,首先我们创建一个带圆角的75x45像素的矩形作为打印机主体部分,然后绘制另一个40x31像素的矩形作为打印纸张,纸张上半部分可以绘制一个25x31像素的矩形。接下来使用直接选择工具(A)使用Alt +单击制作文件的“折叠”部分。接下来在打印纸上方添加一些直线,并在纸张和打印机上添加一些细节。打印机的绘制就完成了。
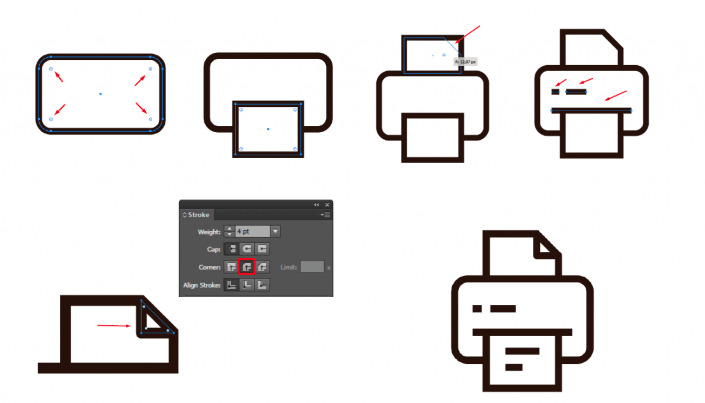
接下来我们开始绘制文件!创建一个55x70像素的矩形并复制出一个副本(Ctrl + C> Ctrl + F)并将其发送到底部。然后使用钢笔工具在第一个矩形的左上角绘制一个斜角。最后在纸的上方绘制几条直线完成文件的制作。
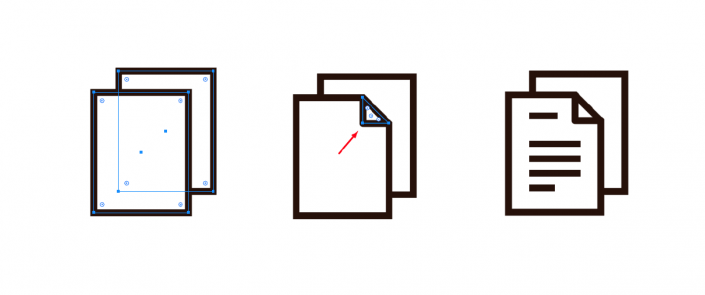
绘制书籍
创建一个50x10像素的矩形并调整左边端点为圆角,选择并复制,然后创建另一个50x70像素的矩形作为书籍封面,并将其与第一个矩形的底部对齐,然后选择重复的矩形,再次使用形状生成器工具(Shift + M)删除矩形的多余部分把带有圆角的矩形放置在封面的左上角,完成书脊的制作。接下来在调整书籍下方的矩形右端移动到下图中的位置,然后书籍下面添加一条直线。创建另一个矩形(10x19px)制作书签并在矩形下部添加锚点并向上移动。最后在书籍的封面上绘制几条直线添加细节完成书籍的绘制。
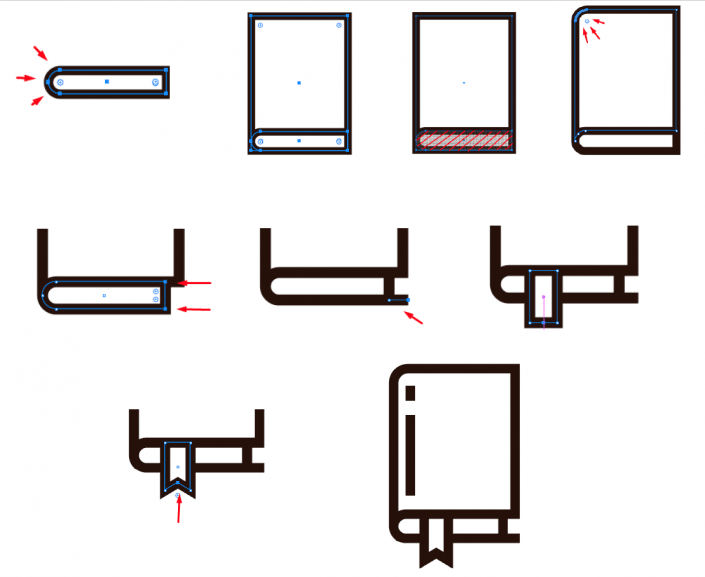
这样图标的轮廓就完成了!
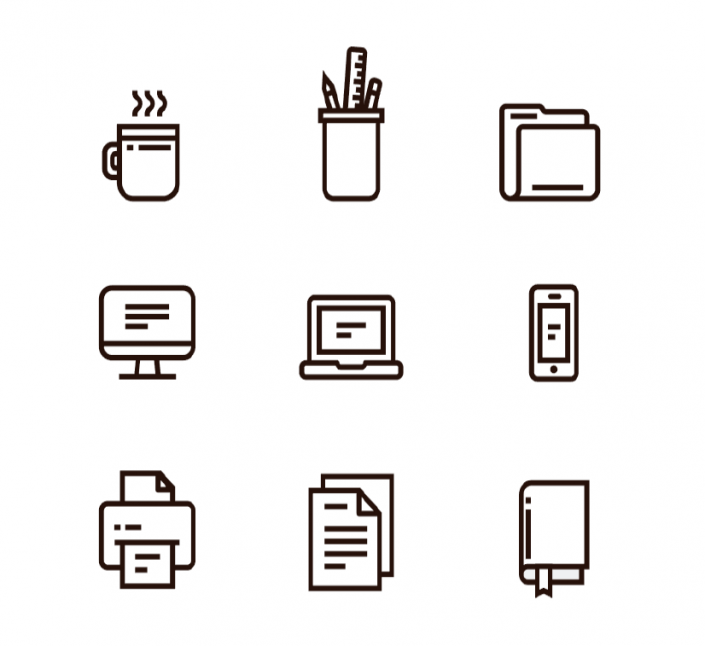
现在让我们为它们上色
对于上色每个设计师的感觉不同,这里不做强度,我选择使用以下颜色来填充它们:
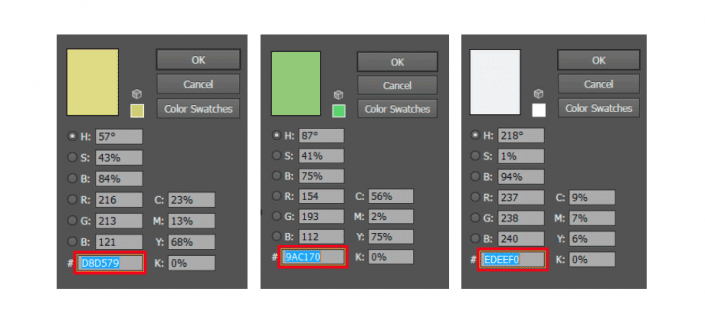
完成:
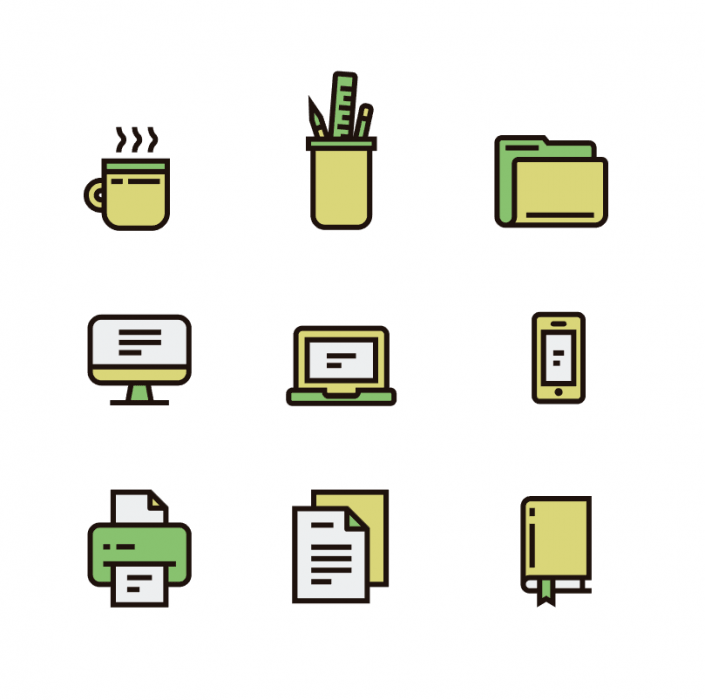
图标制作大同小异,同学们只需要挑一个自己感兴趣的图标制作即可,通过实际操作来制作一下吧。
加载全部内容