圆环图标:简单几步通过Photoshop制作炫酷效果的圆环图标
320303633 人气:0本篇教程通过PS制作炫酷效果的圆环图标,步骤比较简单,同学们可以通过教程来尝试做一下,圆环图标我们www.softyun.net/it/有很多教程,相信同学们也有练习过,本篇教程做起来简单又炫酷,没有多余的步骤,用多边形工具画出一个三角形,再经过旋转等操作,就可以完成,一起来学习一下吧。
效果图:

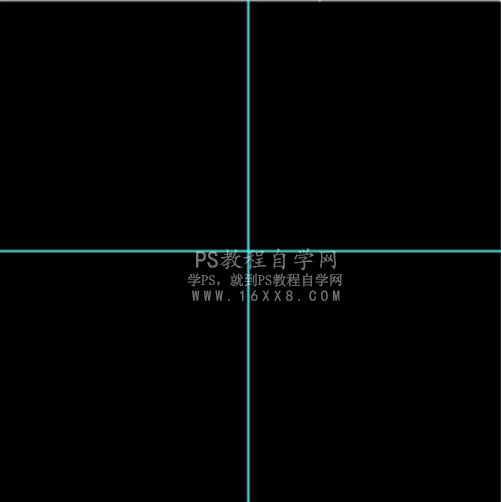
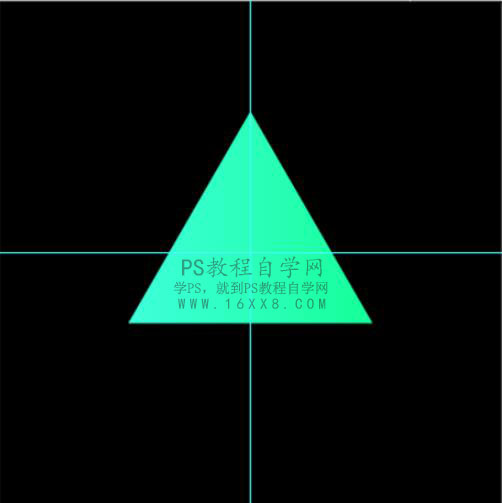
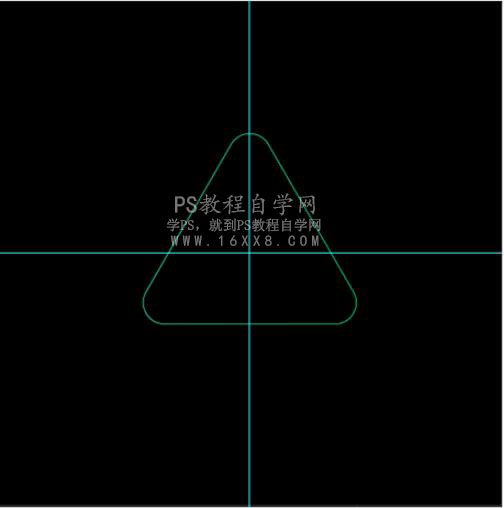
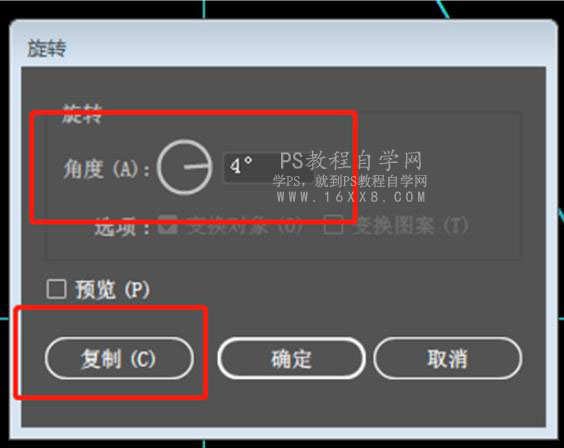
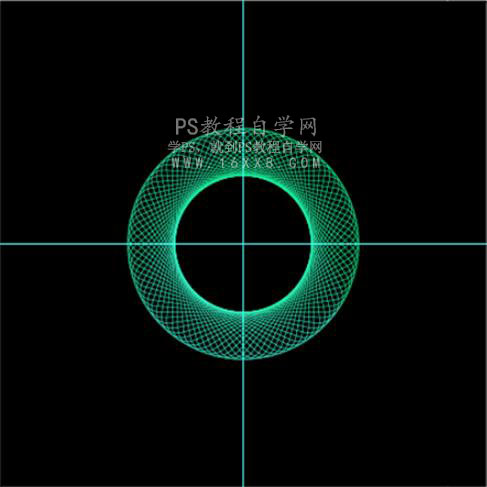
完成:

步骤很简单,相信同学们也都已经完成了,刚入门的同学们一定会觉得自己棒棒的,看着一个作品在自己手中慢慢呈现,成就感和学习PS的信心也是会大增的。
加载全部内容