场景合成:通过Photoshop合成水下冰人的效果
网络 人气:0本篇教程通过PS合成水下冰人的效果,合成的教程大都都是有创意在里面,同学们可以根据教程的思路进行学习,我们会先把人物单独抠出来,再把冰雪纹理加入到人物中,适当修改混合模式。后期用滤镜等加强效果即可,学会方法后可以举一反的制作和练习,具体通过教程来学习一下吧,相信同学们通过教程可以学习的更好,在制作上也会有更多的灵感来进行创作。
效果图:

原图:

操作步骤:
1、选择魔棒工具,将容差设置为10,按住SHIFT在人物素材的背景上连续单击,直到将背景全部选取。按下SHIFT+CpL+I快捷键将人物反选。
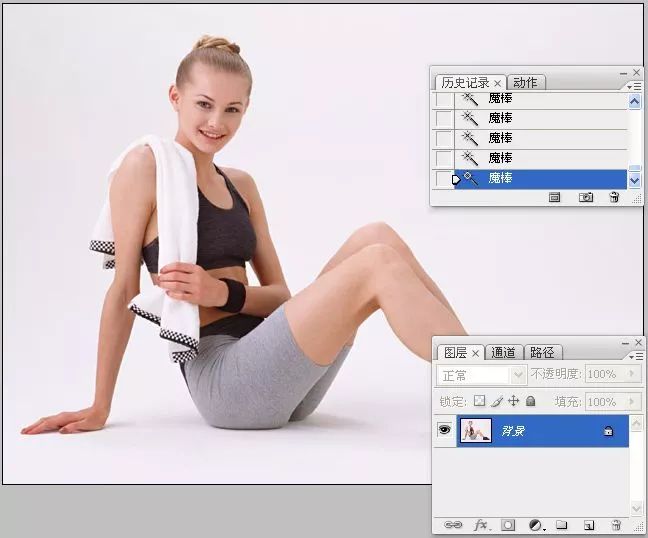
2、选择移动工具,将人物拖至到蓝色背景文件中,生成图层1。


3、打开一个文件,按下CpL+A快捷键全选,按下CpL+C快捷将图像复制到剪贴板,然后将该文件关闭。

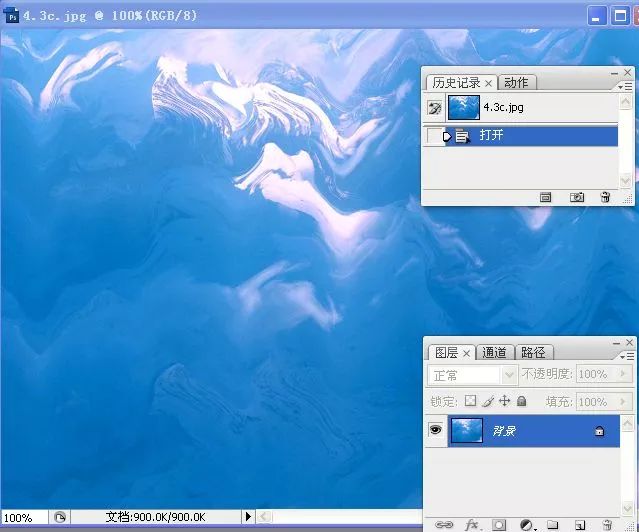
4、当前的文件为人物图像,按住CpL键单击图层1的缩览图,载入它的选区。按下SHIFT+CpL+V快捷键执行“贴入”命令,将复制的图像粘贴到当前文件中,选区会转按为图层蒙版,并限定被粘贴的图像的显示范围。

5、复制图层1,将复制后的图层拖至顶层。
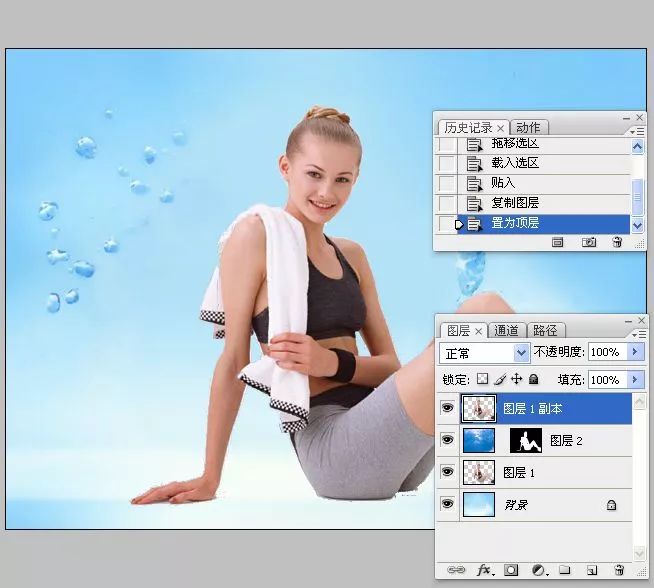
6、执行“去色”命令,按下CpL+L快捷键,执行“色阶”命令,增加图像的对比度。

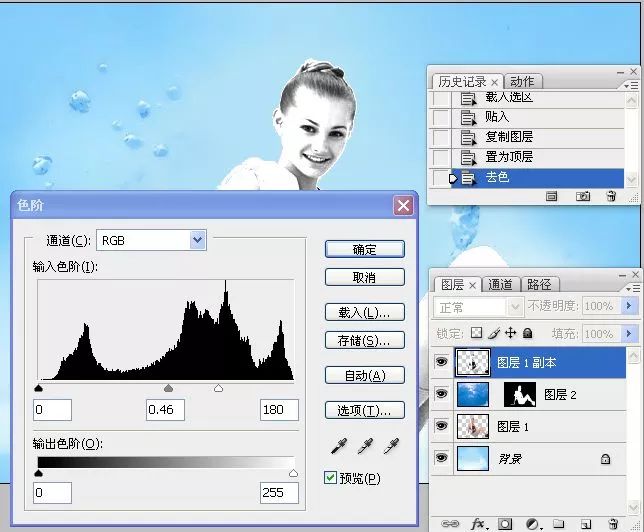
7、将图层的混合模式设置为“柔光”。

8、将图层1再次进行复制,将复制后的图层移至顶层。

9、执行“铭黄”命令。将图层的混合模式设置为“柔光”。
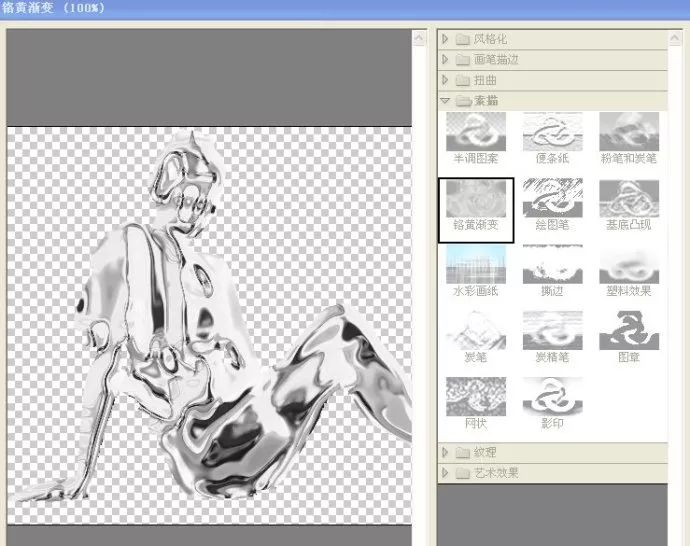
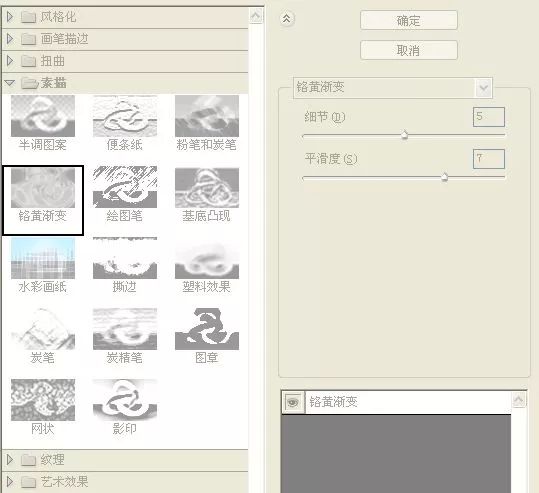

10、执行“色阶”命令,增强图像的暗调区域。


11、冰雕效果还不够流畅,需要通过涂抹工具对纹理的走向进行修改。选择涂抹工具,在工具栏中设置工具的强度为35%,在腿和子处拖动涂抹,使清晰琐碎的纹理变得柔和和顺畅。
12、图层1一直位于调板的下方,被其它图层覆盖,没有真正发挥作用,而我们之所以保留该图层,是为了让它在最后的操作中起到画龙点晴的作用。选择图层1,将其移至顶层。选择橡皮擦工具,对人物右臂和腿部进行擦除,擦除的区域会显示出下面图层中冰雕效果的图像。


13、新建一空白图层,选择画笔工具,将前景色设置为白色,在人物身体的冰雕部分单击,绘制一些星形的闪光。

14、新建一空白图层,将它“图层2”上方。选择多边形套索工具,填充深蓝色作为投影。为了使投影有深浅色调的变化,可以使用橡皮擦工具将投影的边缘适当擦除。

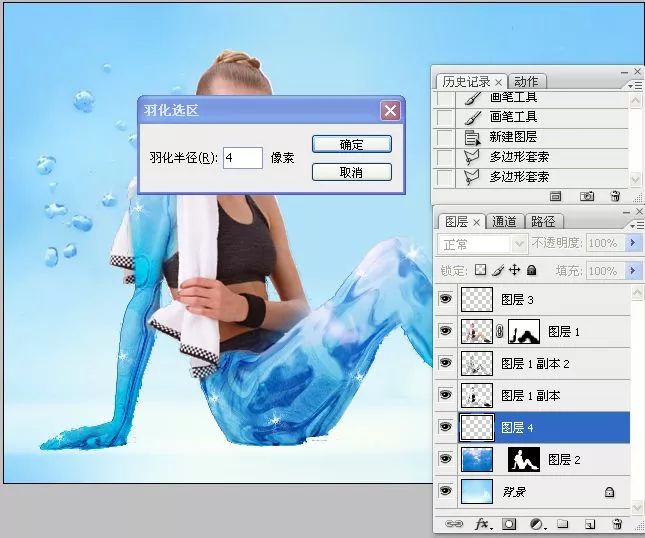
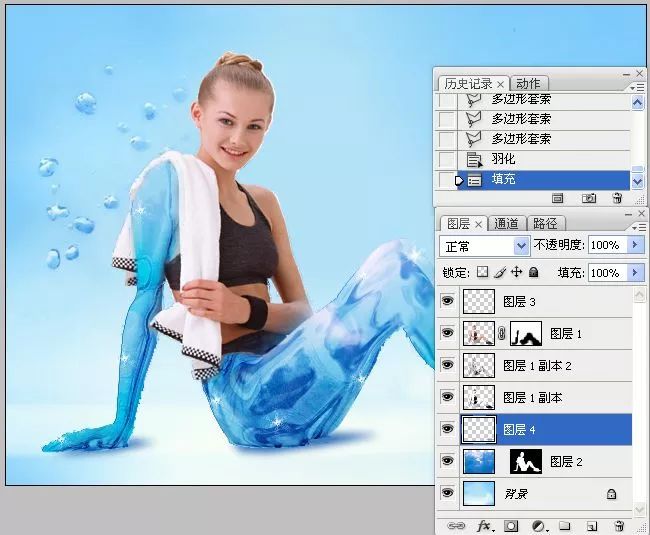

最终效果:

教程整个制作比较有趣,同学们可以用其思路制作更多的创意作品,一起来学习一下吧。
加载全部内容