场景合成:通过Photoshop把月亮“搬”到自己的床上
P大点S 人气:0“床前明月光,疑是地上霜。举头望明月,低头思故乡。”这首诗想必大家都不陌生,今天小编将带你颠覆“床前明月光”,把月亮搬到自己的床上,带你感受一下“白天变黑夜,床上明月光”。本篇教程属于合成教程,关键在于创意,制作其他也不会太难,本篇我们教给同学们如何快速的改变图像的氛围,让它变得像是夜晚,然后,如何将月亮放到床上去。一起来学习一下吧。

练习素材:http://bbs.16xx8.com/thread-193895-1-1.html
1. 首先,打开床素材(素材获取方式:扫描文章底部二维码入群,群文件中自行下载),将窗户的位置用蒙版隐藏起来,待会我们放个星空下去。
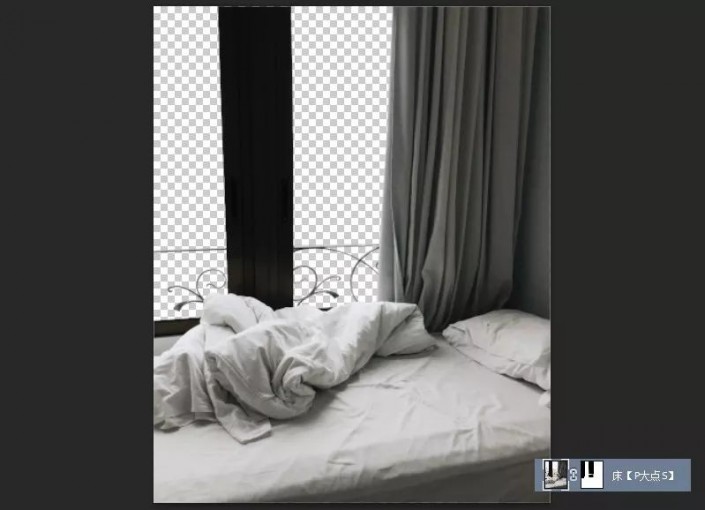
2. 接下来,我们放入星空素材,将其放到床的下层。
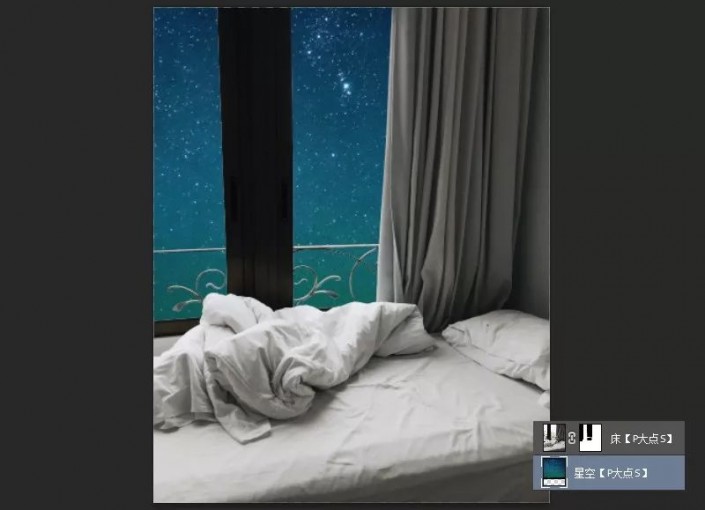
3. 接下来,我们创建一个颜色查找调整层,选择 NightFromDay.CUBE,字面意思很好理解吧,从白天变成黑夜。
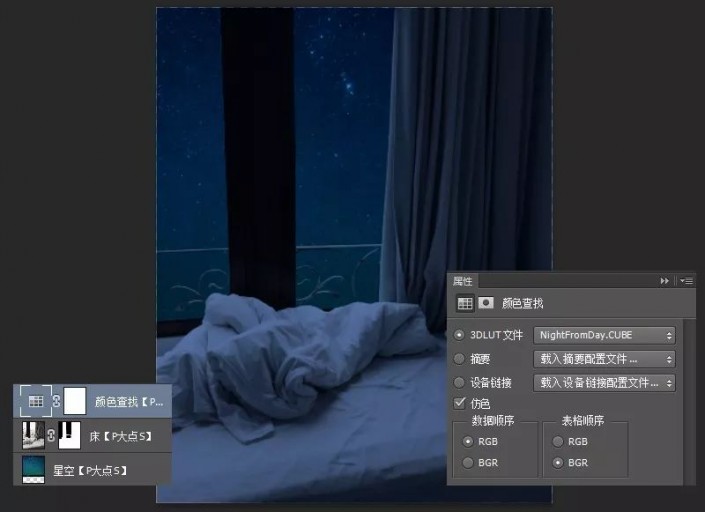
4. 稍微有点感觉了,但是还不够,我们接着来,创建一个色阶调整层,调整一下下。
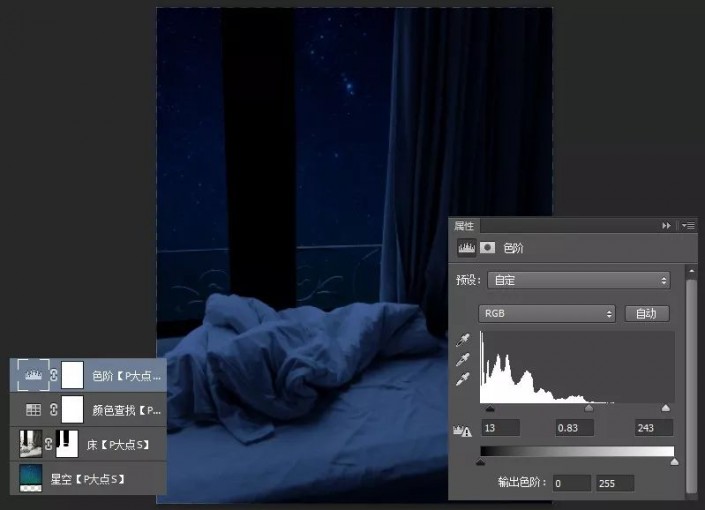
5. 现在看起来好多了,下面,我们把月亮放进去,调整大小及位置。
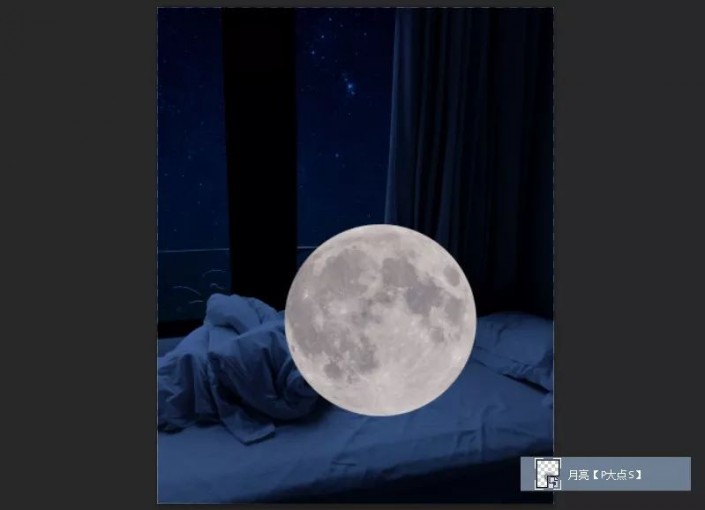
6. 给月亮添加一个内发光,一个外发光图层样式。
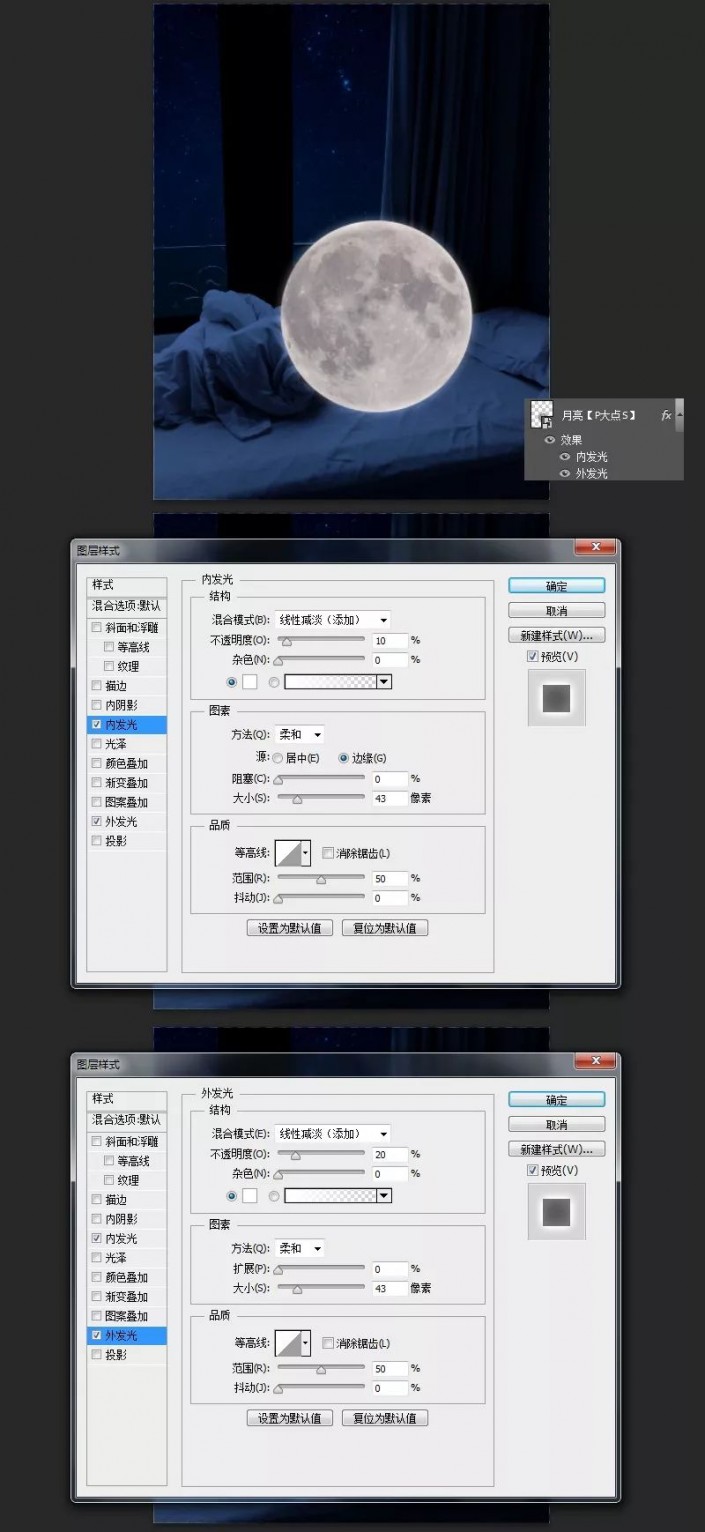
7. 接下来,在月亮图层上层,以剪贴蒙版形式创建一个色彩平衡调整层,微调下月亮的颜色。
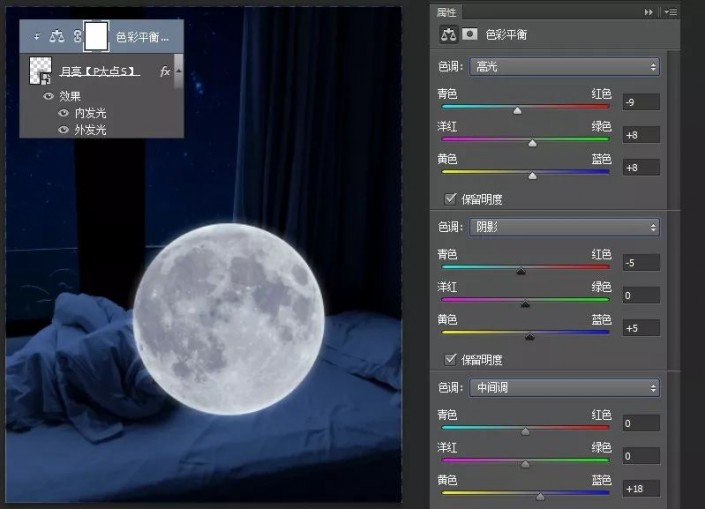
8. 接着,我们创建一个曲线调整层,让月亮更为明显一些。
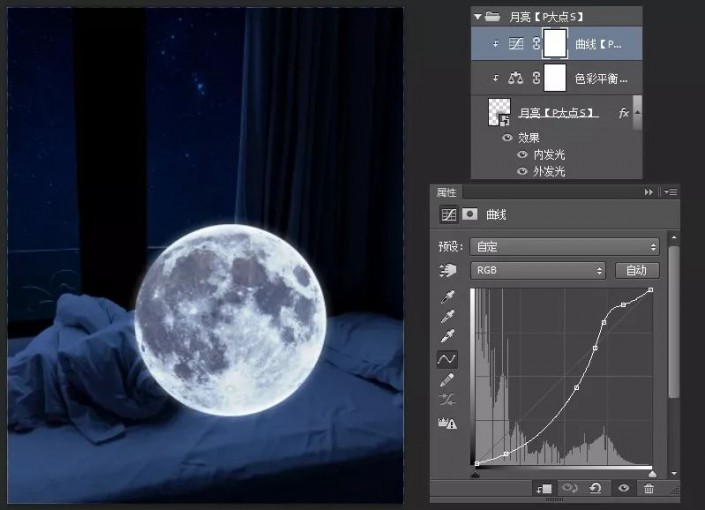
9. 接下来,我们在月亮图层下层创建新图层,构建阴影。这里我用了三个图层,每个图层的图层不透明度不一样,范围也不一样。
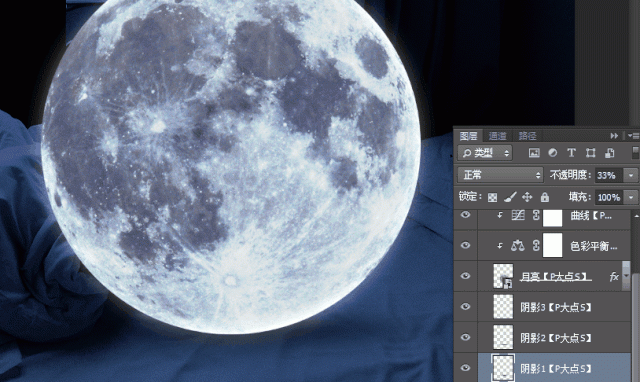
10. 同样的,下面我们构建月亮的光。这里我用了四个图层来完成,图层混合模式均为线性减淡(添加),范围不一样,图层不透明度不一样。
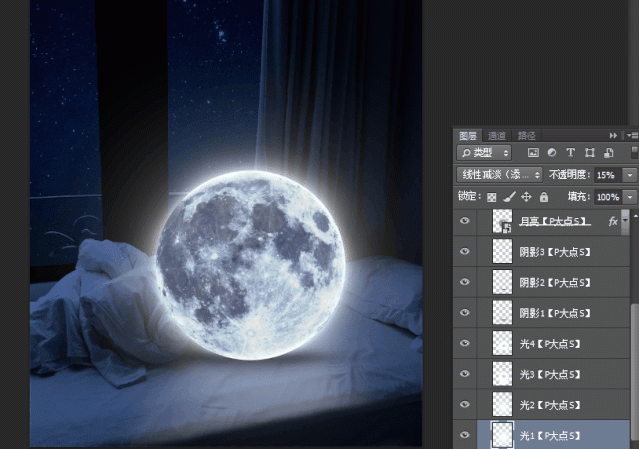
11. 接下来,创建一个颜色查找调整层,再次强化下氛围,设置颜色查找调整层图层混合模式为叠加,图层不透明度48%。
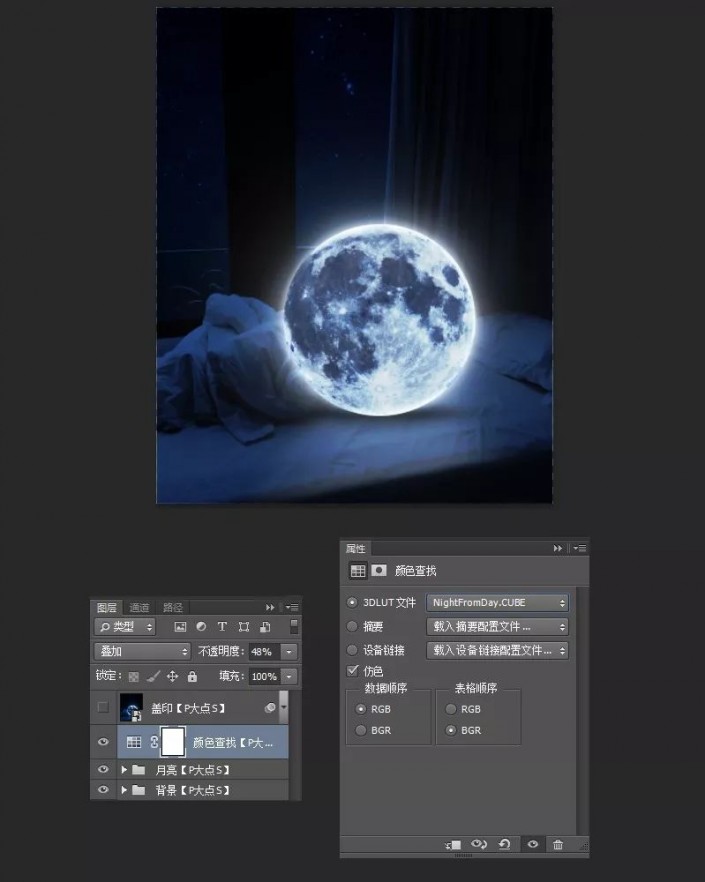
12. Ctrl+Shift+Alt+E 盖印图层,并将其转换为智能对象,执行一个 Camera Raw 滤镜。
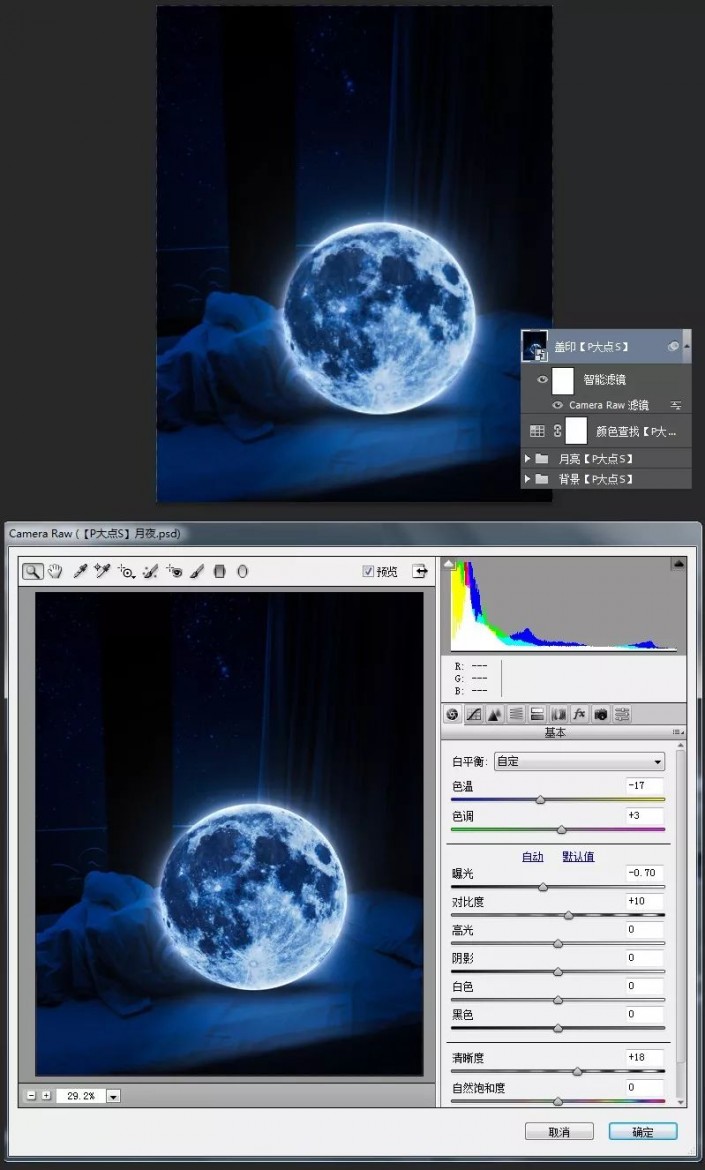
大功告成,我们的最后结果:

合成照片创意是关键,方法步骤是其次,先有思路和创意才是王道,一起通过教程来学习一下吧,相信你会做的更好。
加载全部内容