场景合成:通过Photoshop合成猫咪拉花图案的咖啡
网络 人气:0经常喝咖啡的同学们的知道拉花咖啡,在杯子里做出漂亮的图案,我们实际不会这种复杂的拉花造型,但是对此感兴趣的同学们可以通过PS来完成做一个拉花的梦想,想做什么造型就可以做什么造型,整个教程不是太难,同学们可以通过教程来学习制作一下,相信你会做的更好,也可以通过其他图案进行制作。
效果图:

素材:

操作步骤:
就是这个拿铁咖啡拉花教程,拉花的开始动作便是左右晃动拿着拉花杯的手腕,重点在于稳定地让手腕做水平的左右来回。
首先当然是打开我们的PS,导入一张咖啡的图片
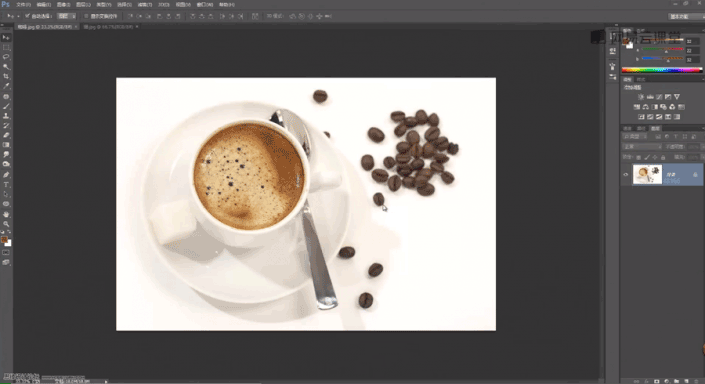
然后找一张你准备拉花的图片
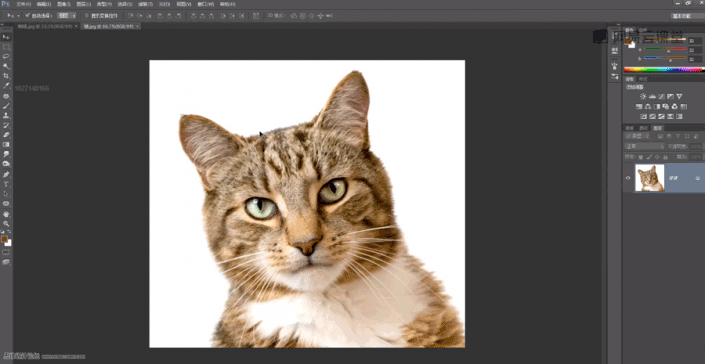
这个图需要咱们简单的抠一下,先使用“魔棒工具”选取图种白色的背景
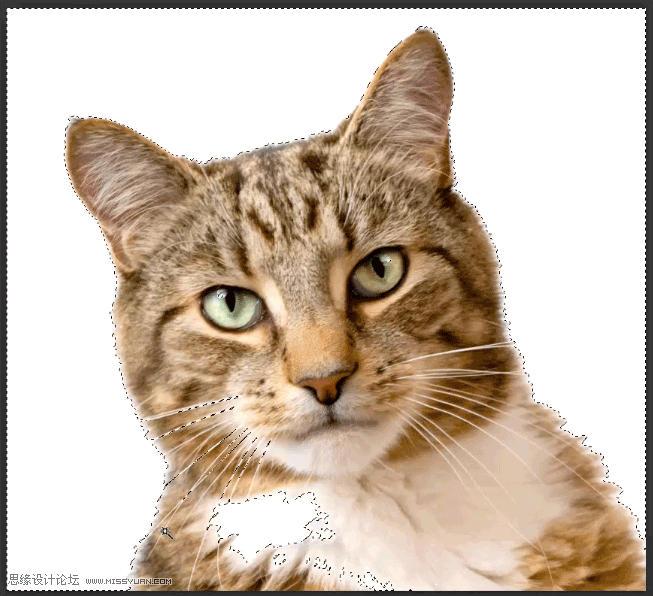
这里不小心选择到了白毛部分,我们用“套索工具”按住Alt键,将白色毛的部分减选掉
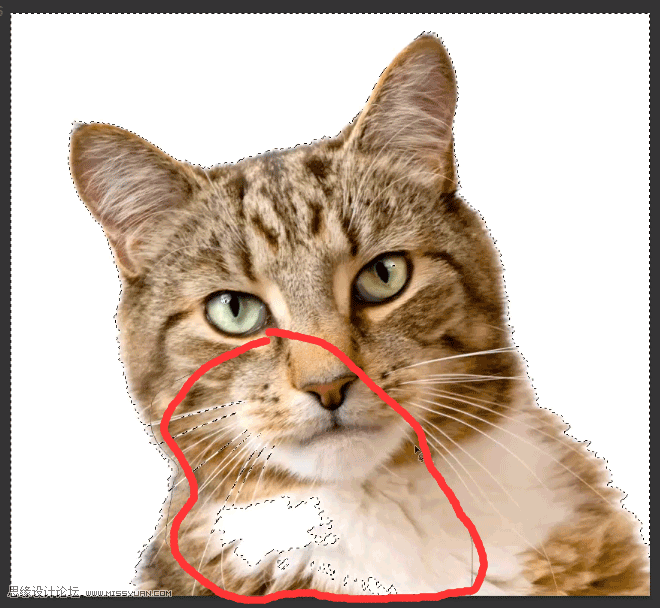
按键盘上的“Ctrl+Shift+I”反选,这样就选择到了猫的部分,再按住“Alt键”将身体部分排除出去
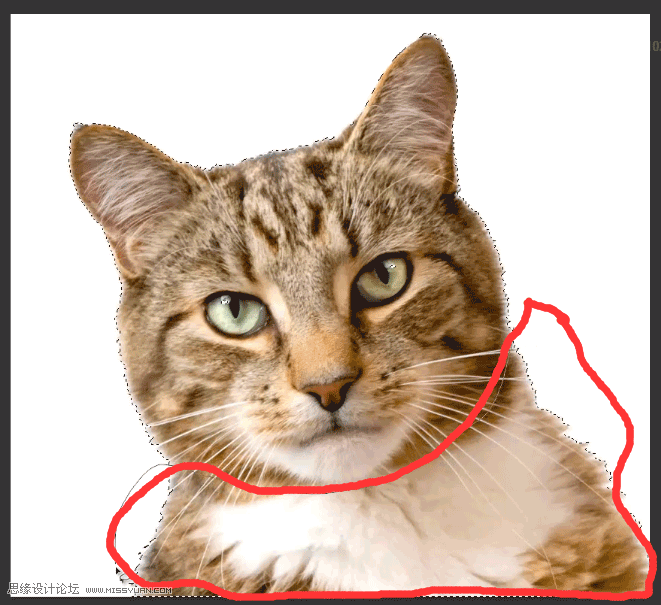
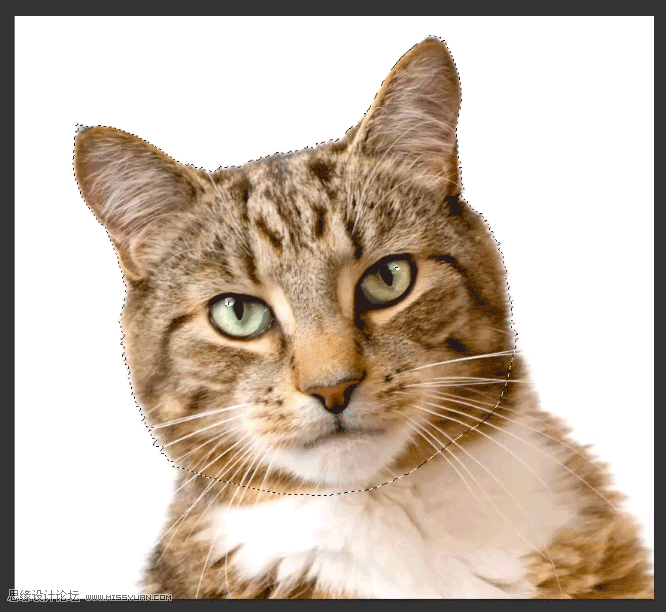
这样我们就获得了面部的选区
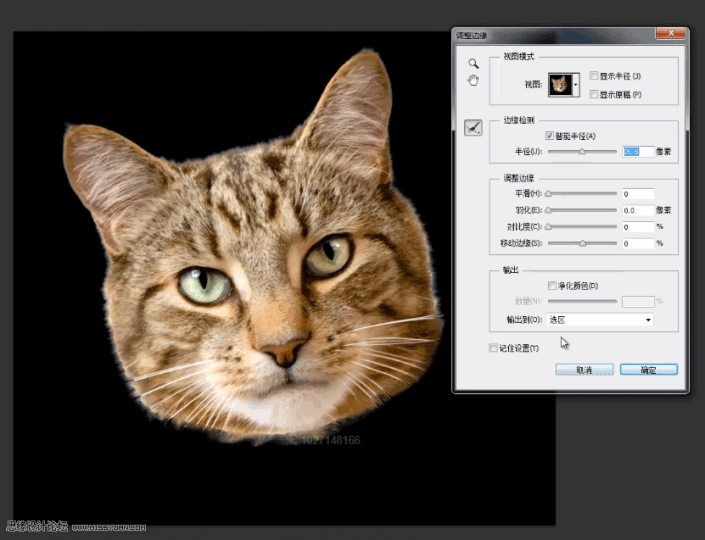
使用“调整边缘”【新版本中叫“选择并遮住”】,勾选“智能半径”调整一下数值,让猫的毛也选进来一些就可以了,点击确定,完成后我们在保持选区不变的情况下点击“Ctrl+C”,回到咖啡页面,按“Ctrl+V”粘贴过来

按Ctrl+Shif+U对其去色

按Ctrl+L使用色阶功能加强一下对比度
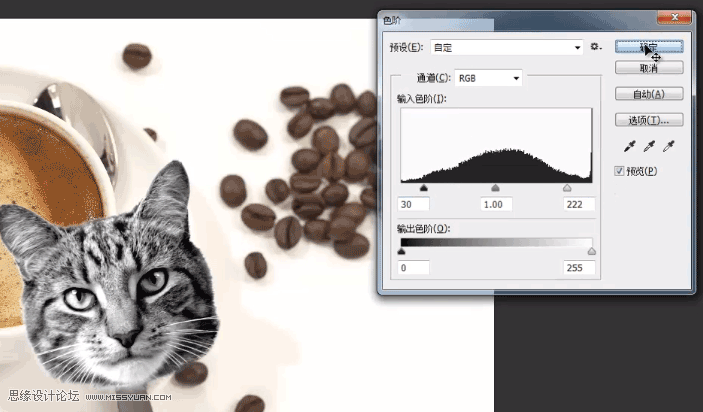
再按Ctrl+I将猫脸反色

再次使用“Ctrl+L”加强对比度
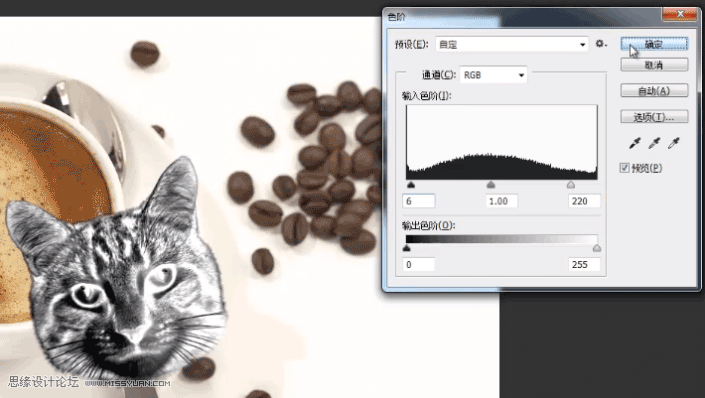
将下方咖啡的图片关闭可见
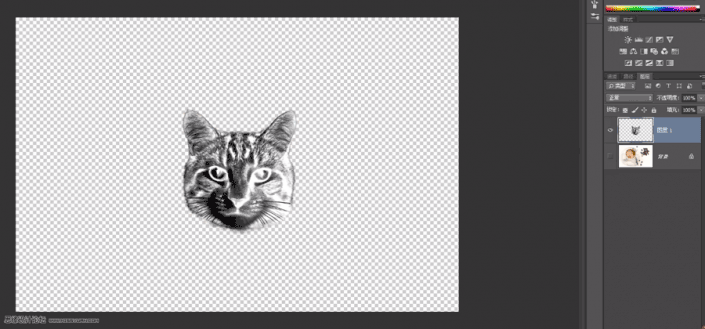
使用“矩形选框”工具,选中猫脸的部分
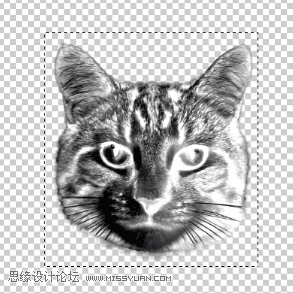
然后点击“编辑-定义画笔预设”
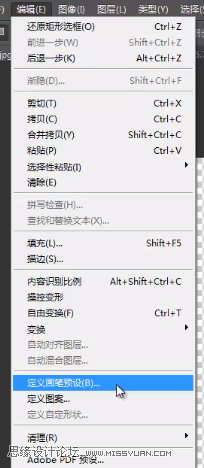
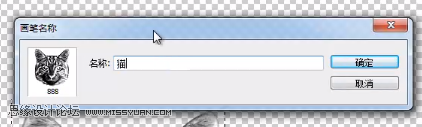
将它定义成一个画笔,此时就可以关闭猫脸的图层了,打开咖啡图层

使用“画笔工具”,选择刚才定义的猫笔刷
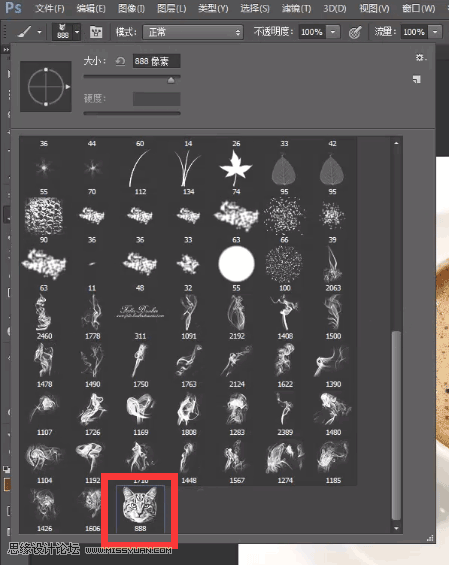
将前景色修改为乳白色
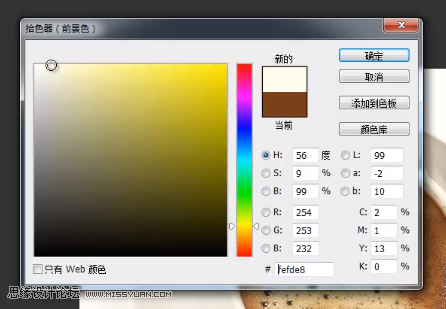
新建一个空图层,在新的图层上“左键单击”绘制一下

接着使用“涂抹工具”![]() 在猫脸的周围适当涂抹一下,让它更加贴合咖啡表面,并且有一种晕开的效果
在猫脸的周围适当涂抹一下,让它更加贴合咖啡表面,并且有一种晕开的效果

最后添加一个“色阶调整图层”
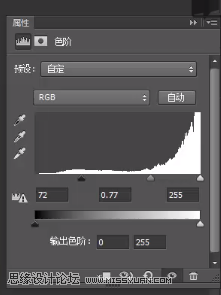
加深一下整个图像的暗部
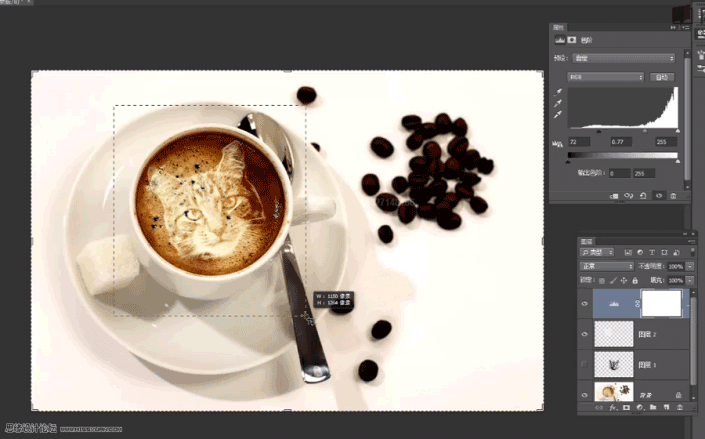
使用裁剪工具,将咖啡放到画面的中心,就完成啦~朋友圈走起。
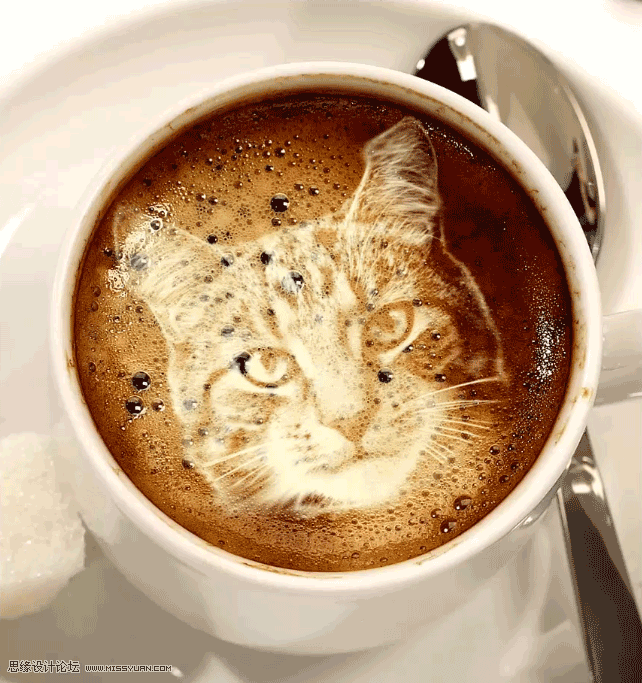
极具创意又逼真的咖啡猫就制作完成了,同学们一起来学习一下吧。
加载全部内容