场景合成:通过Photoshop合成绚丽风格海报
网络 人气:0从效果图我们可以看出本片的教程由很多潮流的装饰元素构成,这些我们看到的元素都不是用笔刷做的,而是用滤镜来做的,是不是看上去比较有创意,其实做起来比较简单,具体如何操作呢?就是先要把选区那需要加效果的部分选出来,然后再通过快速蒙版对蒙版执行彩色半调滤镜,得到半调选区,最后再进行填色即可,是不是听上去感觉比较简单呢?具体如何做还是需要通过实践来练习一下,加强练习才能完成的更好。
效果图:

原图

操作步骤:
一、用PS打开原图,分别把美女和音响抠取出来,分别放到不同的图层,隐藏背景层,效果如下。

二、回到背景图层,下面我们把音响的右侧的喇叭抠取出来,这里使用椭圆选区工具选择,然后定义羽化边缘。
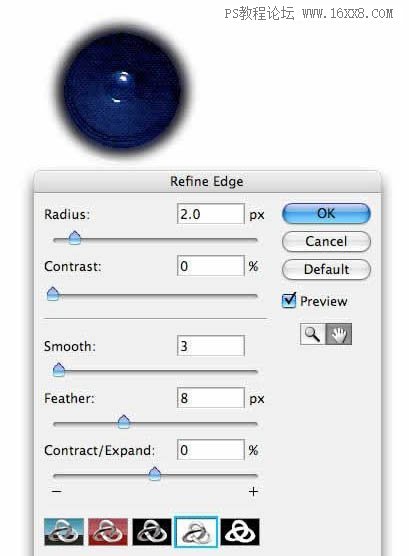
三、按Q进行快速蒙板模式,然后执行:滤镜 > 像素化 > 彩色半调,设置如下。
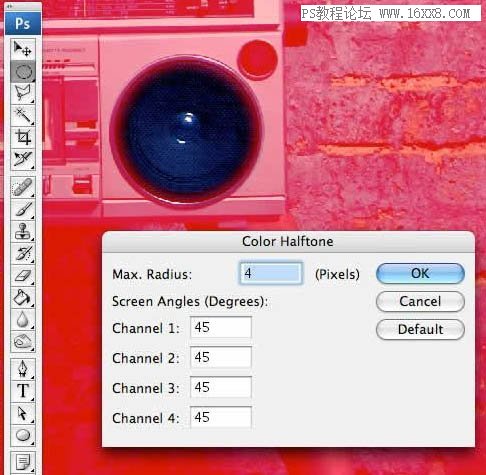
四、再按Q取消快速蒙板,复制选区。

五、然后粘贴到美女的左脚处。

六、同样方法我们制作其他纹理,选择一个圆形区域,然后定义羽化,羽化值为15像素,然后按Q进入快速蒙板,执行彩色半调滤镜设置半径为10像素,其他同上,按Q退出快速蒙板,复制选区,粘贴到制作图音响左下角的喇叭半调图上。
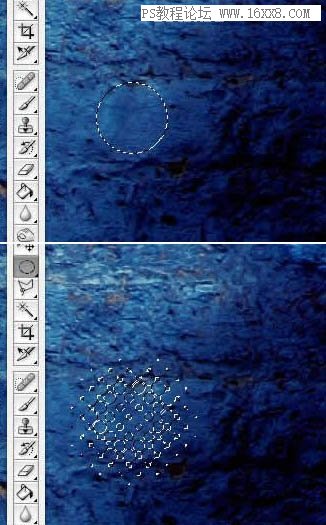
十四、创建一个新层,按Q进入快速蒙板,设置主直径为50像素,硬度为0的笔刷,如图所示在装饰元素边缘画一些线条执行:滤镜 > 像素化 > 彩色半调,设置如下图。
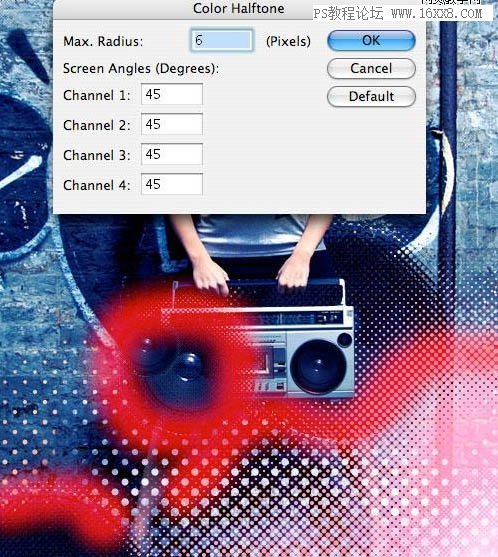
十五、按Q退出快速蒙板,填充粉红色渐变效果。
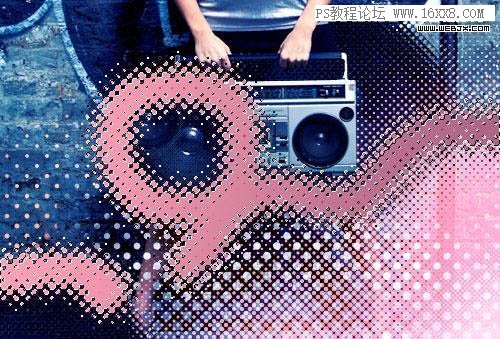
十六、改变图层模式为亮光模式,效果如下。

十七、看前面的最终效果,我们最后操作了!添加文字。选择文字工具,输入文字,然后设置文字的图层样式。
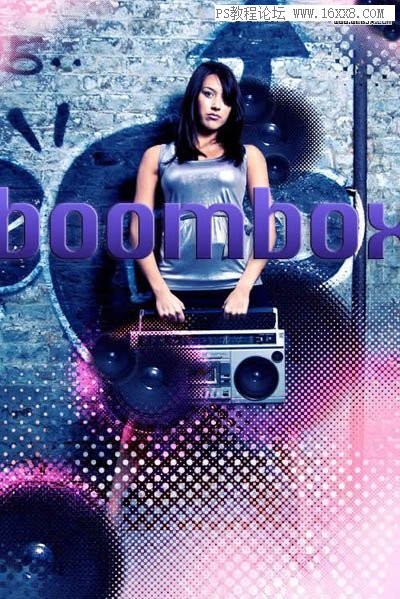
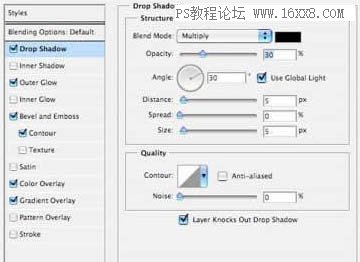
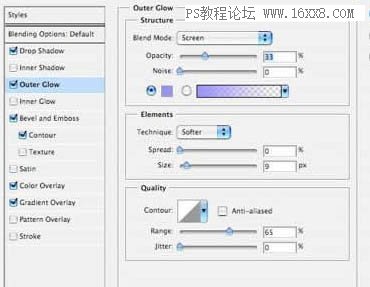
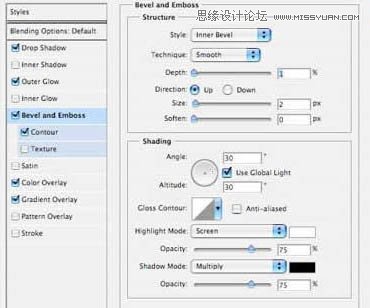
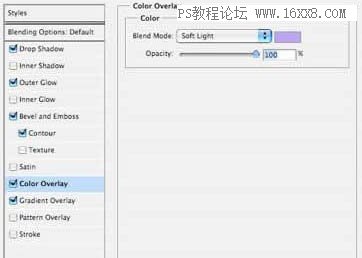
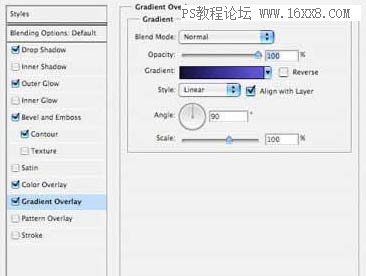
十八、为了让效果更加好看,我们添加一些其它原色,这里主要添加一些字符,X,然后设置字母的渐变,添加样式,调整大小,复制,角度,放在音响周围,再做一些粉红色调的半调图案,最终效果如下。

十四、创建一个新层,按Q进入快速蒙板,设置主直径为50像素,硬度为0的笔刷,如图所示在装饰元素边缘画一些线条执行:滤镜 > 像素化 > 彩色半调,设置如下图。
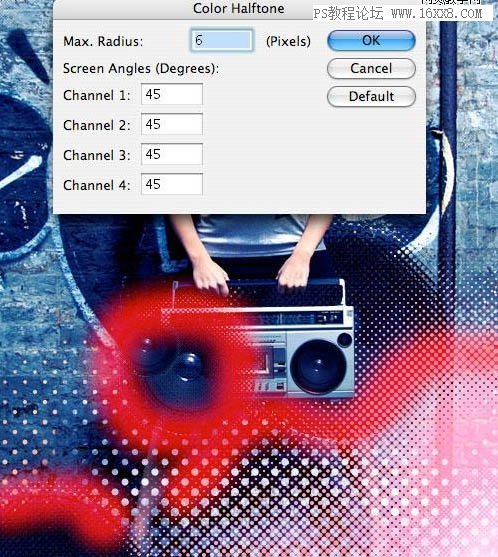
十五、按Q退出快速蒙板,填充粉红色渐变效果。
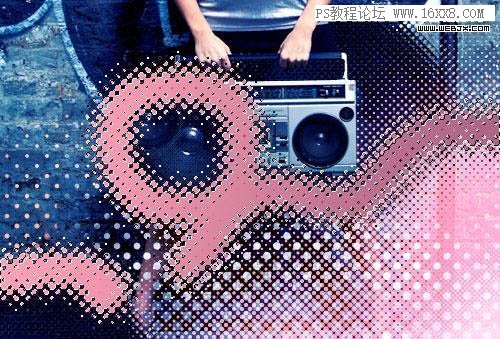
十六、改变图层模式为亮光模式,效果如下。

十七、看前面的最终效果,我们最后操作了!添加文字。选择文字工具,输入文字,然后设置文字的图层样式。
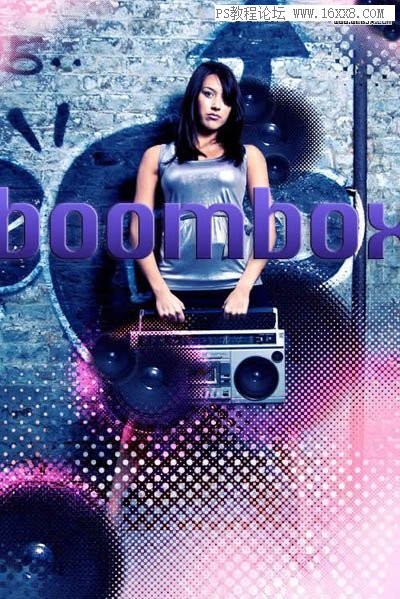
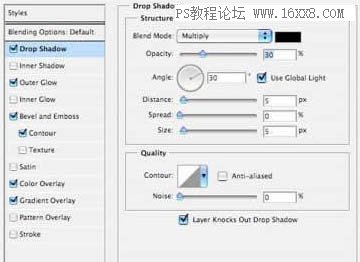
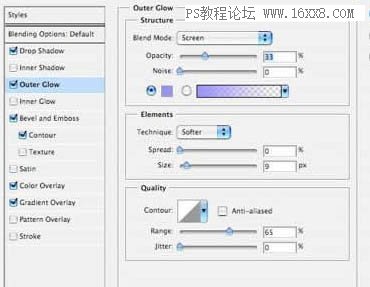
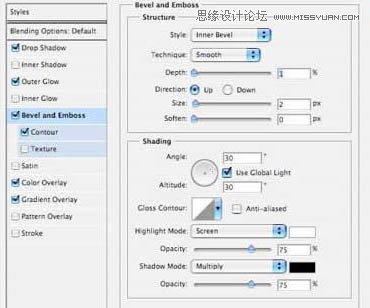
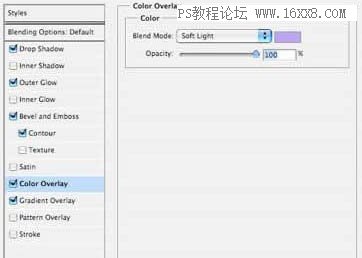
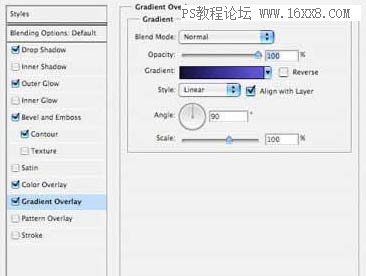
十八、为了让效果更加好看,我们添加一些其它原色,这里主要添加一些字符,X,然后设置字母的渐变,添加样式,调整大小,复制,角度,放在音响周围,再做一些粉红色调的半调图案。
完成:

学习PS没有什么捷径,只有练习、练习、练习,一起来学习吧,相信你会做的更好。
加载全部内容