人像恶搞:用Photoshop把人的面部从中“劈开”
蔡汶川 人气:1本篇教程通过PS把人的面部从中间“劈开”,听上去很不可思议,但是我们在PS中可以完成,很神奇的一个教程,难度中等,在练习的同学们可以来试试,在使用椭圆工具的时候要有耐心一点,这样才可以把图片处理的更逼真,整个教程需要同学们细心去操作,我们一起了来学习一下吧。
效果图:

www.softyun.net/it/
操作步骤:
一、打开并抠图
使用 Photoshop 打开图片,并使用魔棒工具将人物主体抠出。
▼魔棒抠图
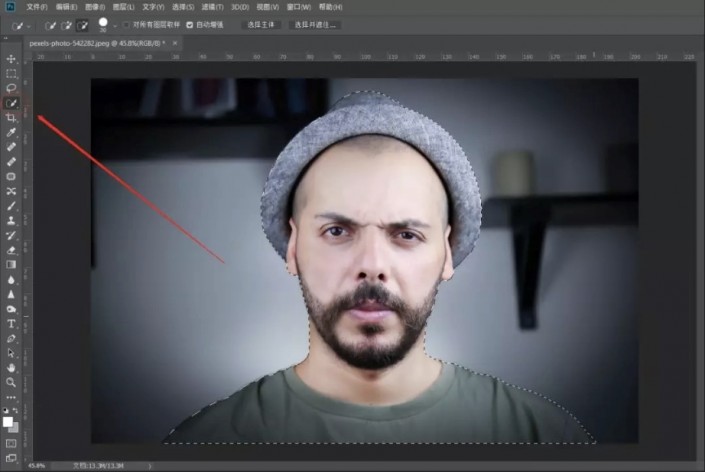
抠图完成之后,按快捷键「Ctrl+Shift+J」创建一个剪切图层,然后并隐藏背景图层就可以得到这样的效果啦!
▼抠图完成
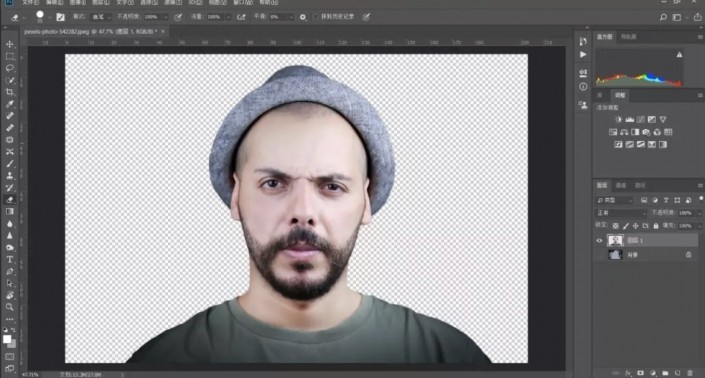
二、新建背景
这样的透明背景当然不是我们想要的,所以我们必须建立一个新的背景图层。
按快捷键「Ctrl+Shift+N」新建一个图层,填充白色,并设置图层样式,让背景有渐变的效果。
设置图层样式的方法:双击图层缩略图。需要注意背景图层必须要移动到人物图层下方。
▼设置图层样式
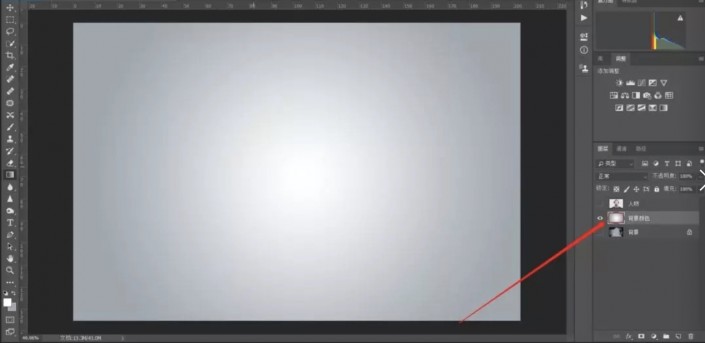
▼图层样式
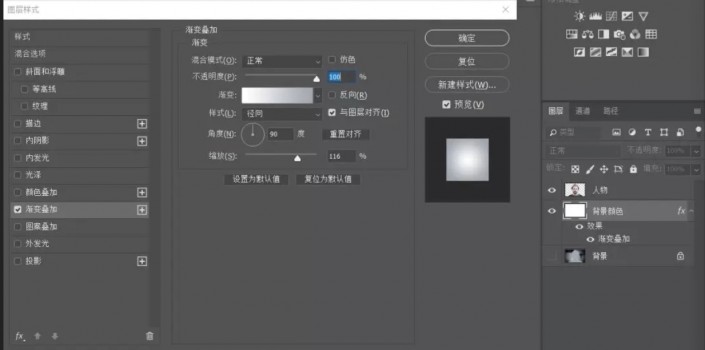
开启图层显示之后,就得到如下图。
Tips:这种方法也可以用来更换证件照背景。
▼背景更换完成

三、绘制并调整椭圆
用椭圆工具在人物的脸上绘制一个椭圆。
▼绘制椭圆
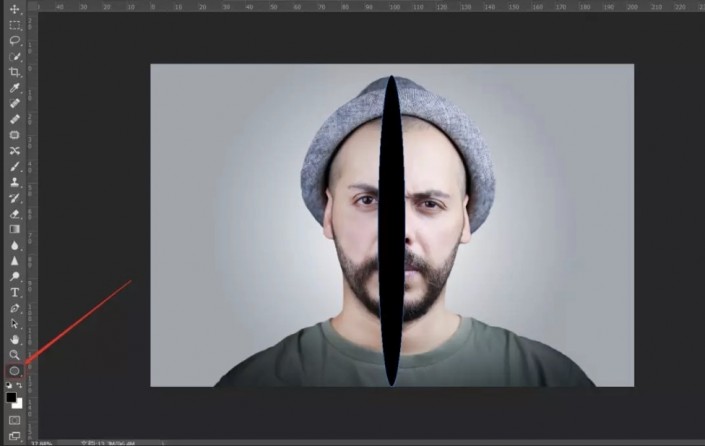
然后再用路径选择工具单击椭圆,会出现四个小点,这四个小点是用来调整椭圆的。
▼调整椭圆
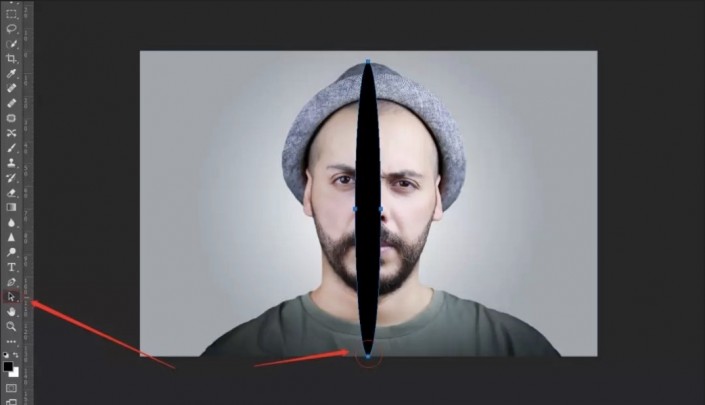
再使用钢笔工具,按住「Ctrl」并点击下方的小点,会在旁边生成两个调整的按钮,通过调整两个按钮,让椭圆变成一个这样的形状,为的是更加符合人的身体结构。
▼调整椭圆
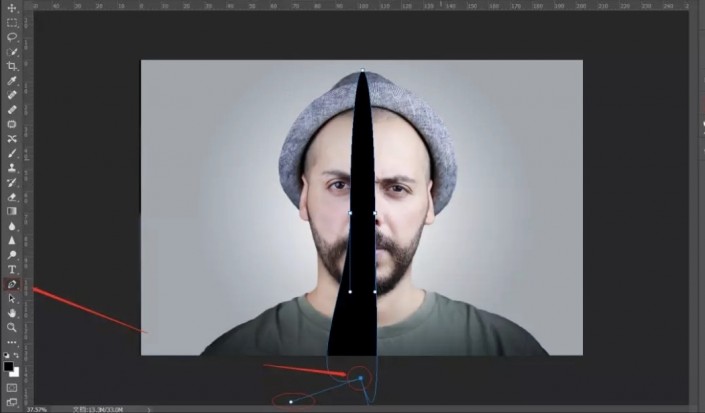
复制这个畸形的椭圆图层,并按照同样的方法,调整椭圆覆盖人物的整个左边。
▼复制并调整
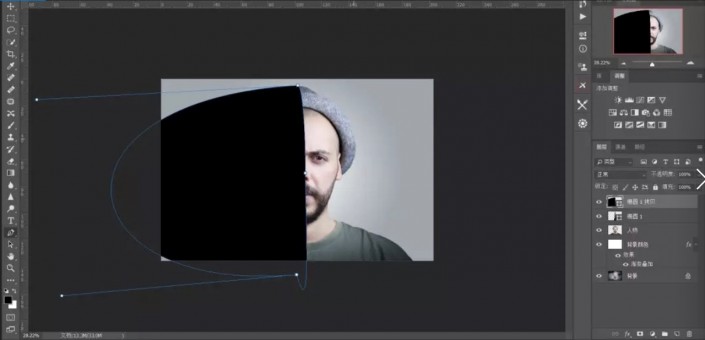
四、选区切割
接下来就是开刀的时刻了,选中人物图层,同时按住「Ctrl」并点击最上方的椭圆图层,就在人物图层选区了椭圆的区域。
▼选区
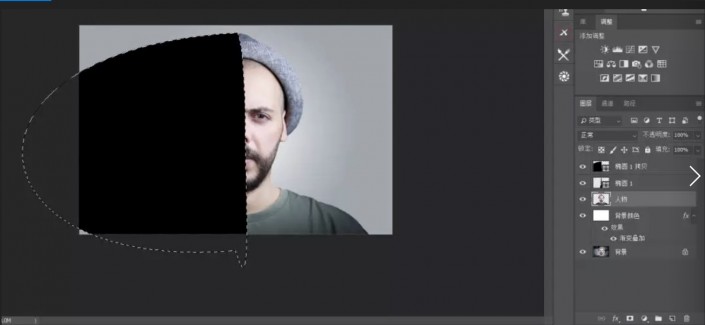
按快捷键「Ctrl+Shift+J」为选中的半边人物创建一个剪切图层,接着就会看到一个新的图层了,这时候,我们需要隐藏复制的椭圆图层并调整图层顺序。
▼调整图层顺序
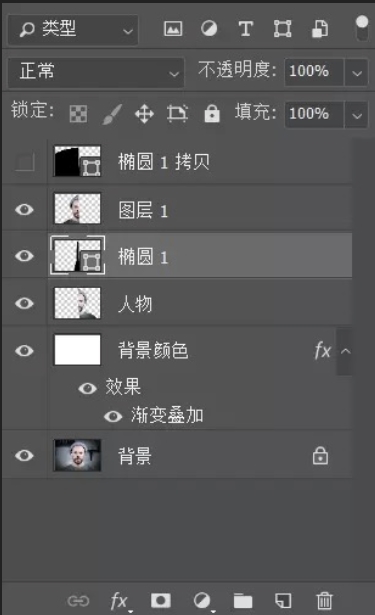
通过移动刚才的剪切图层我们就可以得到下图这样的效果啦。
▼大致成品图

五、再加特效
把素材拖到 Photoshop 里面,调整好合适大小,并将其图层移动到左边脸部图层下。再按住「Ctrl」点击椭圆图层的缩略图。
▼置入素材
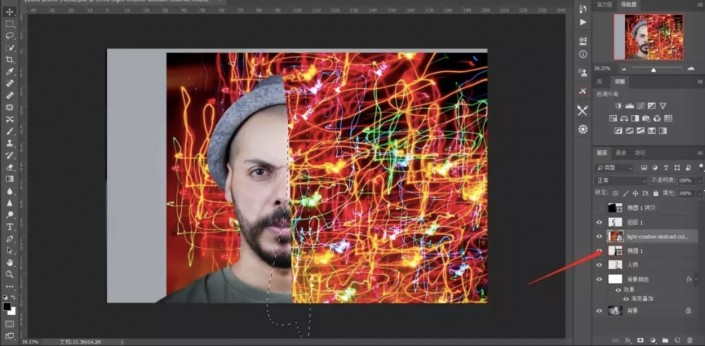
通过自动生成的选区,我们点击下方的蒙版按钮,就可以得到一个大致的效果图。
但是!由于这个亮度的原因,使得置入之后显得有些突兀。这时,我们就需要用曲线工具对其进行压低亮度调整。
记得要先把曲线图层链接到素材图层,这样调整的时候才不会影响到其他图层。
在曲线图层的时候,按住「Alt」并点击需要链接的图层缩略图。
▼曲线压低亮度
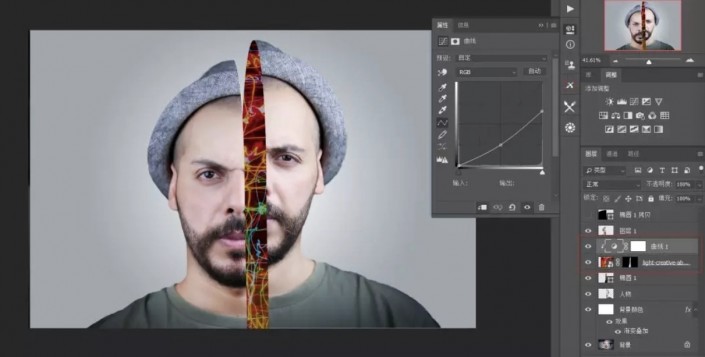
曲线调整好之后,将曲线图层与素材图层合并。
不过素材的亮度还是有点高,我们也可以通过调整图层透明度来降低图层的亮度。
▼调整不透明度

七、让人变弯
有的小伙伴就会说了,前面的电影截图,人被劈之后是弯的,那能不能让这里也变弯呢?
当然可以,神奇的自由变换工具可以让你想弯就弯。(别想歪了)
选中左边的人物图层,按「Ctrl+T」打开自由变换工具,右键—选择变形工具。
通过对人物的调整,就能随心所欲地弯起来了。
▼弯起来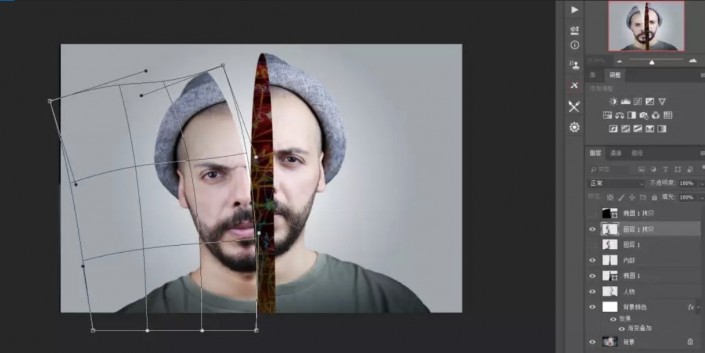
完成:

www.softyun.net/it/
是不是很有趣,在放置素材的时候要做到与人的面部相统一,同学们可以根据教程的创意设定自己想要的图片,相信同学天马行空的想象可以做的比教程更好。
加载全部内容