人像合成:合成花卉人脸效果教程
米你教育 人气:0这节课我们来制作个PS花脸效果,做脸部长出鲜花的效果,大家看下效果图:

练习素材:http://www.softyun.net/it//photoshop/sucai/2018/m488207.html
视频版制作教程
文字版制作教程
步骤一
打开原图,将原图复制一层,并在下方创建一个纯黑色的填充层作为背景。

步骤二
利用钢笔工具勾勒出想要破碎的区域。

步骤三
右键建立选区,可以适当羽化一个像素,将路径变为选区,然后切换到选框工具,在选区内点击右键,选择【通过剪切的图层】,将选中内容选取出来。
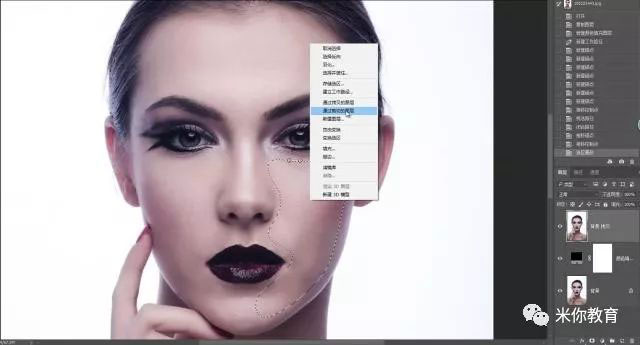
步骤四
这里一定要用剪切的,这样可以将原图裁剪为两个层。
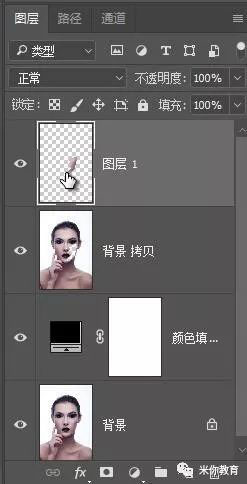
步骤五
相同的方法将眉头位置也剪切出来。
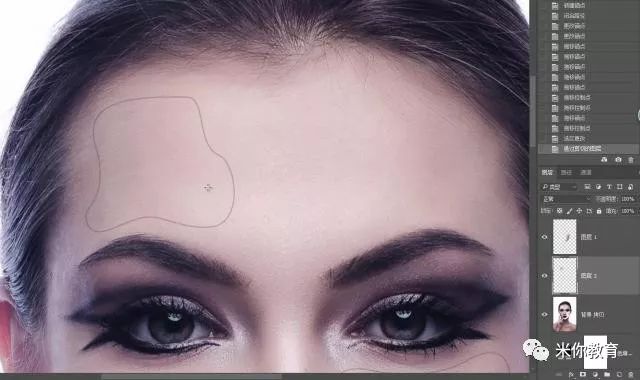
步骤六
选中人物层,为人物层添加斜面和浮雕,高光不要太亮,阴影别用黑色,选择皮肤的暗部颜色,这样会更真实,看起来就像被削下来一样。
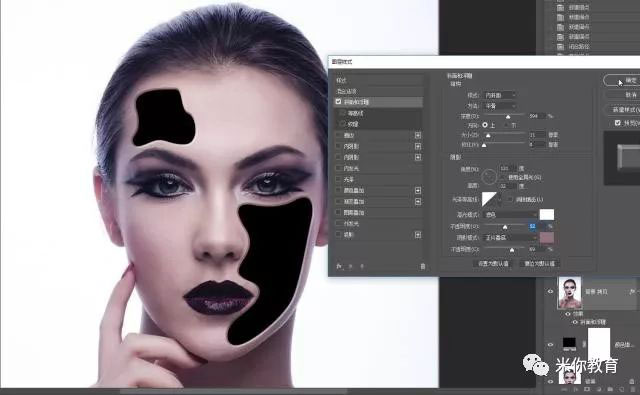
步骤七
打开扣好的碎花素材,将花放到人物层下方。

步骤八
因为人物层会挡住外面的画,我们再复制一层放到人物层的上方。

步骤九
再添加图层蒙版,用黑色画笔隐藏掉不想要显示的部分。
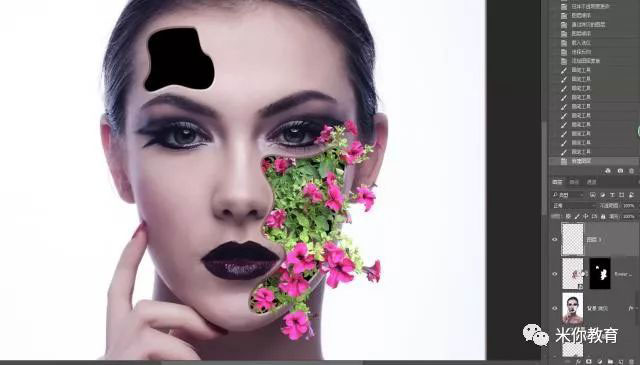
步骤十
花是在人脸的后方,因此在人脸下会形成阴影,先创建一个新图层,为了防止涂抹到外面提前载入这块的选区,使用黑色画笔工具涂抹出选区。
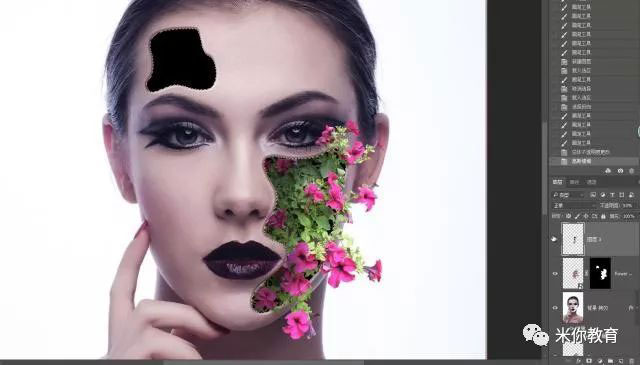
步骤十一
相同的方法添加额头的花和阴影。

步骤十二
将脸上裁切出去的两块显示出来,添加图层样式【斜面和浮雕】,使其有立体感,完成效果制作。
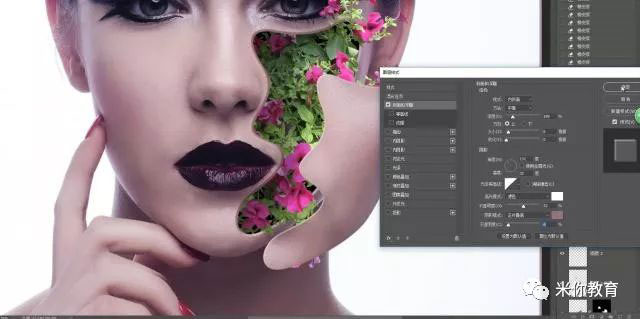
步骤十三
下面再做艺术化处理,让鲜花以外的人物变成黑白图像。在人物层上方创建一个色相饱和度层,将饱和度降低为0,照片偏暗可以适当增加明度。
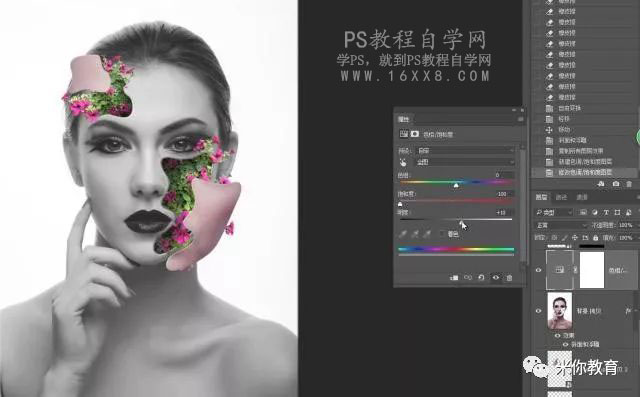
步骤十四
将脸部翘起的这两块创建到一个组内,在组上方再次创建色相饱和度层,将饱和度降低为0,并让他只针对下方的组有效。
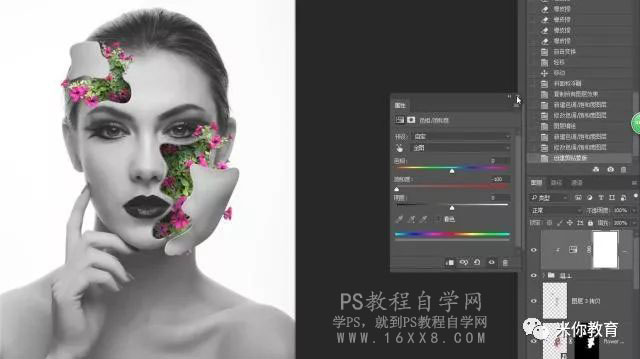
步骤十五
继续增强人物面部质感,执行【滤镜-滤镜库-纹理化】增加细节质感,完成制作。

最终效果图:

这个案例操作简单,并且效果很不错,大家可以操作练习下。
加载全部内容