人像合成:合成暗黑风的木偶人像教程
garick 人气:0今天我们将会通过一个正常的模特照片打造出一个严肃而又惊悚的木偶人画面。这个教程包含了很多实用技巧,学完后,你也可以用你自己现有的图片做一个这样的东西去吓吓你们盆友们辣!
本次教程知识点:
1、数字绘画
2、复古色彩校正
3、创造一个活生的木偶人
4、结合图层蒙版和颜色校正来调整图层效果
5、使用滤镜来创造一个戏剧性的聚焦的效果。
所用素材
背景纹理:http://www.softyun.net/it//photoshop/sucai/2015/408999.html
其他素材:http://www.softyun.net/it//photoshop/sucai/2015/431023.html
好了,现在可以开始了,先来看看最终效果吧:

1、创建一个新画布,把背景纹理拖进来:
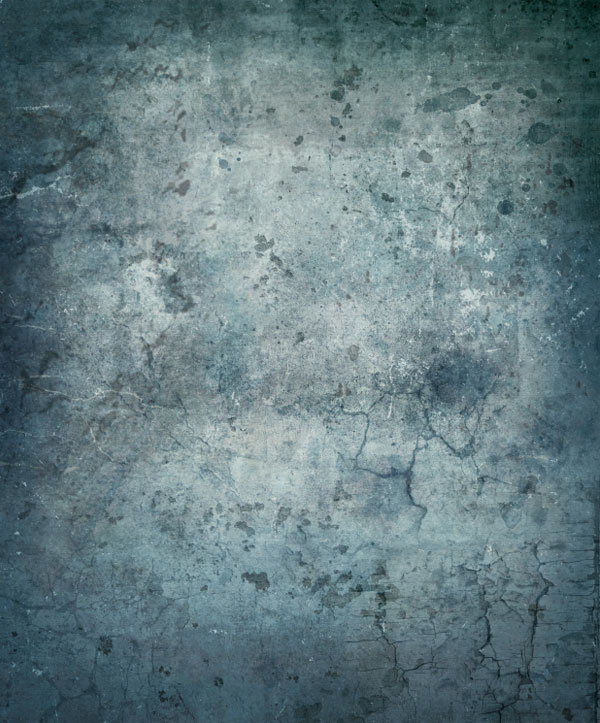
2-1、把“弹孔”图片拖进来,旋转一下角度,放在如下图位置(原文里的图片是需要自己下载另一个软件转换格式的,还好我机智又认真,把图片给你们转出来了,快夸我帅!):
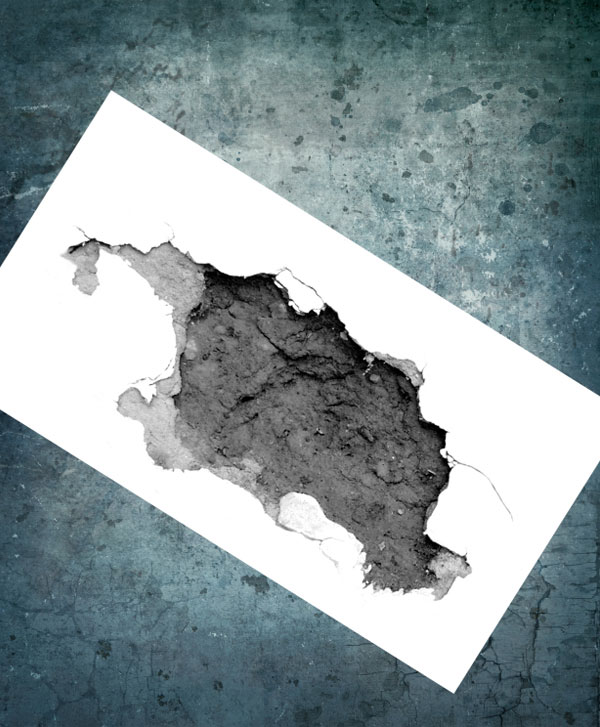
2-2、把“弹孔”图层的混合模式改为“正片叠底”,使它完美地融入到背景中去,设置如下:
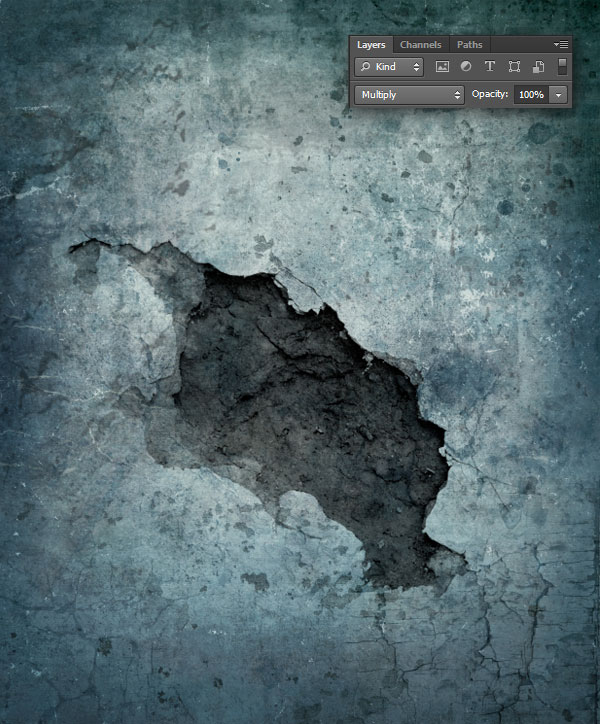
3-1、把“模特”图片拖进PS,用钢笔工具(P)抠出来:
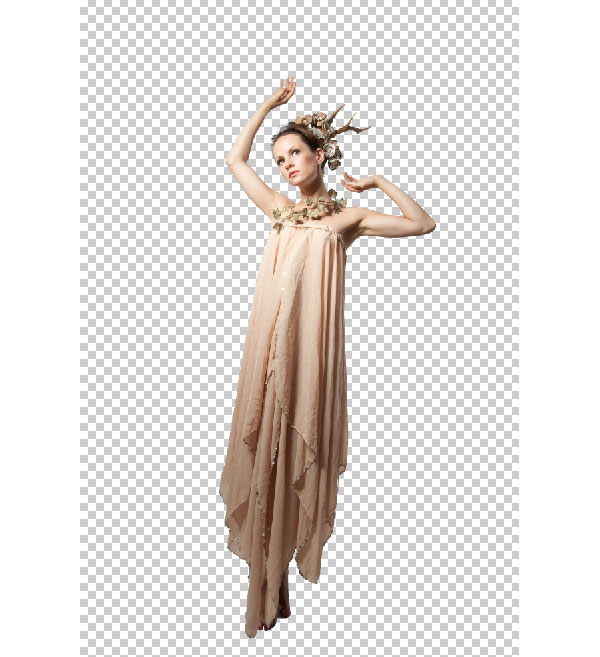
3-2、用选区工具(M)把模特下半身剪切掉,再新建一个图层,复制到新建图层中,以待备用:

3-3、给模特上半身加一个图层蒙版,用黑色柔软的画笔涂抹蒙版,擦掉我们不需要的部分,如下图:
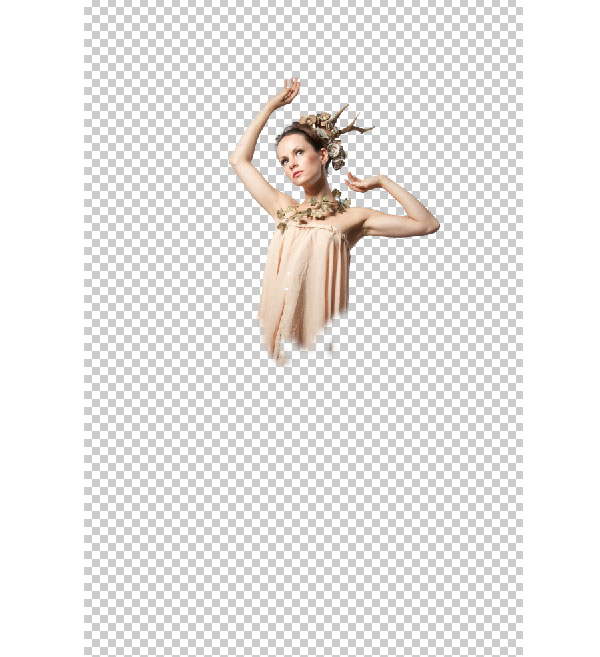
3-4、现在把下半身移上来,如下图:
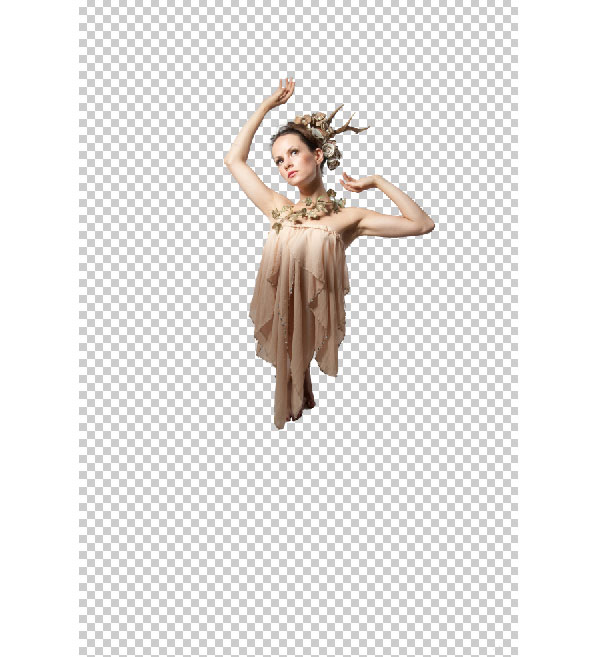
4-1、把我们制作完成的半身木偶人拖进画布中,放在画面中心位置:

4-2、用钢笔工具把木偶双手的肘部和腕部切掉,如下图:

4-3、现在制作木偶人的投影。复制一层木偶人,放在原图层的下面,填充黑色。此时我们的光源是在画面的左上角,所以投影应该是在木偶人的右下方,如下图所示,并且把投影层的下半部分擦去(方法你们应该知道了,不知道的面壁去):

4-4、给投影层加一个高斯模糊,让它更自然,设置如下:

4-5、在木偶人图层下面新建一个图层,用画笔工具沿着模特边缘涂抹出阴影,这部分阴影属于木偶人裙摆的投影,它离墙面要远,所以阴影面积会大,边缘也会更模糊,(译者(也就是本帅哥)注),如下图:

4-6、在木偶人图层之上新建一个图层,用画笔工具涂抹木偶人的背光部分,压一压这部分的亮度,如下图:

5-1、选中所有跟木偶人相关的图层,编组,然后给这个组添加一个“色相/饱和度”调整层(记住勾选“着色”),设置如下:
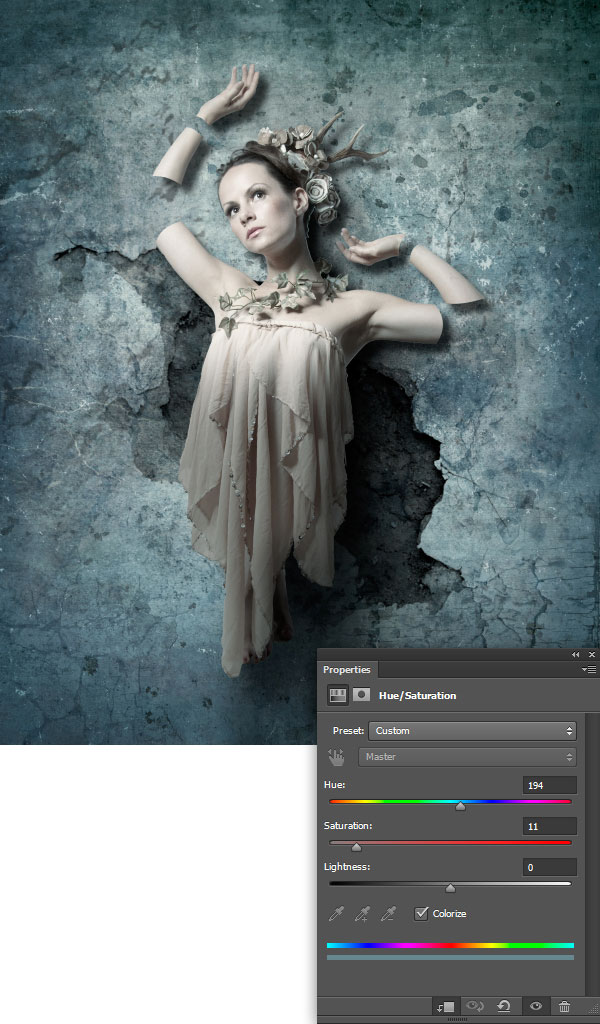
5-2、再给木偶人组添加一个“色相/饱和度”调整层,这回不用选着色了,设置如下:
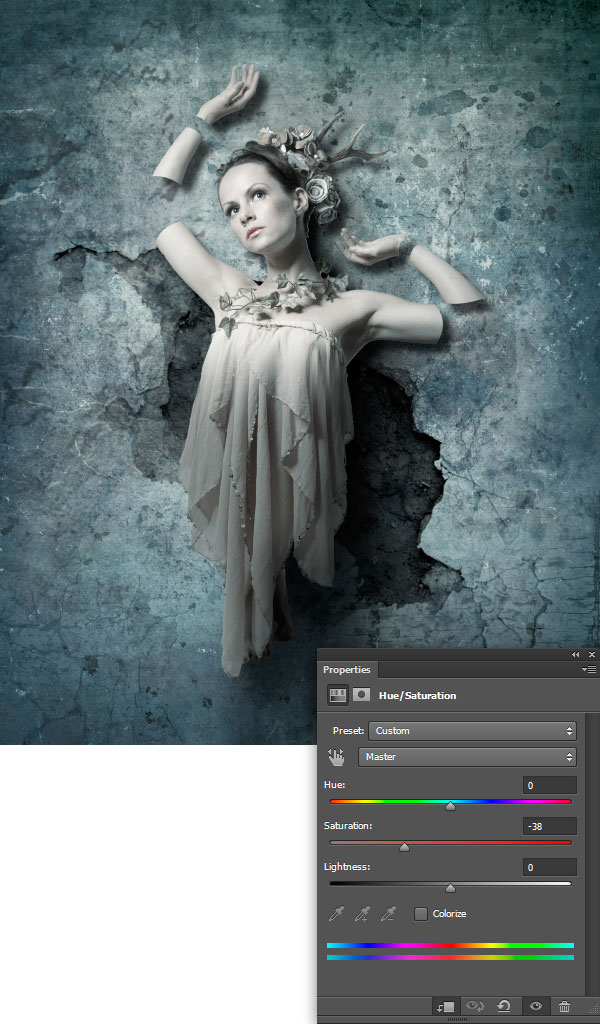
5-3、增强一下木偶人的暗部,我们给木偶人组添加一个“曝光度”调整层,把位移值设为-0.0023,灰度系数校正设为0.81,如下:
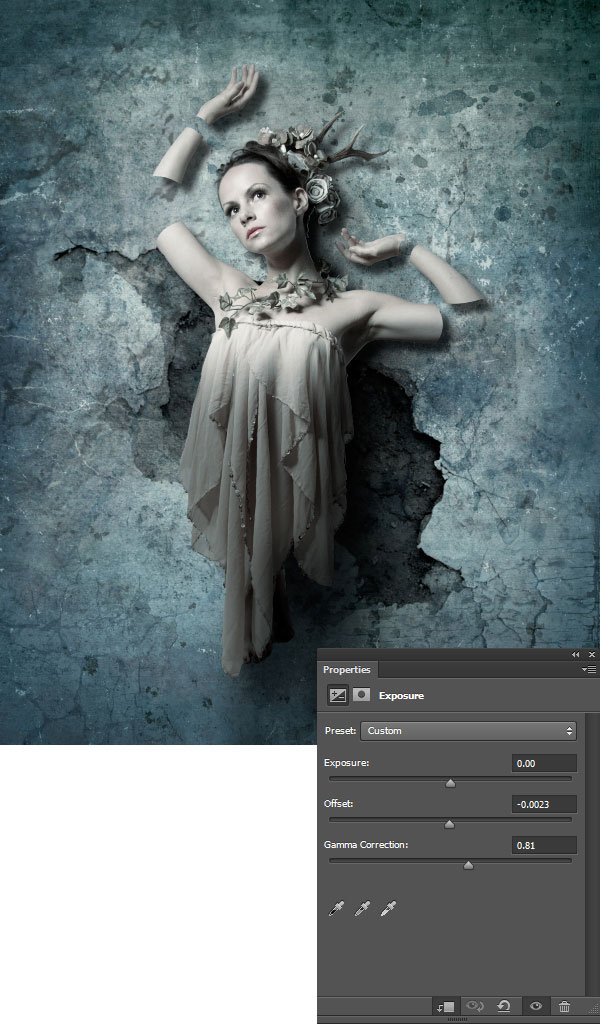
6-1、在木偶人图层组之上新建一个图层,用半透明的柔软黑色画笔涂抹嘴唇部分以及人物的颧骨,将混合模式设为正片叠底,如下图:

6-2、依下图,画出脸部伤痕的开状(如果没有手绘板,那就用鼠标,注意伤痕末尾部分比前面颜色要浅):

6-3、用画笔工具吸一下脸部高光的颜色,然后在伤痕的下面给伤痕加上高光,使它更立体更真实(没有手绘板的小学生们有两种方法可以实现:1、用形状工具勾勒出一条高光的形状,再通过图层蒙版擦拭出高光部分的明暗变化;2、给伤痕图层加一个投影,色值为#eeeae9,混合模式设为滤光,再调整一下不透明度。这又是本帅哥意淫出来的方法,快夸我帅!):

7、新建一层,给画面加上一个虚化的黑色背景(怎么加?这里留个彩蛋,大家开动脑筋,实在不会,就评论里见答案咯):

8-1、在木偶人图层组下面新建一个图层,用黑色画笔(硬度较高的)随意地画一些枯枝,如下图:

8-2、现在把枯枝1图片拖进来,放在刚刚那层之上:

9-1、现在把枯枝2图片拖进PS抠出来,选择合适的部分拖进我们的画布,最好是看起来能跟胳膊的动作连贯起来的:

9-2、多选取一些树枝,使它更丰富多变:



9-3、同样的方法把其余关节处的树枝构造完整:




10-1、现在我们看到的被切掉的关节在透视上是不对的,有些切面我们是能看到的,所以现在给它们加上切面的部分,便胳膊看起来更真实立体:

10-2、用钢笔工具画出下图形状,并填充颜色#c0bfba:

10-3、新建一层,给刚刚建立的形状铺上一层浅灰色,色值为#eae9e4。这是一个小到几乎看不到的细节,但是视觉效果却会大不一样:

10-4、现在给它加上暗部的颜色,色值为#81817f:

10-5、同样的方法给手腕部分加上立体效果:

10-6、现在的树枝部分是被切面形状给挡住了的,为了使它看上去像是插进去的样子,我们分别选中各树枝的选区,然后分别给各个切面加上图层蒙版,隐藏掉那些部分,如下图:


10-7、选中所有切面图层,编组,然后给它添加一个曝光度调整层,设置如下:
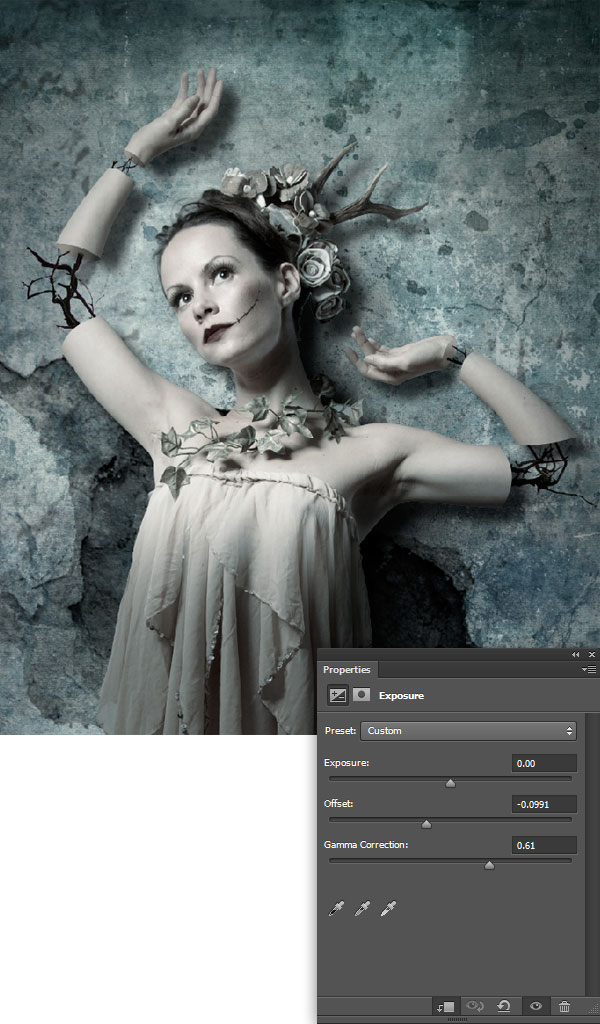
11-1、好了,现在给木偶人的手加上钩子吧,让画面更血腥一点。先做右手,把钩子图片拖进来(原作者提供的素材不太对,你们可以自行找一下类似图片),给钩子加个图层蒙版,把被手掌挡住的部分去掉,如下图:

11-2、同样的方法给左手也加上:

11-3、给左手的钩子加个投影层(在左手钩子图层下新建一个图层),如下图:

11-3、现在把所有钩子相关的图层编成一组,再添加一个“色相/饱和度”调整层,设置如下:
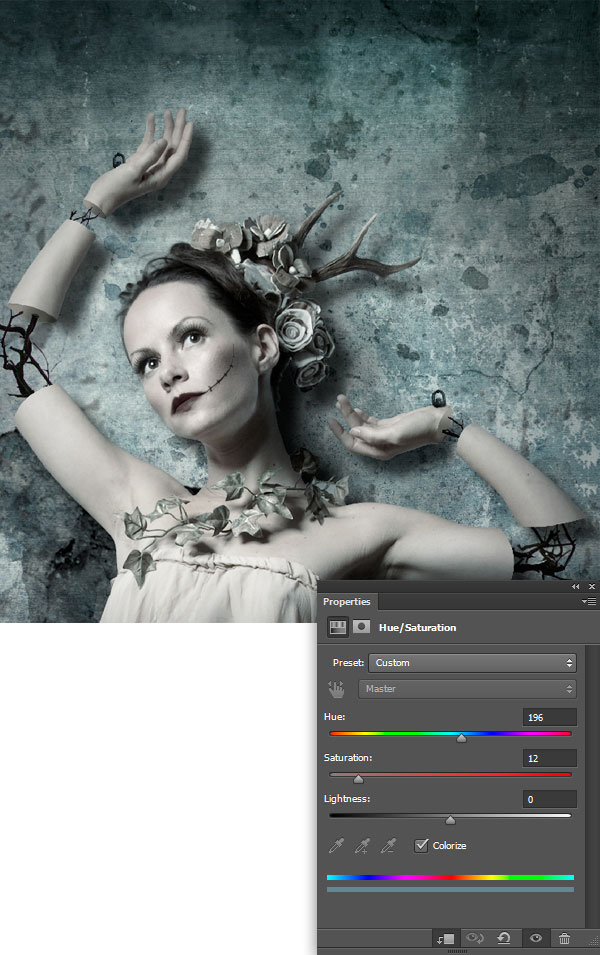
12-1、把骷髅吊坠图片拖进来抠一下,给右手加个铁链:

12-2、如法炮制给左手:

13、新建一个图层,用白色柔软画笔在脸上涂抹一下,不透明度设置为64%,混合模式设置为叠加:

14-1、把盾牌拖进来,放在木偶人的下面:

14-2、给盾牌加个投影吧,复制一层盾牌放在原图层下面,填充黑色,往下右下角微移,然后高斯模糊一下,如下图:
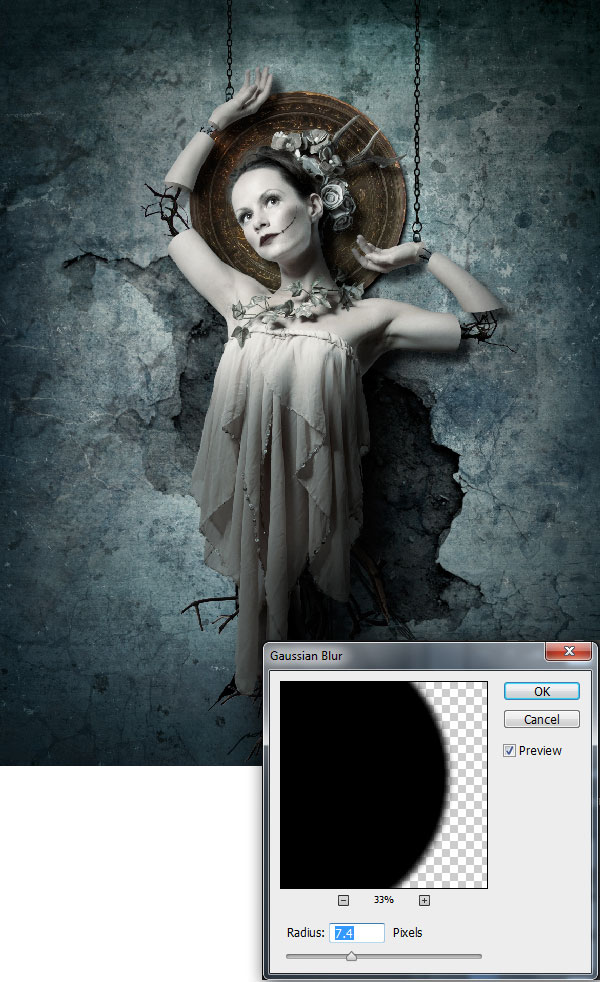
14-3、现在把跟盾牌有关的图层编个组,然后添加一个“色相/饱和度”调整层,设置如下:
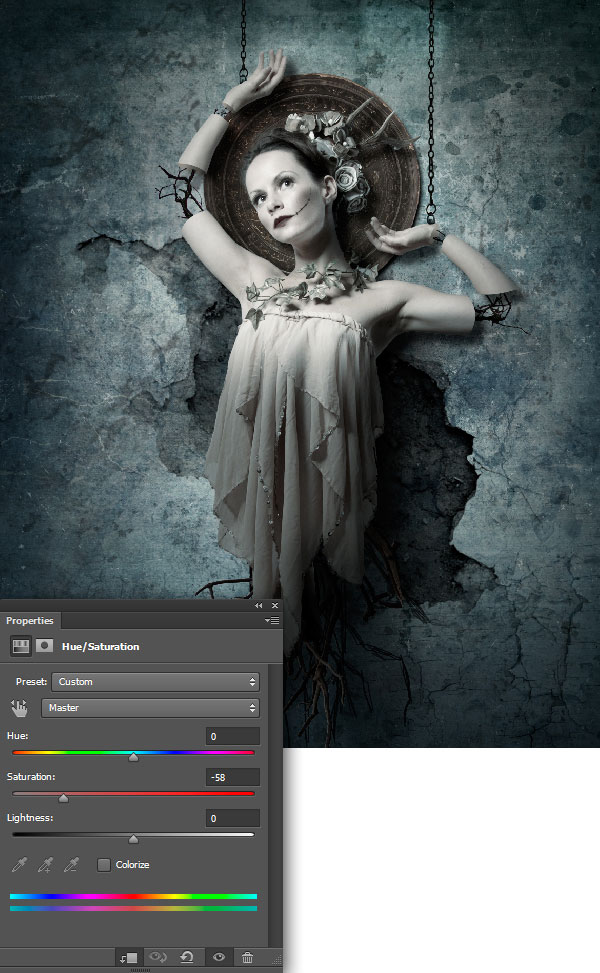
14-4、再加一个“色相/饱和度”调整层,但这次把“着色”勾上,设置如下:
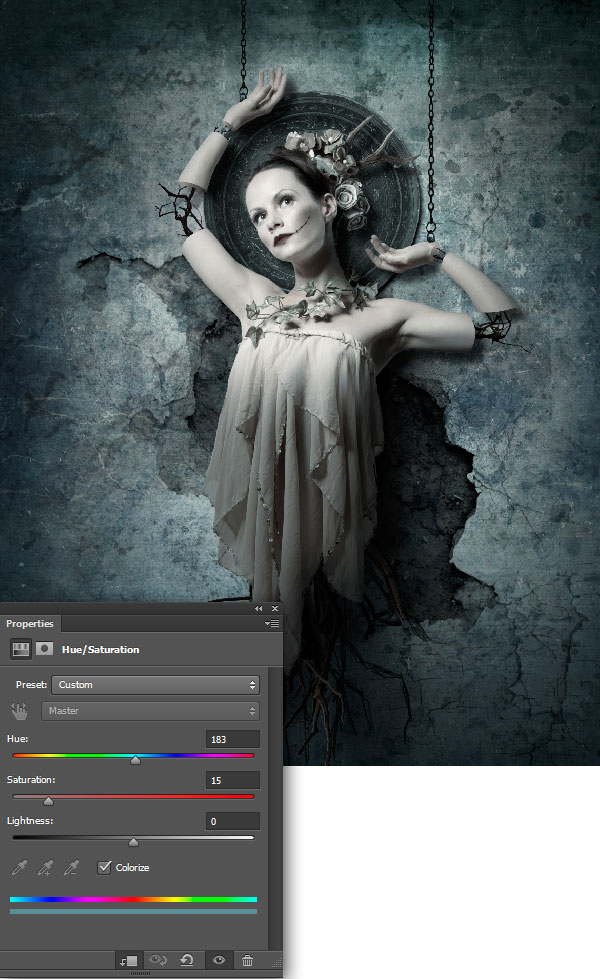
14-5、再来个曲线调整层,设置如下:
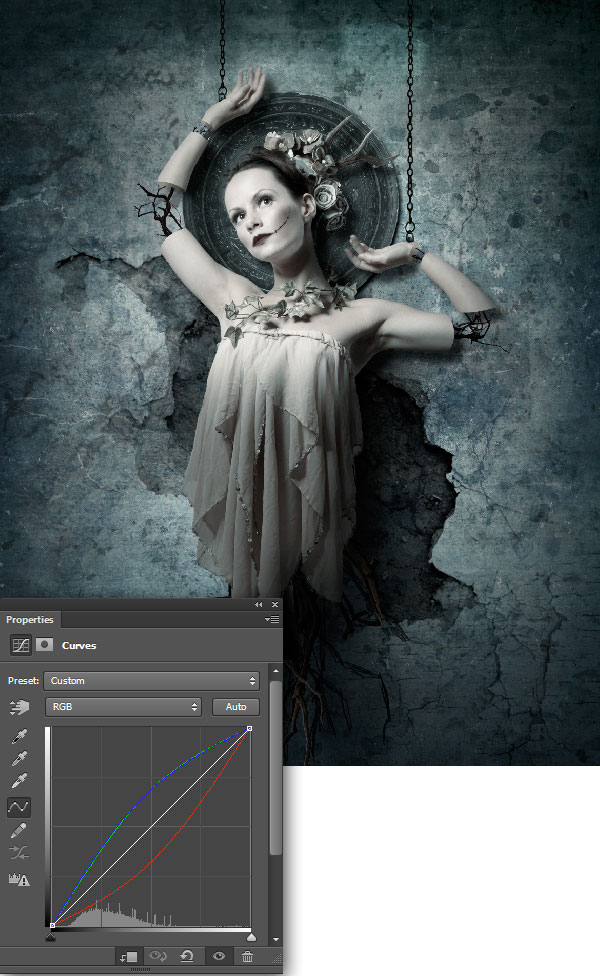
14-6、在盾牌上新建一个图层,给盾牌右边加上一层浅浅的阴影层,让它更立体些:

15-1、把墙雕图片拖进来,放在画面左上角,给它来个曲线调整,设置如下:
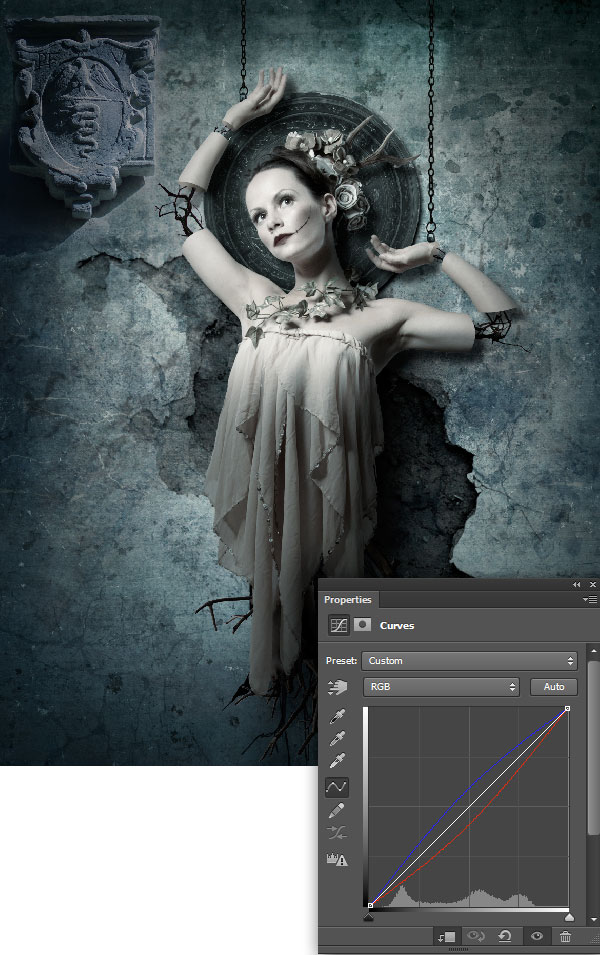
15-2、再来个“色相/饱和度”调整层(神烦的色相饱和度,哪都有它,但从而我们也知道这个东东对P图来说确实很管用),设置如下(记得勾选“着色”):
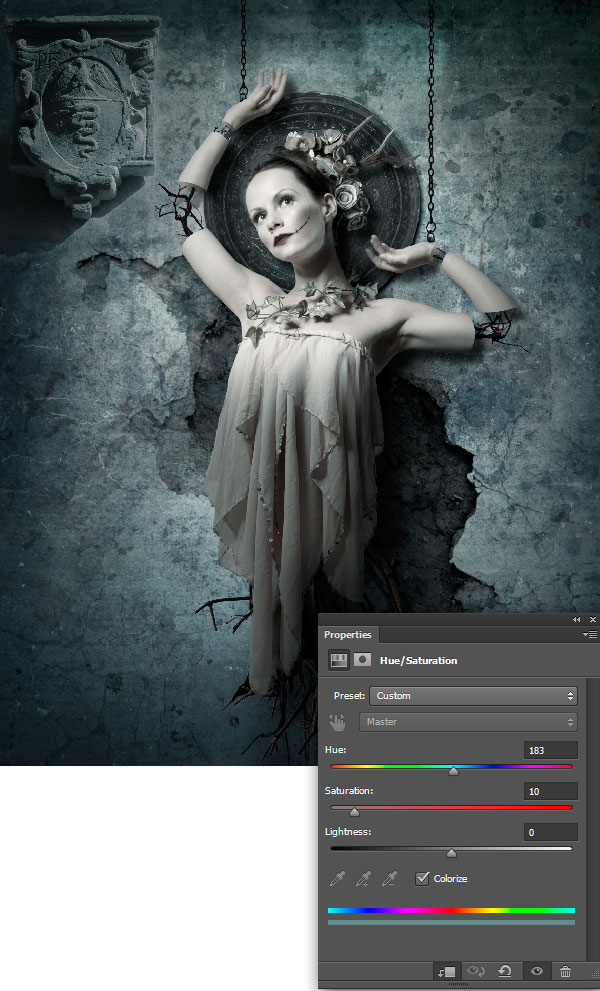
16-1、现在把那石柱拖进来吧,放在画面右边:

16-2、给柱子加个投影,这方法前面已经有说过了,你们应该能懂:
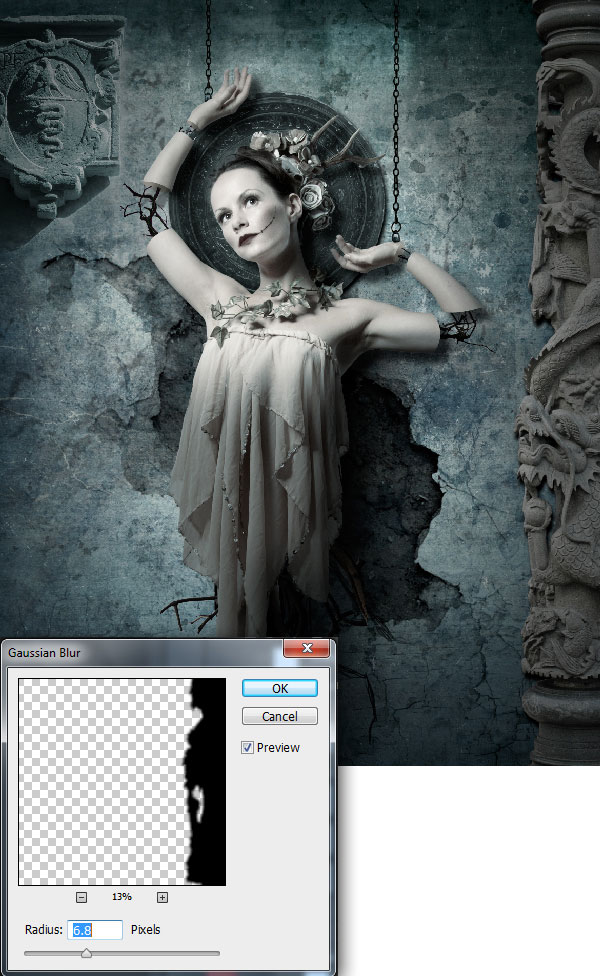
16-3、在柱子图层上新建一个图层,用黑色画笔给它的上下两部分加上点阴影,如下图:

16-4、又是“色相/饱和度”调整层(色相/饱和度:怪我咯),设置如下:
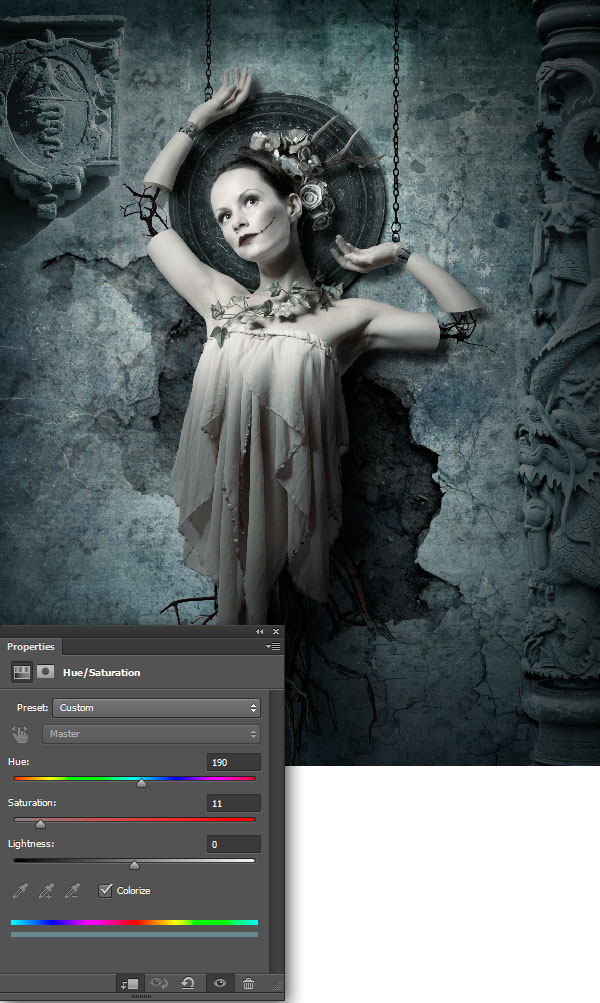
16-5、给柱子再来一个“曝光度”调整层来加强它的阴影部分,但柱子中间那部分其实我们是不需要太暗的,所以给调整层加个图层蒙版,用黑色柔软画笔涂抹柱子中间部分,使它不受调整层影响,如下图:
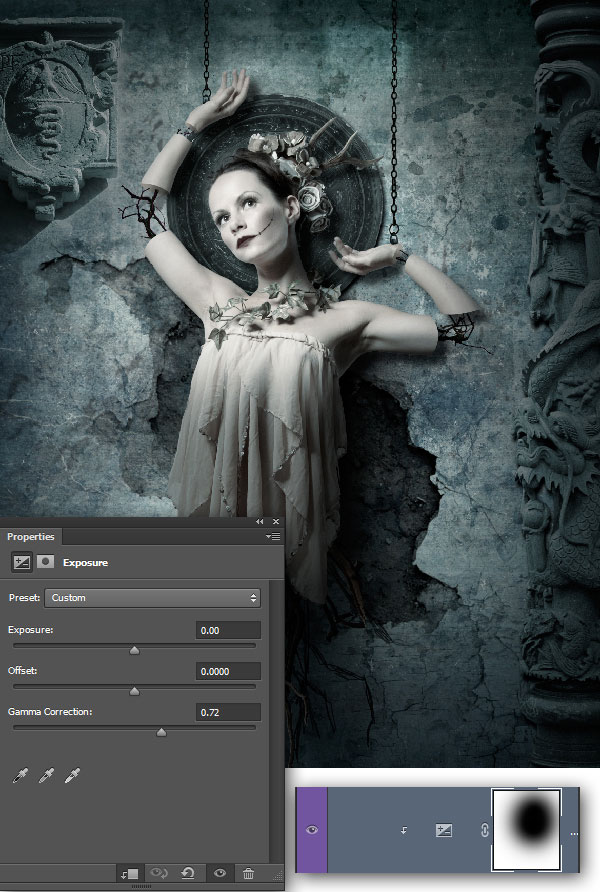
16-6、再加个“亮度/对比度”调整层,还是一样加个蒙版,至此,柱子就差不多完工了。设置如下:
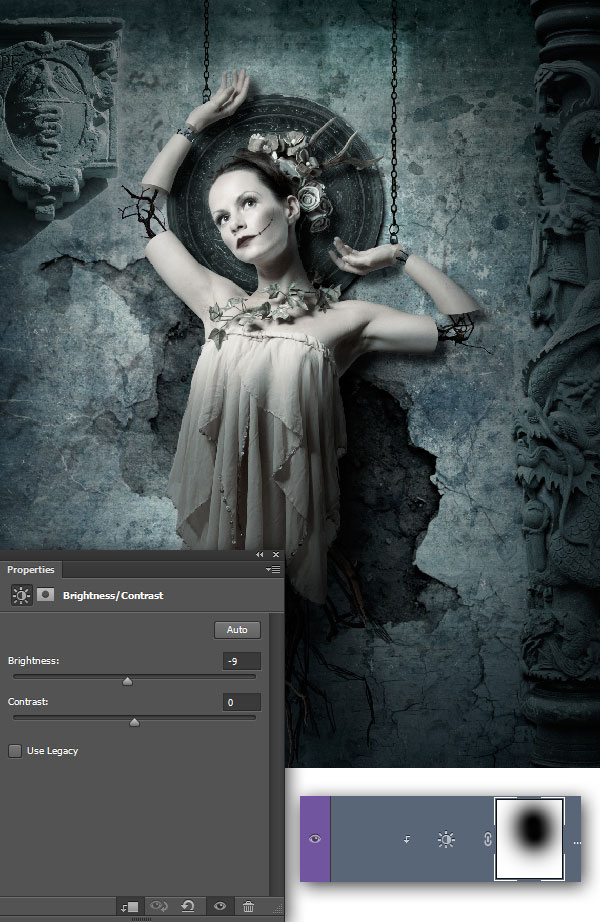
17-1、鼠标长按形状工具,在下拉菜单中选中自定义形状,这时会有很多PS自带的形状,我们选心形,然后在画布上拖动鼠标,软件会自动新建一个心形图层:

17-2、复制一层心形,放到如下图位置,然后高斯模糊(这时会有一个弹窗,选择栅格化),设置如下:
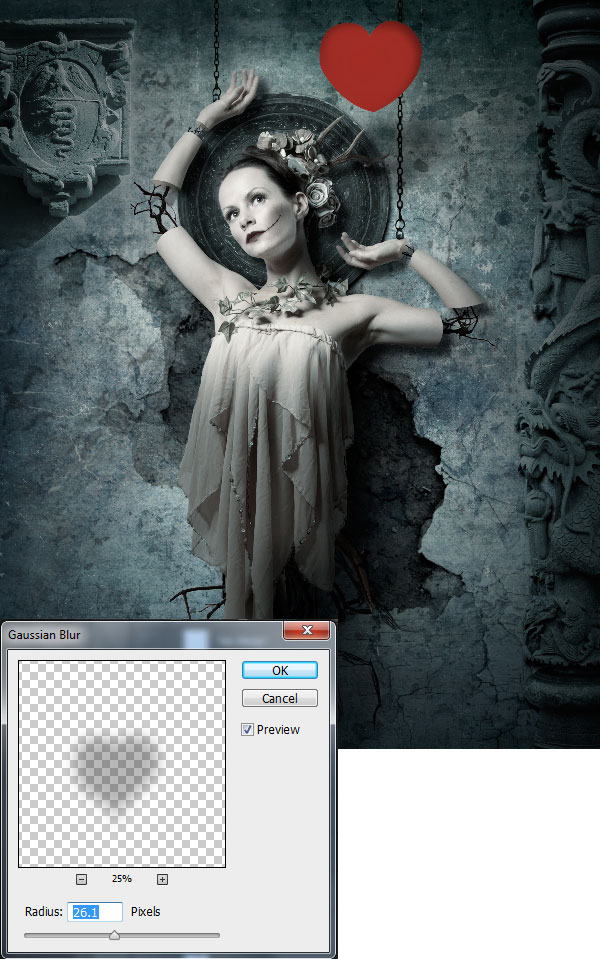
18-1、接下来我们把“心形吊坠”拖进来,抠一下,放到刚刚那个心形图层上面:

18-2、再把画框拖进来,抠出如下图部分,放在心形上:

18-3、再把吊坠和珠宝素材抠出来,放到如下位置:

18-4、给刚刚抠进来的东西加上投影:

18-5、给吊坠图层加一个曝光度调整层,设置如下:
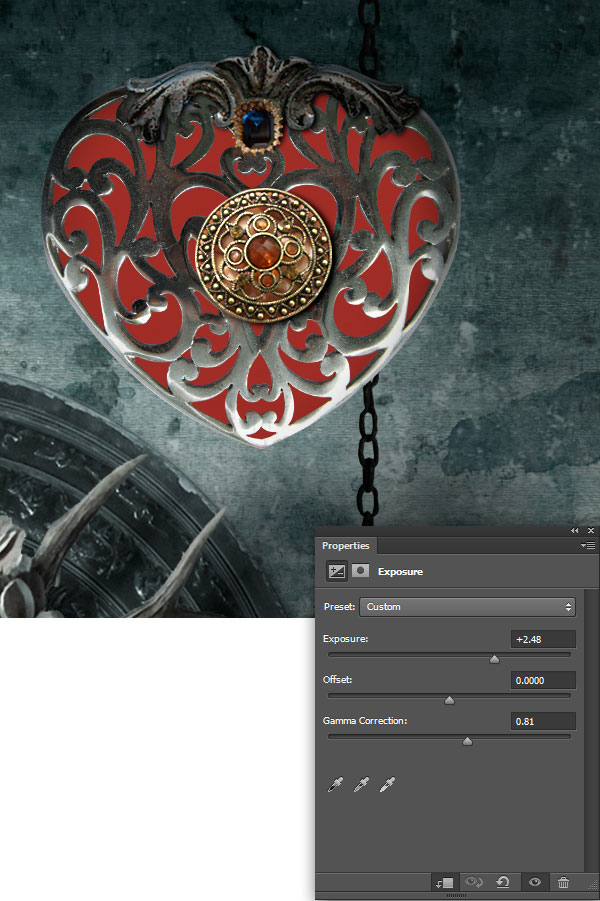
19-1、把门把手图片拖进来,抠出尖的部分,然后垂直翻转一下(这个素材原作者没有提供下载,大家可以百度一下相似的图片):

19-2、把那个尖尖往上移动一点,使它衔接更自然:

19-3、给尖尖加一个“色相/饱和度”调整层,设置如下:
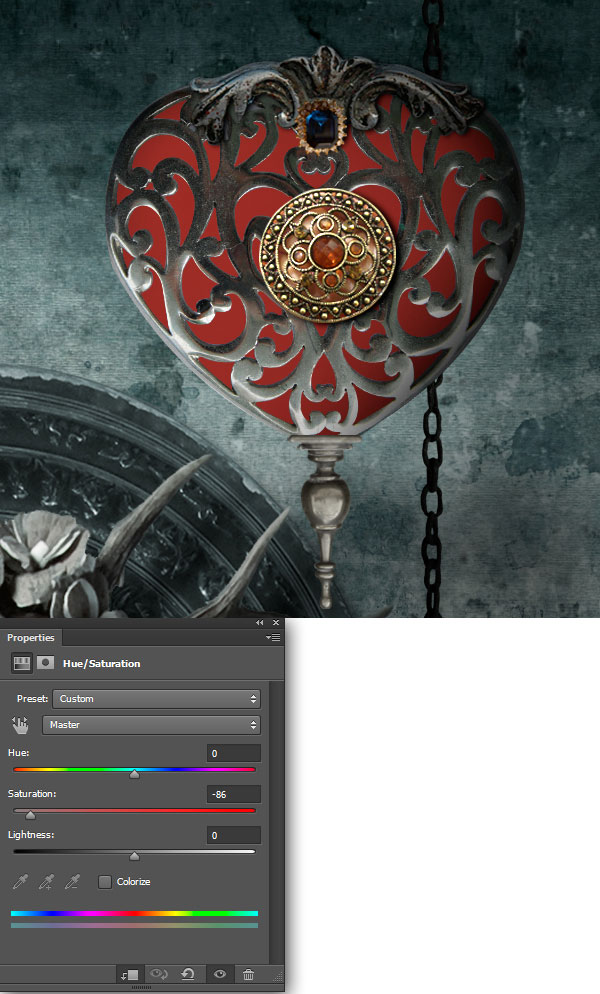
19-4、再来个曲线调整层:
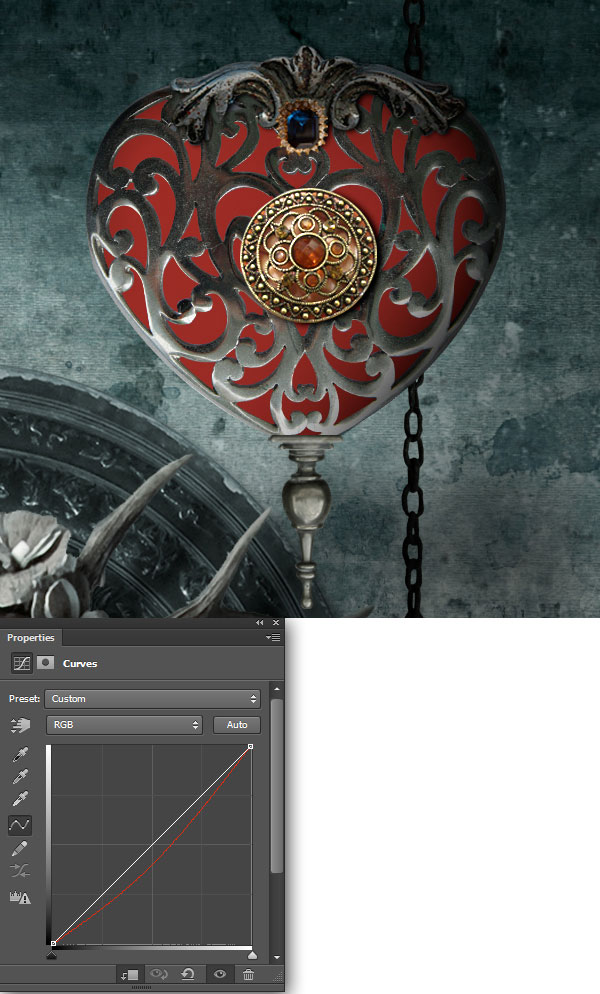
19-5、在尖尖图层之上新建一层,用黑色柔软画笔把它的暗部加重一下:

19-6、暗部加了,亮部也得加,还是新建一层,画笔颜色选择偏黄点的,然后涂抹,把这一层的混合模式设为柔光,不透明度55%:

20-1、把光效图片拖进来,放在如下图位置,混合模式设为滤色:

20-2、用同样的方法给心形也加上一点光,如下图:

20-3、新建一层,用柔软画笔选择高光的颜色,然后在心形里那些突起的边缘处点缀一些bling-bling的东西:

20-4、再在所有与心形有关的图层之上新建一层,用色值为#f9cd34的画笔,给心形加一些光晕,并且把混合模式设为点光:


20-5、再拖一张光效图片进来,混合模式设为滤色:

21-1、把枯树枝1图片拖进来,放在画面右下角:

21-2、给它来个高斯模糊,设置如下:
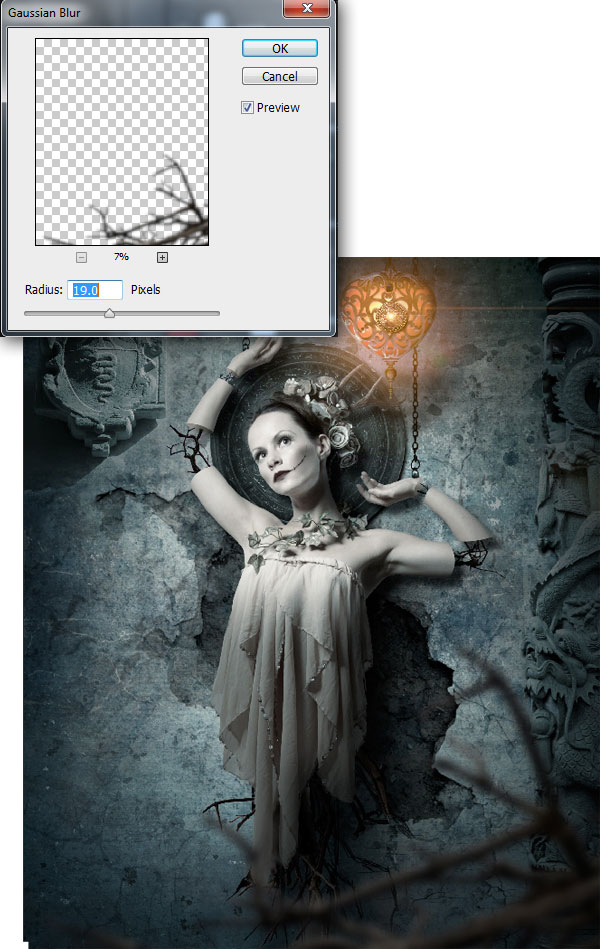
21-3、同样的方法,给画面周围多弄些树枝:

22-1、选中所有图层,编个组复制一下,然后把新编的组图层合。这时候我们来到了很重要的一步,我们要给这个图层加一个径向模糊,设置如下:
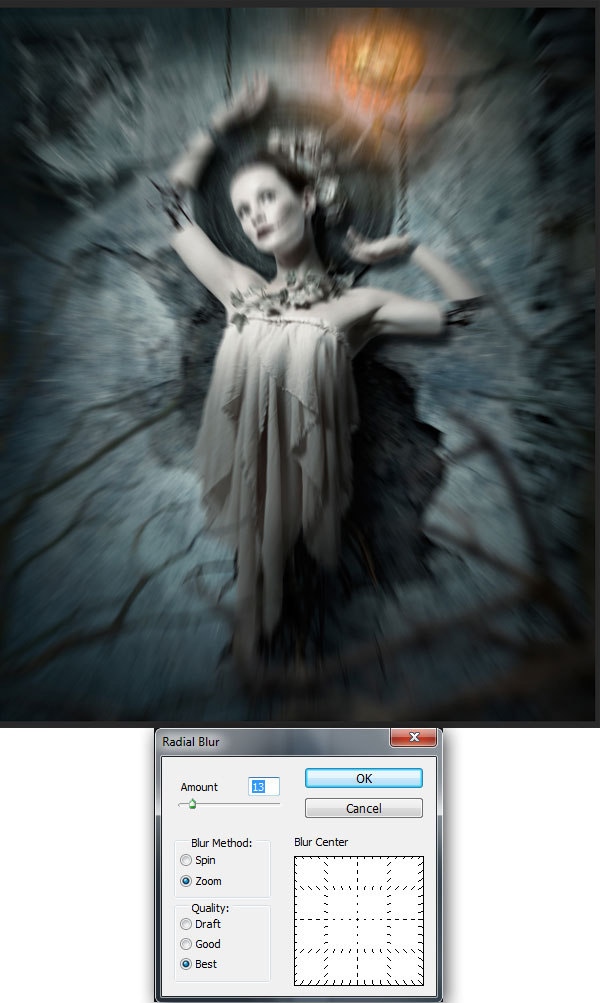
22-2、给这个图层加上个图层蒙版,用黑色柔软画笔涂抹中间部分,使中间聚焦的部分变清晰:

23、啧啧,这时一个很有视觉冲击力的画面就出来了,最后我们再添加一个曲线调整图层,使它氛围更浓烈一点:
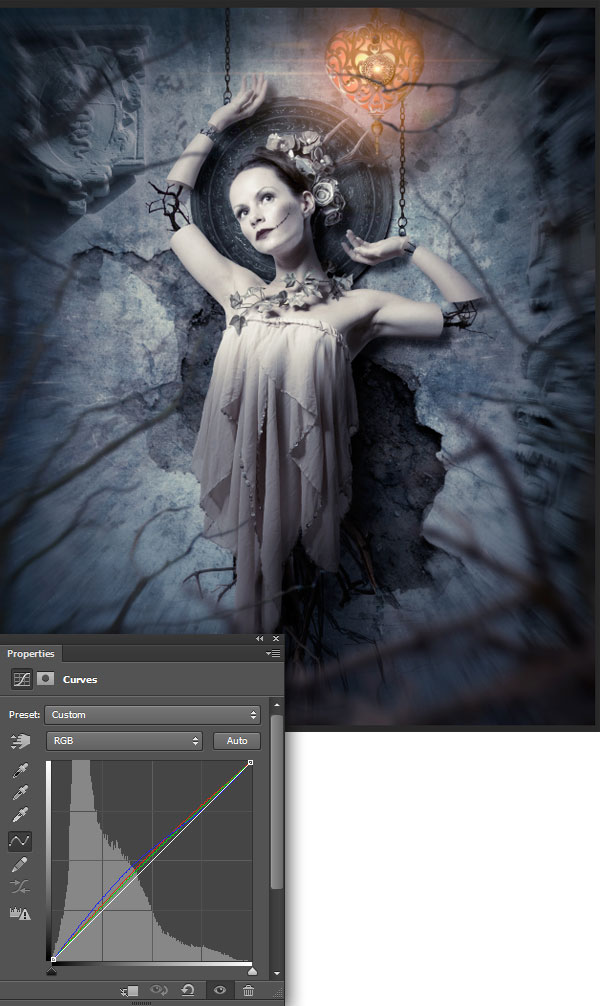
恭喜你!顺利完成了本次制作,来看看我们的成果吧!

如有疑问可以在评论中向我提问,我会及时回复;也希望朋友们能跟着教程多做一些,细心一些,必然会得到自己想要的结果的。
你们会给我赞的,对不对!
加载全部内容