场景合成:合成一个黑暗系的森林场景
小牛视觉设计 人气:0
在这一课中,我会告诉你如何可以转换成森林黑暗,有雾,不祥的场景。您将学习如何与阴影,照明,调整图层,图层蒙版,道奇燃烧和更多的工作。
先看看效果:

第1步
通过选择文件>新建创建一个新文档,并使用如下图所示的设置。
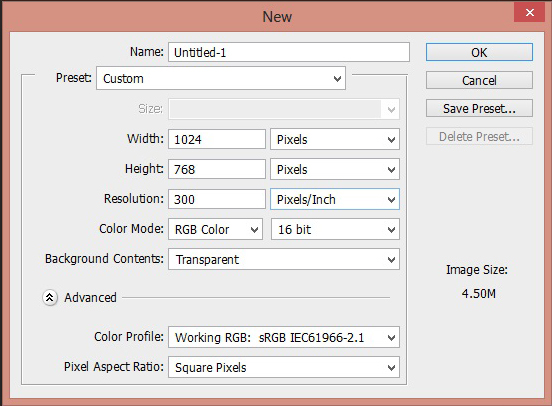
第2步
现在,将森林图像通过选择文件>将然后选择森林图像放置。

第3步
我点击图层面板上的第二个按钮,然后按(G)在键盘上选择渐变工具添加图层蒙版森林层。选择黑白梯度和从顶部垂直将它应用于底部。你可以看到在图层蒙版,结果我是如何应用它。
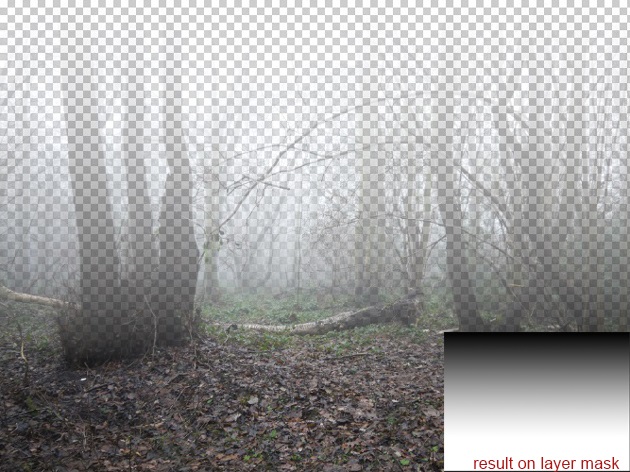
第4步
现在,我添加了一个曲线调整图层(以下设置),并使用剪贴蒙版裁剪它给我的森林层。
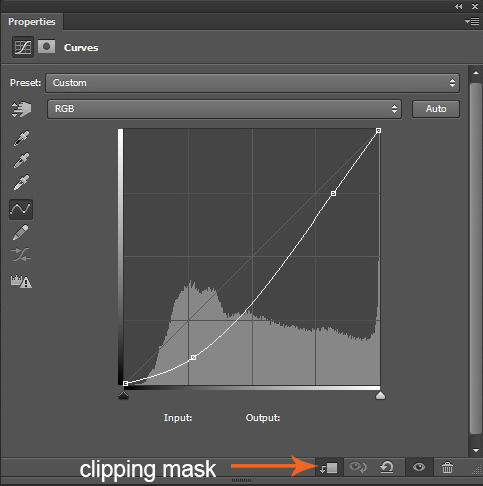
按(B)在键盘上,然后画上的曲线调整图层的图层蒙版来隐藏所选择的效果选择一个软轮刷黑。
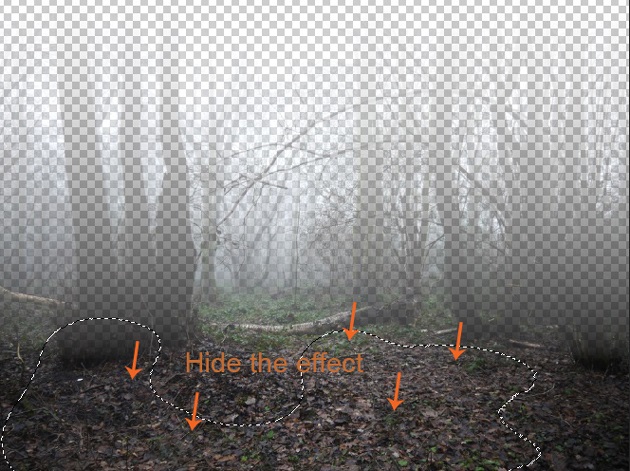
第5步
现在,把你的林层之下的天空图像,如下所示的图像:

第6步
我添加了一个坚实的颜色调整图层天空。以下是这一层的值。
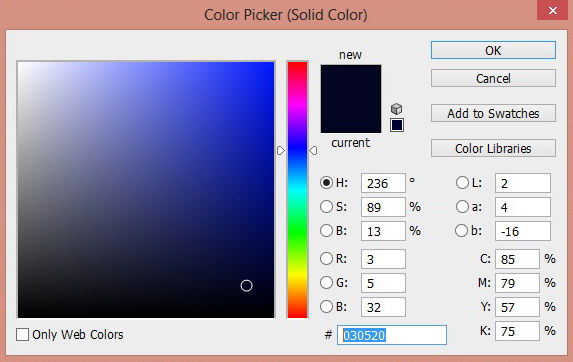
第7步
减少固体颜色调整图层的不透明度为25%,也画上黑色的纯色调整图层隐藏效果的图层蒙版(见下面的图片的右下角看到我申请这个面膜):
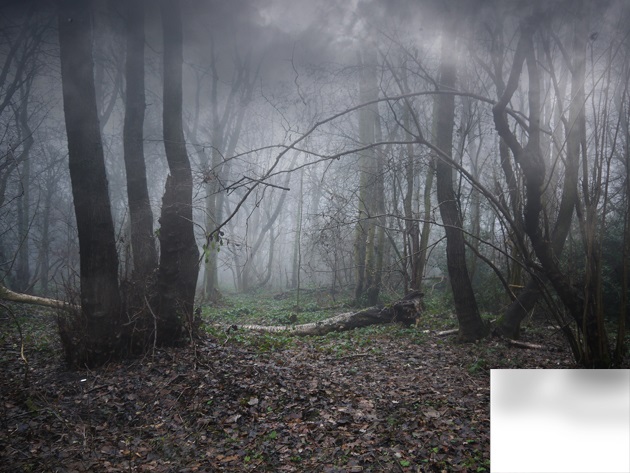
第8步
我添加照片过滤器和渐变映射调整图层天空。我还画了两个调整图层隐藏在某些地方效果的图层蒙版。请参阅下面的设置和图层蒙版效果的图像。
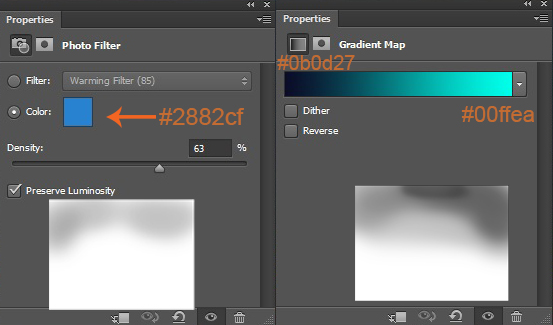
下面是结果。

第9步
改变渐变映射的混合模式为正片,并降低不透明度为70%。
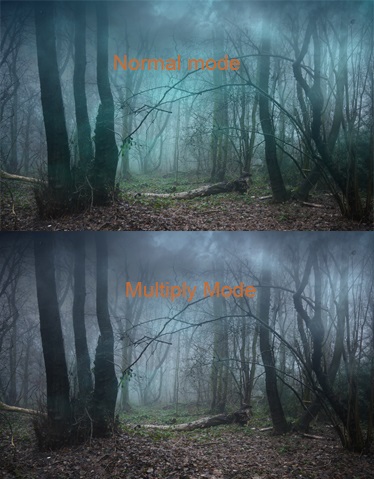
第10步
我添加了所有层的色彩平衡调整图层顶部和画上它的图层蒙版,用柔软的圆形黑色画笔隐藏效果位。点击下面的图片中显示的设置:
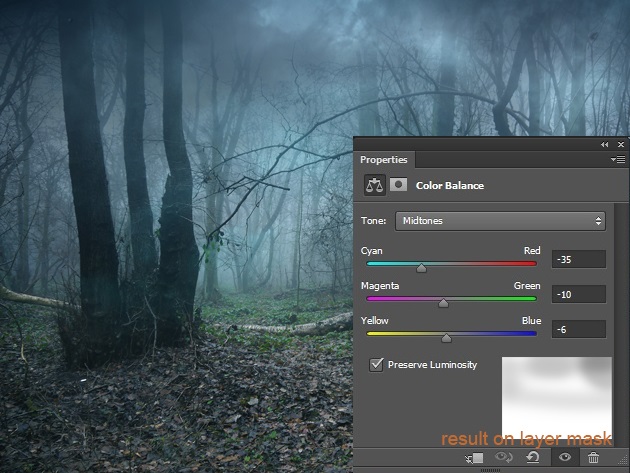
第11步
添加一个渐变映射调整层和油漆上的图层蒙版来隐藏渐变映射调整层的效果。点击下面的图片中显示的设置。
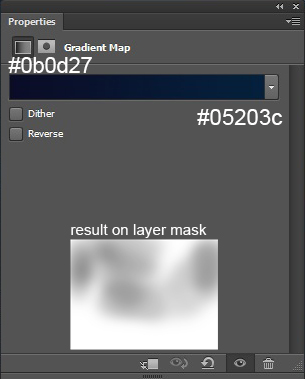
第12步
更改渐变调整图层的混合模式为柔光,降低不透明度为53%。下面是我们的形象的结果:
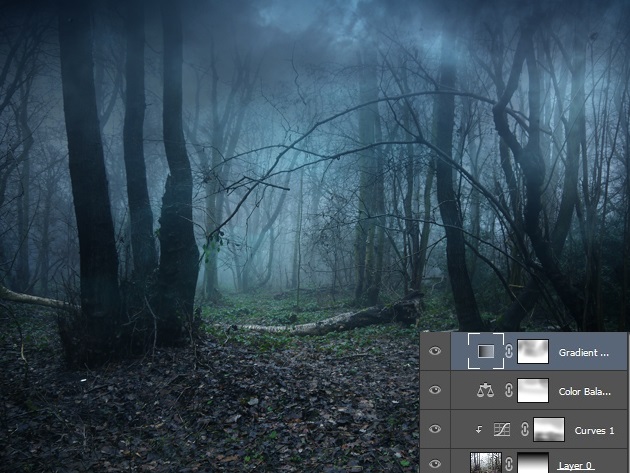
第13步
新建一个图层,按Ctrl + Shift + N键盘上,然后使用画笔工具,并改变颜色为#25344d。然后画它不透明度和流量30%,如下图所示的图像中。

第14步
现在,改变混合模式繁殖和降低不透明度为50%。
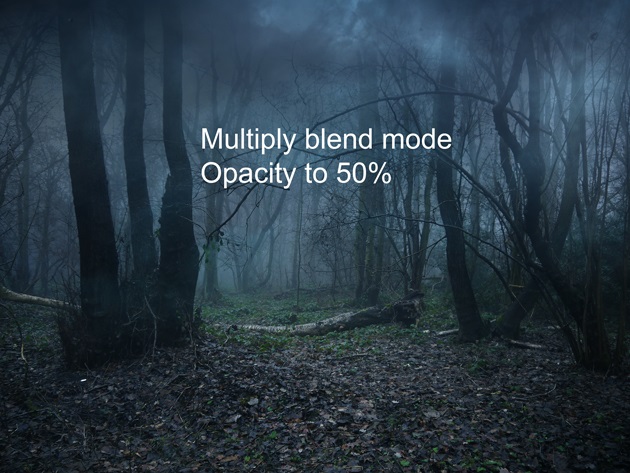
第15步
创建一个新层,使再光源将其命名为“光源”。

挑软轮刷工具,不透明度和流量为100%,设置颜色为#286fbe和尺寸2000像素。搽中心两个大招,降低笔刷的大小700像素,再次改变颜色为#65aeff然后画它放在中间。结果应该与此类似。
第16步
我添加图层蒙版的光源层,油漆用柔软的圆形黑色画笔把它藏起来有点不太多。你可以看到下面我怎么做它的结果。

第17步
现在,改变混合模式为线性减淡,降低不透明度为63%。结果应该类似于下面的图片。

第18步
提取您最喜爱的选择工具坟墓然后在这里把它:

19步
我申请的混合效果坟墓的选择。应用它右击坟墓层,然后选择混合选项。下面是混合选项效果值。
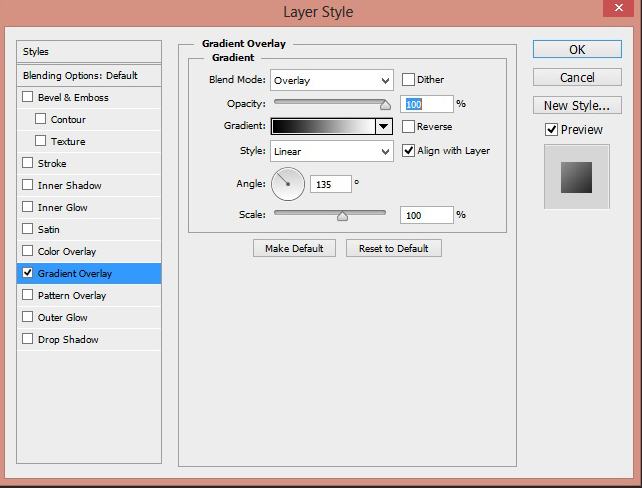
下面是应用渐变叠加后的效果的结果。

第20步
接下来,我添加了曲线和渐变映射调整图层到坟墓将其融入到现场。这里有两个调整图层的值。
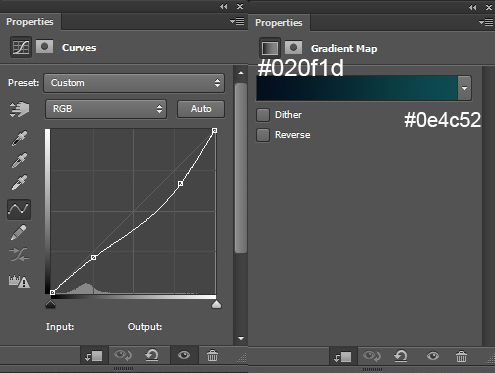
然后改变渐变映射调整图层的混合模式为颜色,降低不透明度为71%。下面是结果。

第21步
在这一步中,我们将使用减淡工具躲闪这反映了我们的光源坟墓的一部分。在使用它之前,创建一个新的图层,然后去编辑>填充和填充50%灰色然后改变这一层叠加的混合模式。
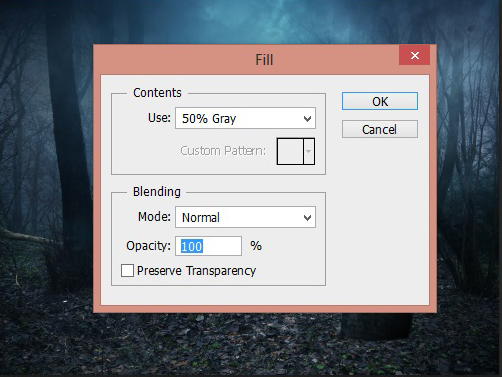
现在,按(O)在键盘上选择减淡工具和设置曝光至12%和范围色调。然后躲闪坟墓的一部分显示在图像below.You可以看到结果的叠加和正常模式。
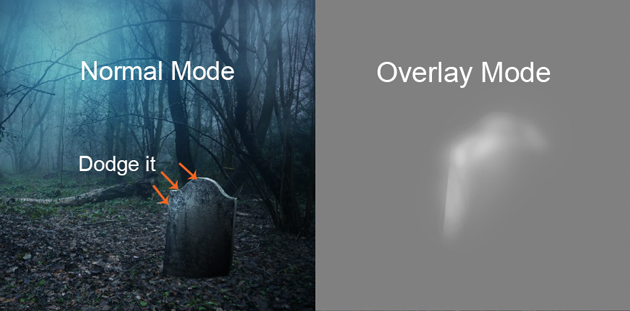
22步
现在,将布什1图像左下角,如下图所示的图像中。

第23步
现在,去滤镜>模糊>高斯模糊,设置值显示的图像。
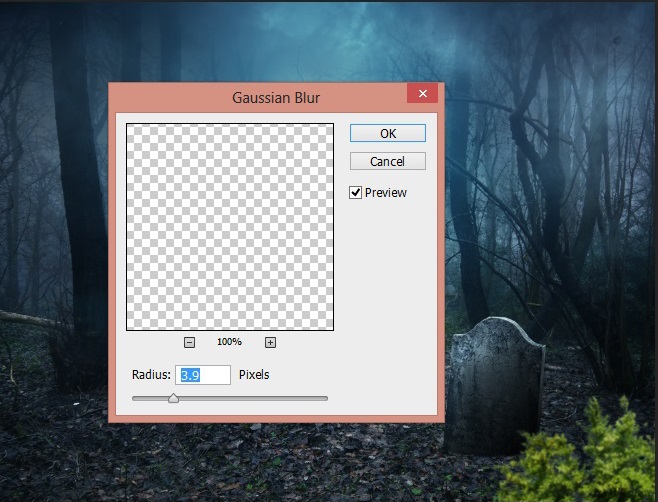
24步
混合布什到我申请一个色相/饱和度调整图层布什的场景。
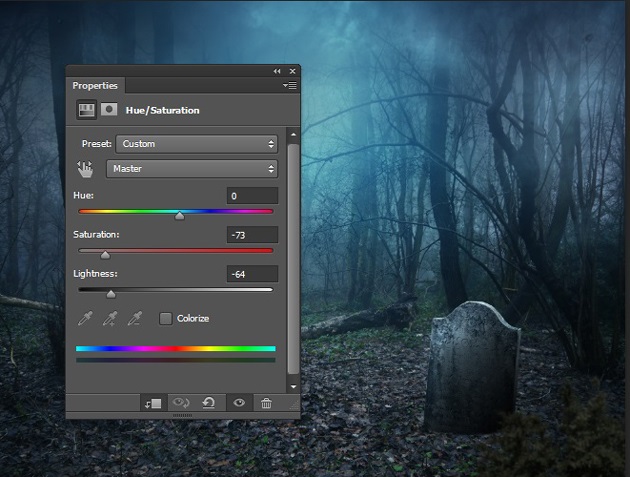
25步
现在,布什到位2影像到现场,如下所示的图像。

添加图层蒙版布什2并隐藏选定一部分用软轮刷黑画它显示的图像。

第26步
我申请高斯模糊滤镜和色相/饱和度调整层,灌木2相同的设置适用于24和23步。

27步
让我们来创建一些雾。要做到这一点,创建一个新层,填充黑色。然后前景色为#5b5a5a和背景颜色改为#000000。现在,去滤镜>渲染>云彩,当你做到了。应实现如下所示的结果。命名此层“迷雾”。
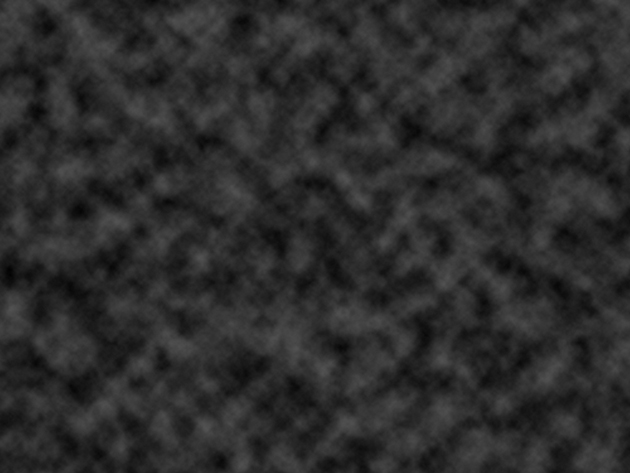
改变雾层的混合模式为滤色,降低不透明度为15%。添加一个图层蒙雾层和隐藏,如下图所示的图像中雾的效果。

28步
提取模型,并在这里把它。白色箭头指示我不停的树叶模型层上,但不要担心,我们会在接下来的几个步骤解决这个问题:

29步
我应用了混合选项效果模型。
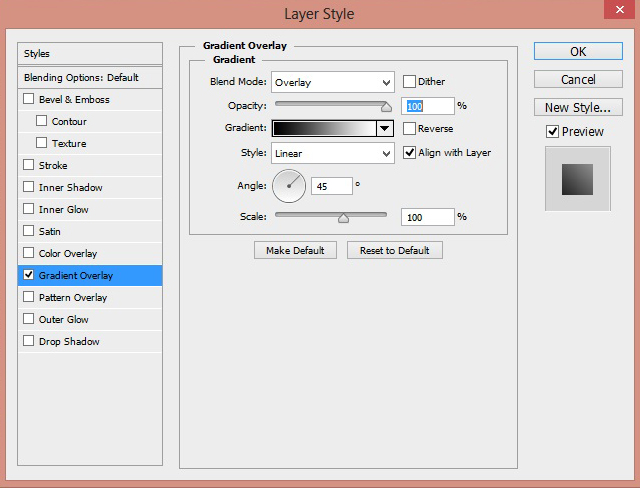
我创建的模型层的下面新建一个图层,并用柔软的圆形黑色画笔不透明度和流量30%?画一些阴影,如下所示的图像:
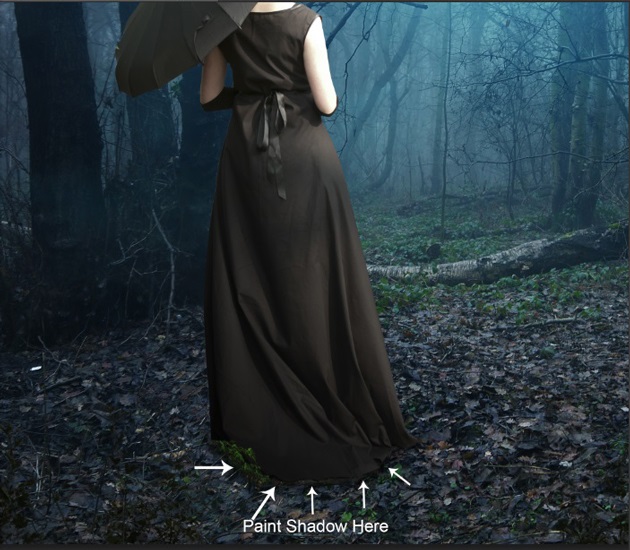
再创建一个新层模型层下方,画一些更多的阴影,如下图所示的图像中。

30步
通过应用色相/饱和度调整层降低了模型的亮度。正如你可以通过降低亮度而我一直在模型中的叶子,现在混合正确地看到。
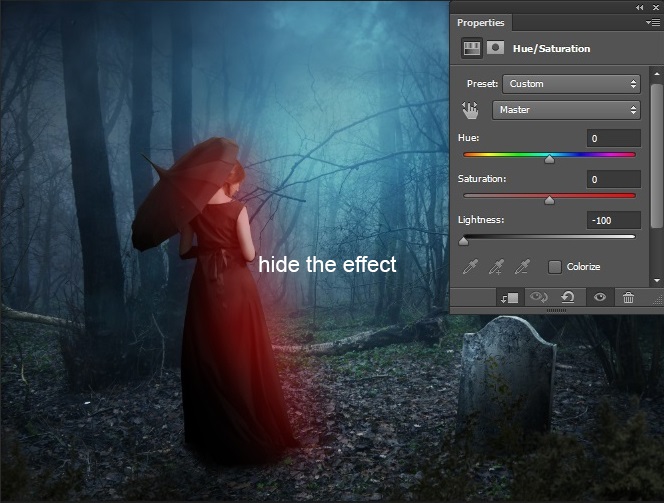
结果应该与此类似。

31步
继续通过应用曝光和渐变映射调整混合模型到现场。请参阅下面的值的图像:
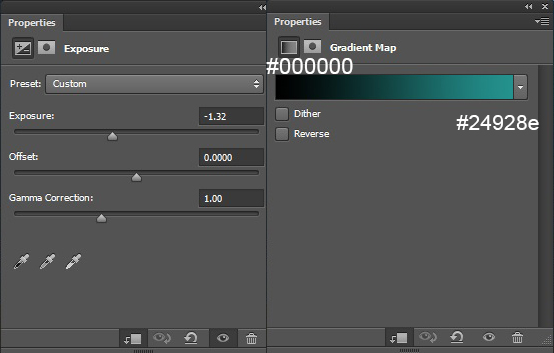
我改变渐变映射调整图层的混合模式为“颜色”,降低不透明度为50%。见下面的结果:

32步
我申请的减淡和加深的效果模型。创建新层,用50%的灰色填充它。改变混合模式为叠加。现在,选择减淡和加深工具,然后设置曝光至12%和范围色调。然后开始躲闪和下面的图片中燃烧,如下所示:

33步
我画在模型上的一些情况。要做到这一点创建一个新层,选择画笔工具,然后设置不透明度和流量为30%。现在,你的前景色改为#173737和油漆型号轻一些,如下图所示的图像:

设置混合模式为颜色减淡和这里的结果:
 34步
34步
我多涂一些光线使用相同的设置在前面的步骤,但改变颜色为#0a1826:

然后设置混合模式为颜色减淡,并降低不透明度为60%;

35步
提取乌鸦,并把它放在坟墓:

36步
应用下列混合选项乌鸦:
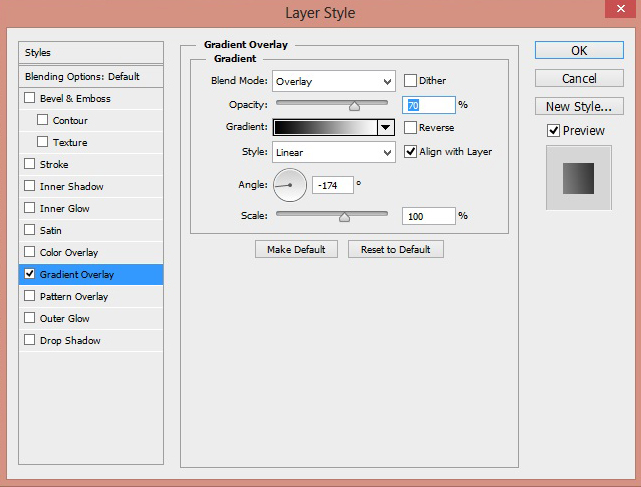
下面是结果。

37步
我画阴影乌鸦喜欢我画的阴影模型:
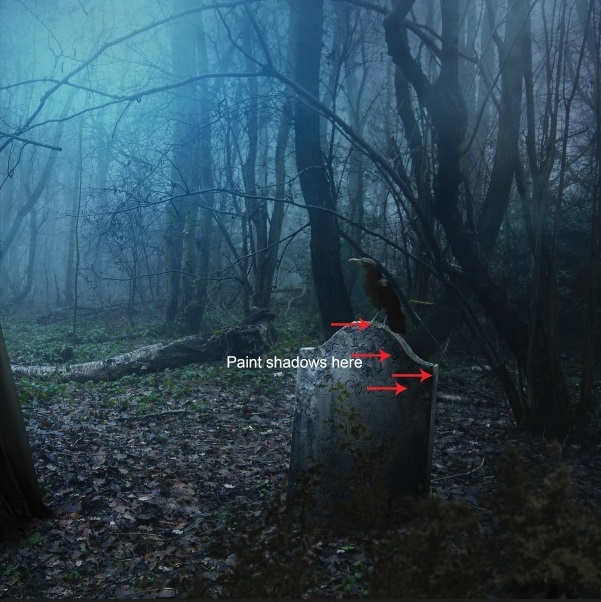
38步
然后,我申请一个渐变映射调整层乌鸦与之相匹配的颜色的场景。
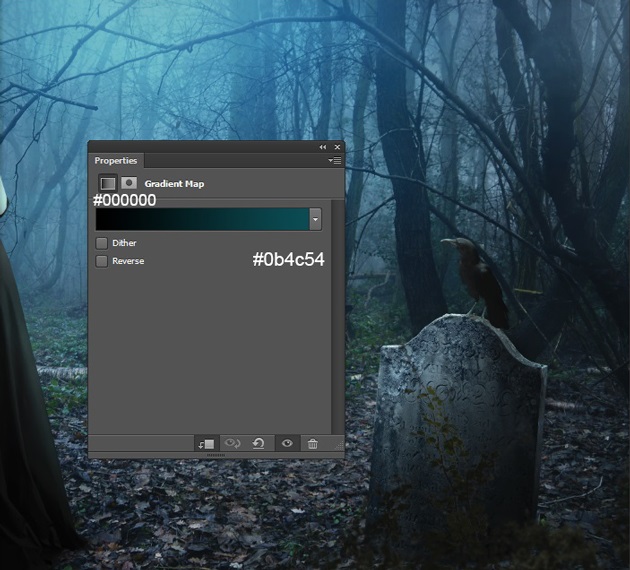
第39步
我们已经完成了主要混合和它的时间进行最后的调整。
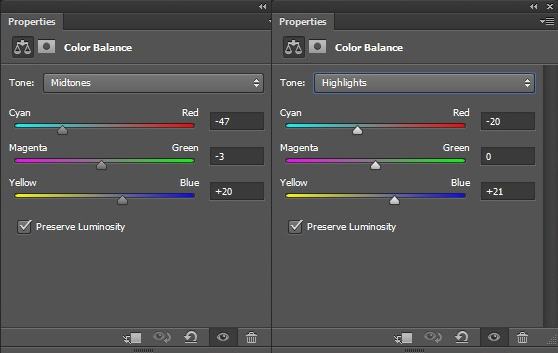
我们将应用一系列调整层到整个场景。添加照片过滤器和渐变映射调整层到现场第一个,看看下面的值的图像。改变渐变映射的混合模式为颜色减淡,然后我涂上软轮刷黑的渐变映射调整图层的图层蒙版。

结果应该与此类似。
40步
现在,我加了一个色彩平衡调整图层现场,看到下面的图像的价值观。
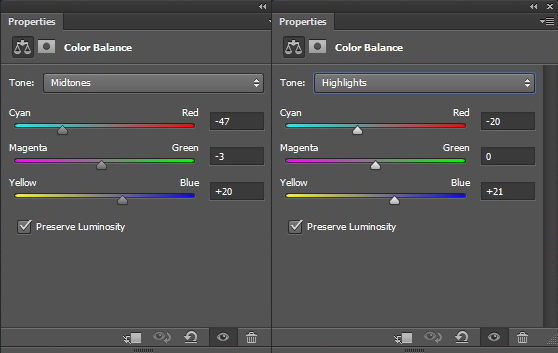
下面是结果:

41步
我增加了两个调整层,这是一个颜色查找和曲线调整图层现场。我改变了混合模式的颜色查找到柔和的光线则透明度降低到30%。
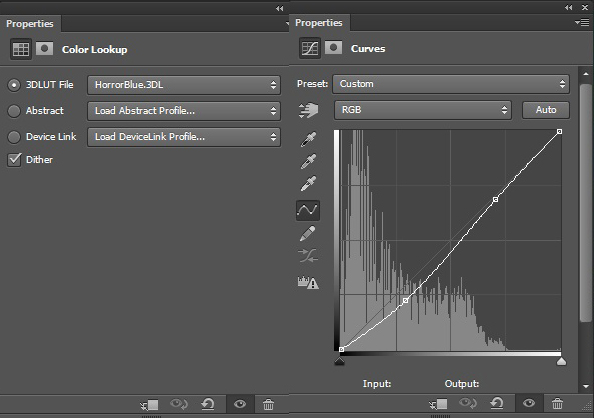
下面是结果:

42步
对于最后一步,我们将应用照明过滤器到现场。首先创建一个新层,然后按Ctrl + Shift + Alt键+ E盖印所有图层中的一层。现在,去滤镜>渲染>光照效果,然后设置热点,如下图所示的图像中。
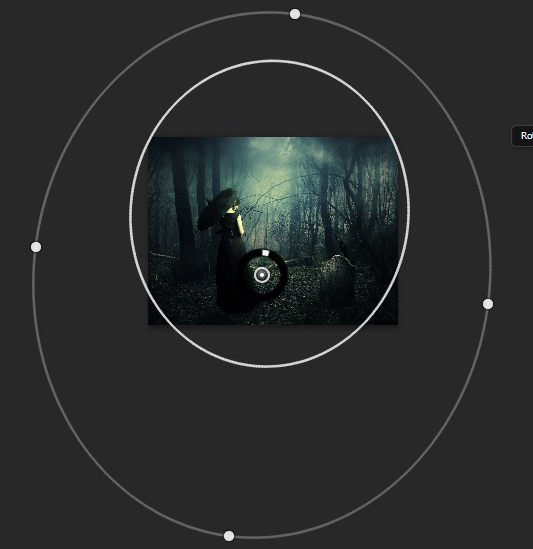
这里有灯光效过滤器的值:
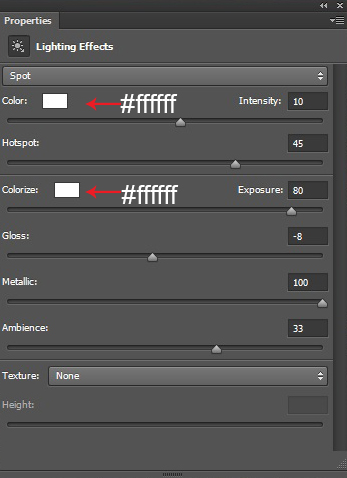
恭喜你,你就大功告成了!

未完待续......如果觉得有用就点个赞呗!
加载全部内容
 爱之家商城
爱之家商城 氢松练
氢松练 Face甜美相机
Face甜美相机 花汇通
花汇通 走路宝正式版
走路宝正式版 天天运动有宝
天天运动有宝 深圳plus
深圳plus 热门免费小说
热门免费小说