城堡场景:合成一个暗黑风的城堡场景
优艾说翻译 人气:0在本次Photoshop教程中,我将向您展示如何创建一个朦胧黑暗城堡。我们将创建重峦叠嶂的山脉,主要利用笔刷。蒙版和调整图层。
这是我们将要制作的最终效果:

教程所需素材下载链接:http://pan.baidu.com/s/1qWopKQS 密码:7im4
Step 1 创建一个新文档在Photoshop中设置如下:
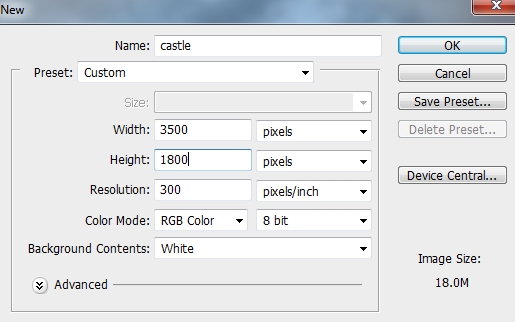
Step 2 打开天空图像。使用移动工具(V)将其拖进我们的白色画布,使用自由变换工具(Cmd / Ctrl + T)扩大,
如下所示:
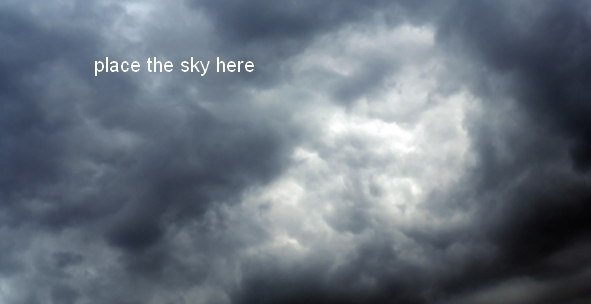
Step 3 添加曲线调整图层:
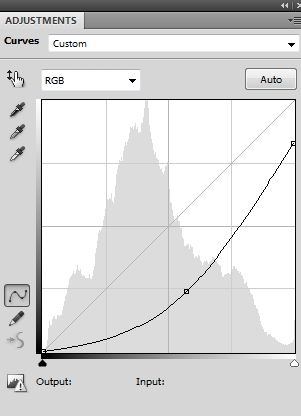
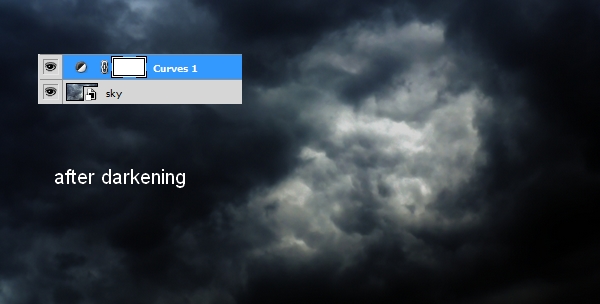
Step 4 把山素材拖动到我们的画布中:
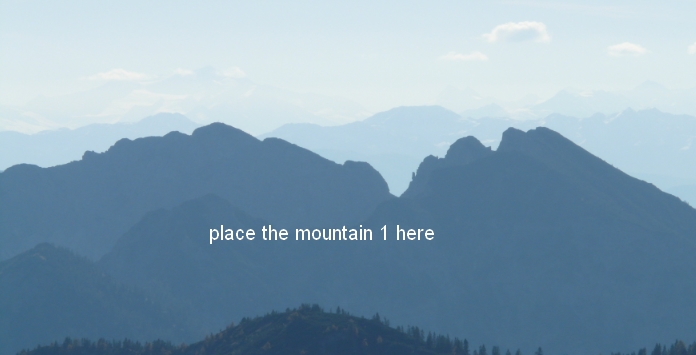
添加蒙版。用黑色笔刷在蒙版区域擦除如下所示:
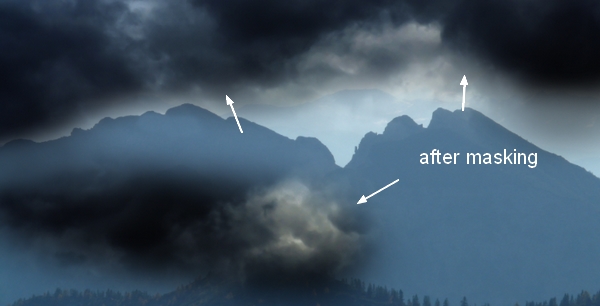
Step 5 添加一个色相/饱和度图层(剪切蒙版):
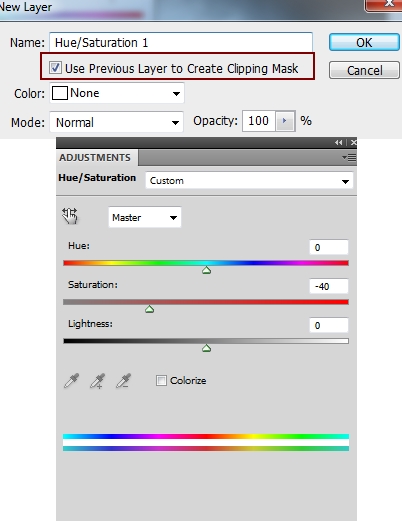
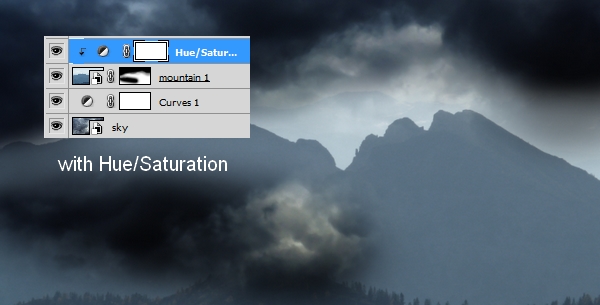
Step 6 添加一个曲线调整层为剪切蒙版:
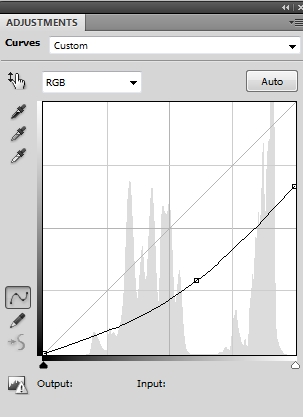
在这个图层蒙板使用黑色软刷不透明度很低(10 – 15%)减少对山顶上的影响:
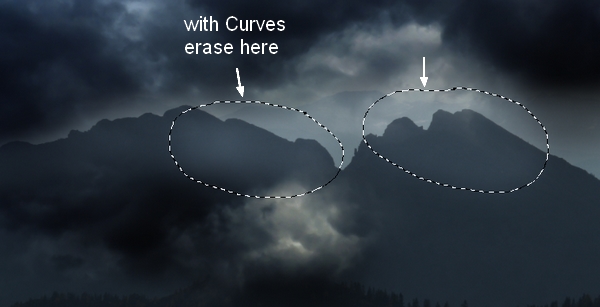
Step 7 把另一个山素材添加到下图位置:
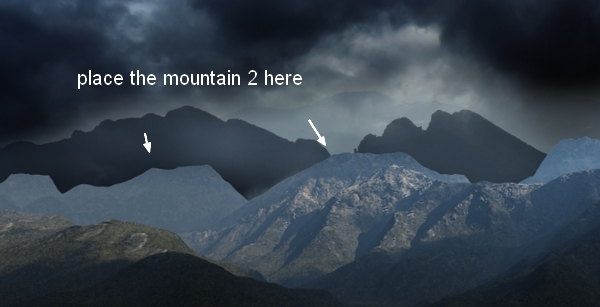
添加一个图层蒙版,用黑色软笔刷和不透明度很低(10 – 15%)抹去山顶上如下所示:
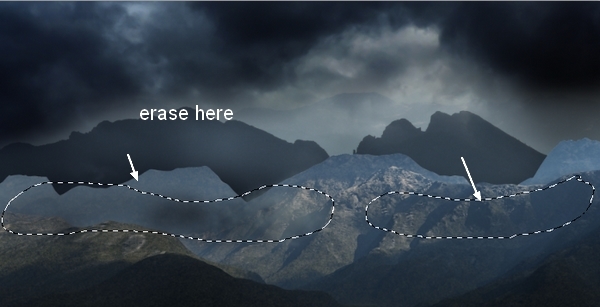
Step 8 使用色相/饱和度来调整这些山
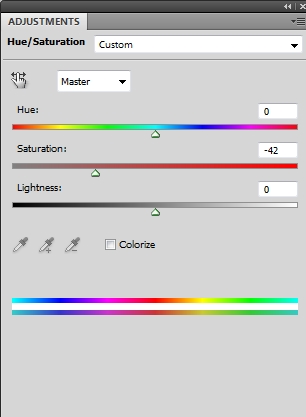
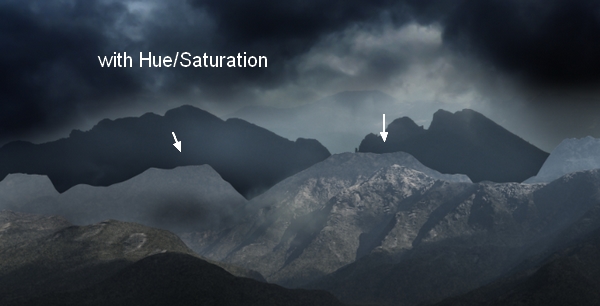
Step 9 我用色彩平衡添加一些青色/蓝色在这些山图层:
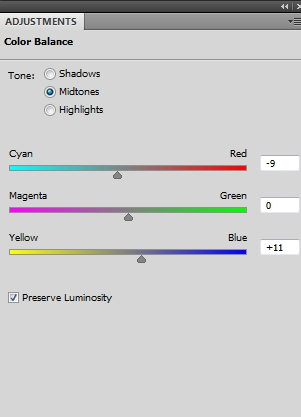
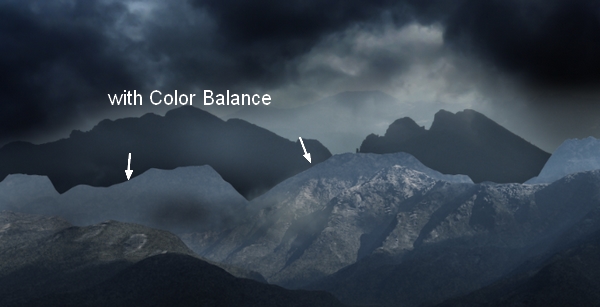
Step 10 您可以看到山脉对比并不符合黑暗的背景。我使用一个曲线调整层来解决这个问题:
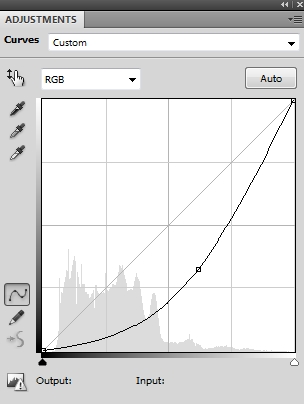
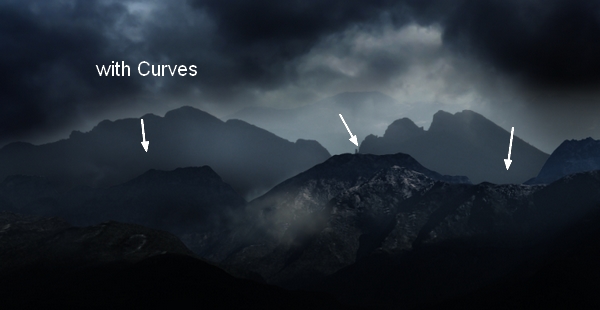
Step 11 新建图层,改变模式为叠加并填充50%灰色:
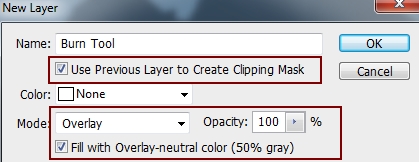
使用加深工具(O)和选择中间调,15 – 20%曝光度加深山顶:
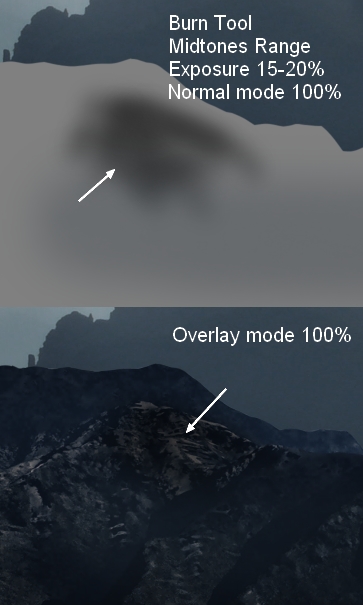
Step 12 打开山素材添加到画布:
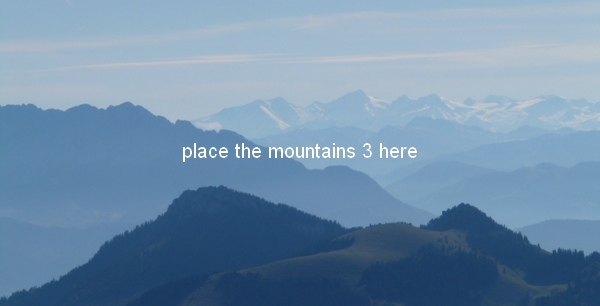
使用图层蒙版来融合它与另一个山脉:

Step 13 使用色相/饱和度
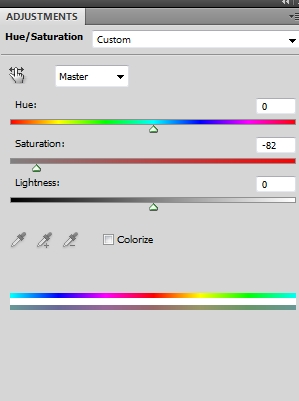
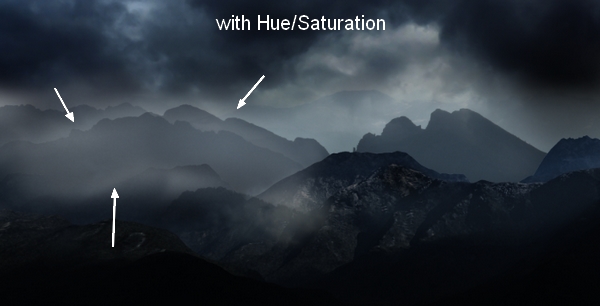
Step 14 使用曲线调整图层
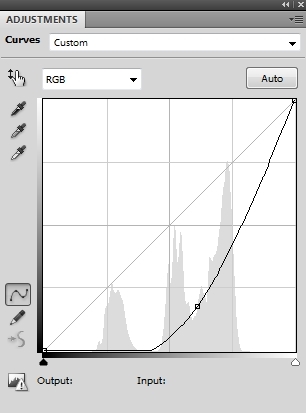

Step 15 把山素材拖动到画布
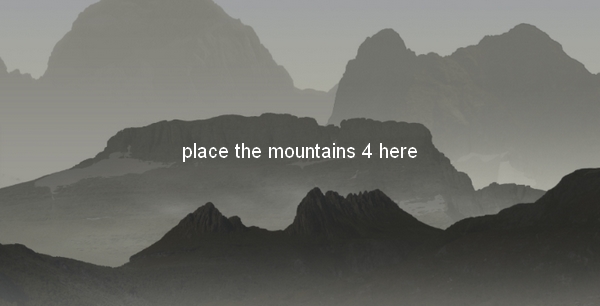
遮盖的部分图像像下面得到类似的结果:
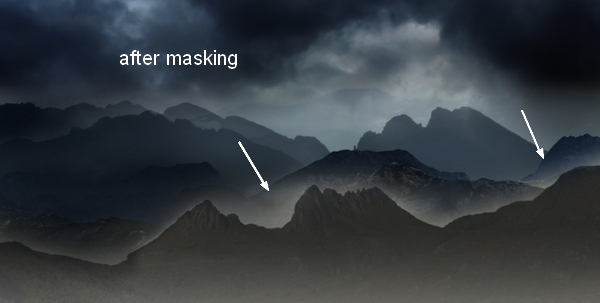
Step 16 用曲线增加对比.
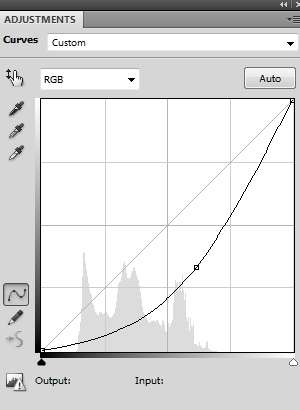
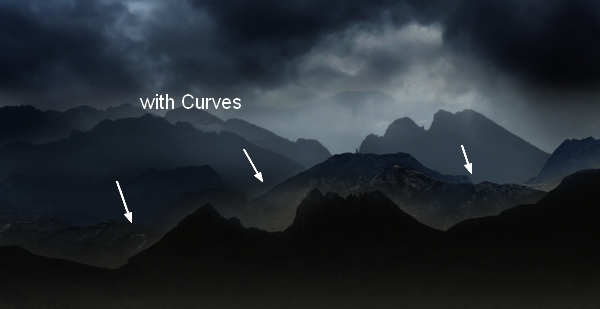
Step 17 用色彩平衡图层调整色调
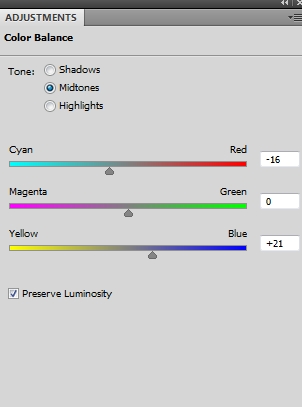
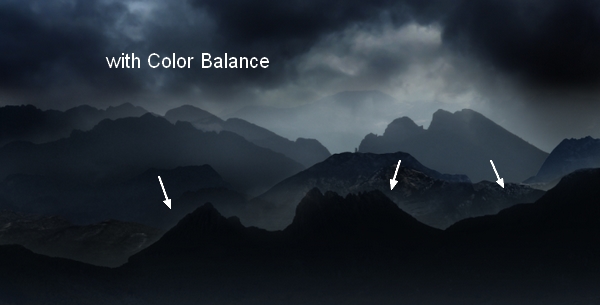
Step 18 我们将做一些雾添加一些场景深度。打开天空图像。使用矩形选框工具(快捷键M)选择一个天空的部分:
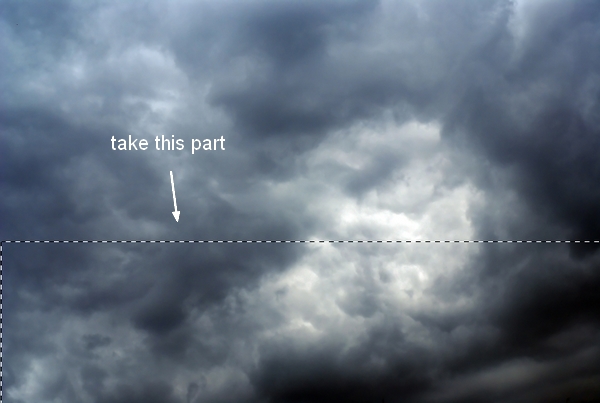
把这一层放置在右边:
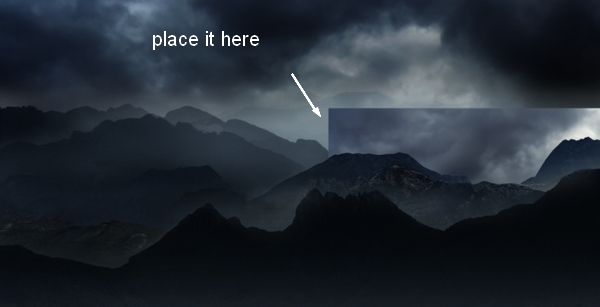
添加一个图层蒙版,用黑色软笔刷将硬边融合
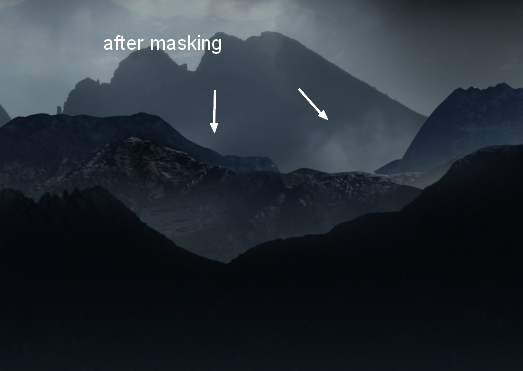
Step 19 复制这一层,把它转移到左边。使用图层蒙版来减少云层不透明,使雾更微妙的影响:
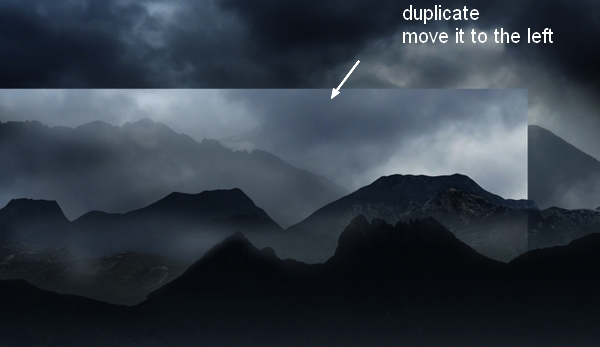
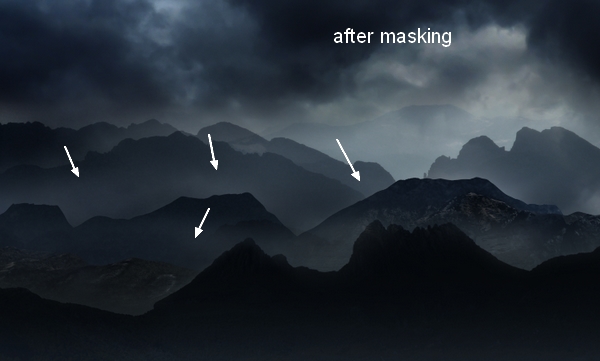
Step 20 分词 再次重复这一层。使用图层蒙版来创建这些层之间的一些雾:
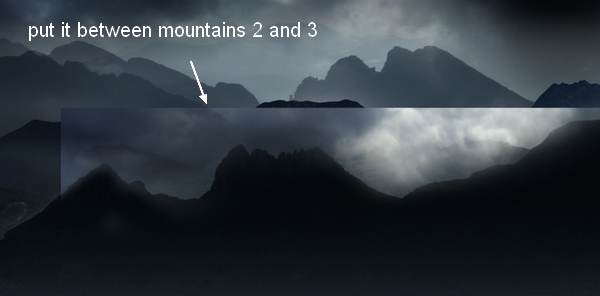
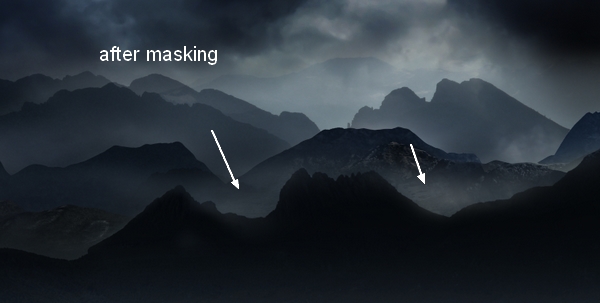
Step 21 把天空的另一部分放置在如下所示位置:
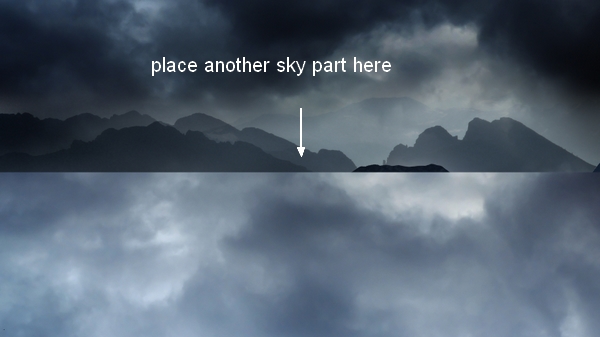
添加图层蒙版,用黑色笔刷融合
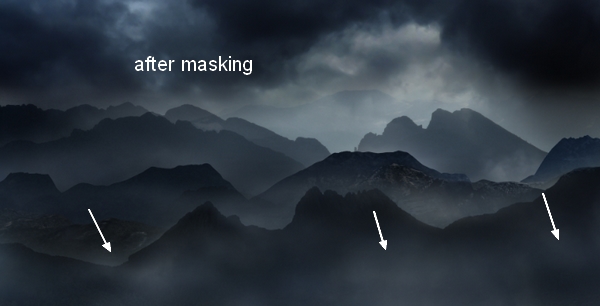
Step 22 抠出城堡,并放置在山顶中间。
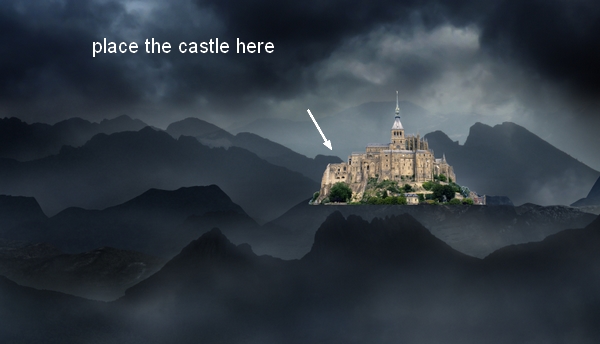
添加图层蒙版擦去硬边融合到山顶上:

Step 23 用色相/饱和度调整
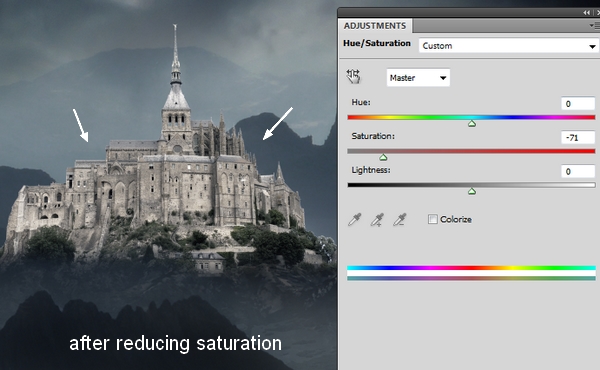
Step 24 使用照片滤镜
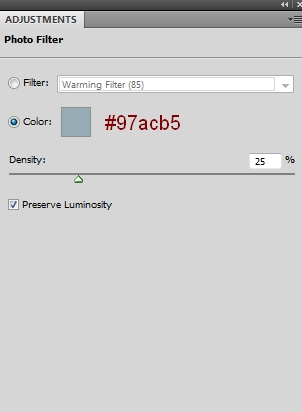

Step 25 城堡看起来太亮,所以我使用曲线来减少其明度:
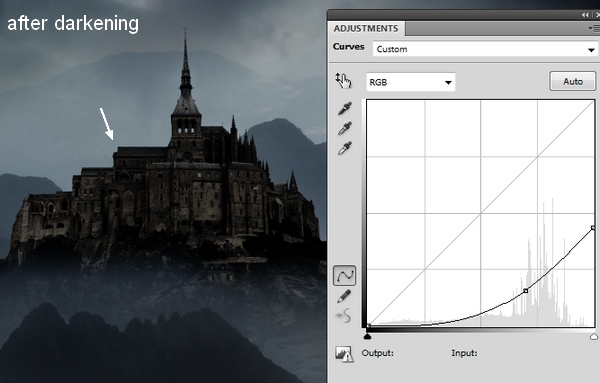
Step 26 城堡看起来没有融合所以我用颜色填充图层来修复它。去层>新填充图层>纯色和选择一个深棕色(# 343c45):
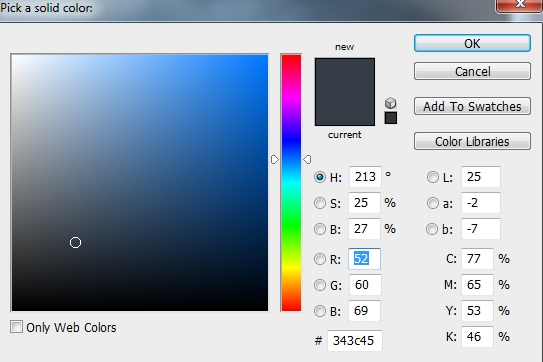
透明度降低到70%:
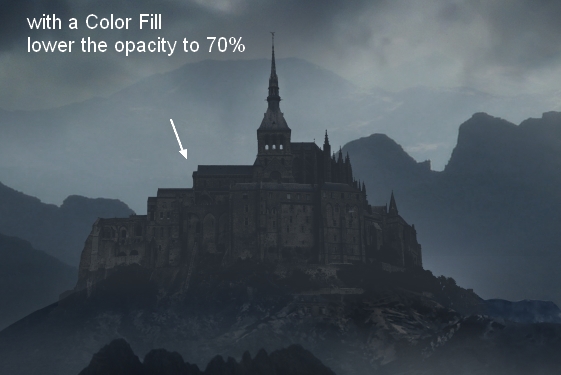
Step 27 使一个新的图层。使用矩形选框工具选择城堡的一个窗口,并将羽化半径设置为2:
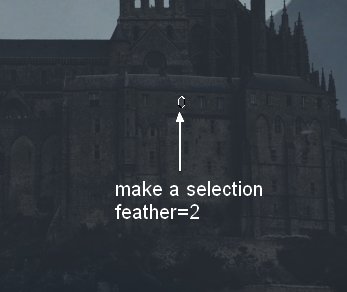
填充红色 (#ff0000):
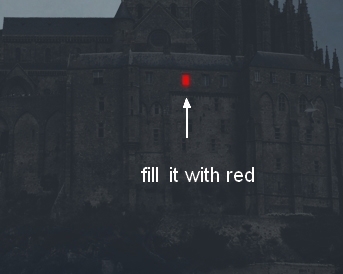
重复上述过程,添加更多的窗口:
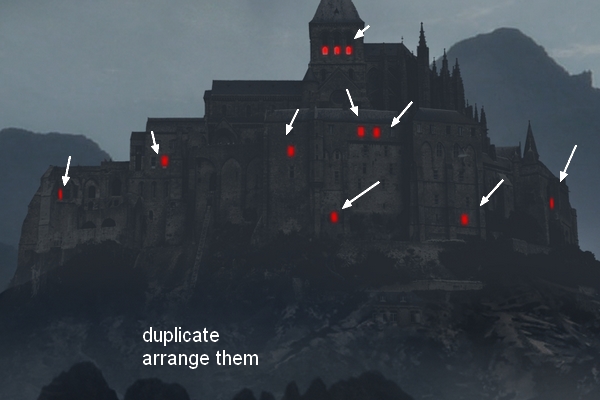
Step 28 使用混合模式给窗口添加发光:
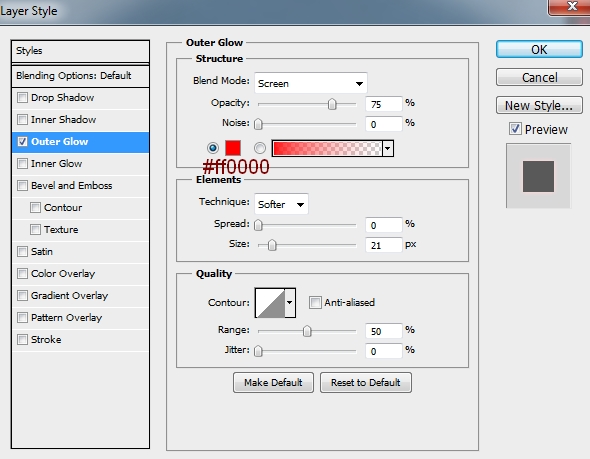

Step 29 新建两个新的层。改变鸟笔刷的颜色# 010b15。选择你喜欢的鸟类笔刷添加到城堡顶部的天空上:

Step 30 用色彩平衡图层来调整整个环境色:
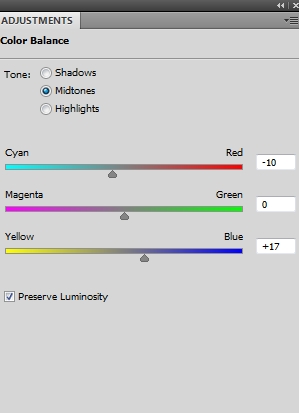

Step 31 用曲线来增加一点点对比
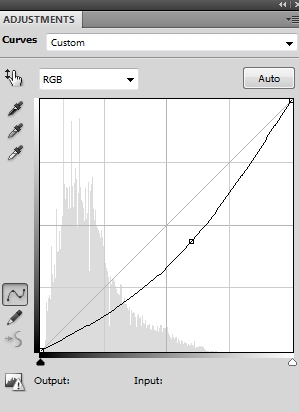
在这个图层蒙板使用不透明的黑色软刷约20 – 30%,减少中间的暗部:
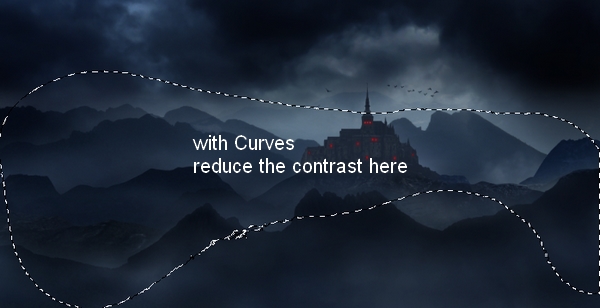
Step 32 最后一步:自然饱和度调整层来调整整个颜色
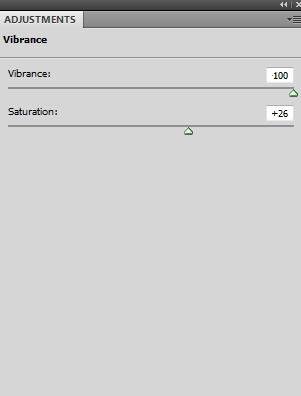
最终效果!

加载全部内容