抠婚纱:抠出身着带有透明婚纱的人物照片
小申羊 人气:1本篇要的人物背景是浅灰到深灰的渐变,人物穿着白色婚纱,与背景有对比,但不算大,头发被婚纱覆盖,因此篇就不存在抠头发的过程,婚纱抠图始终绕不过的一个话题就是:如何抠取半透明的婚纱?这也是本篇教程需要重点解决的问题,所以婚纱内部不透明区域用用钢笔工具勾勒路径抠图,外部半透明用通道、色阶命令选取,利用图层蒙版、画笔工具查漏补缺,一起来学习一下吧。
效果图:

最后是替换背景:

原图:

视频:
图文教程
01.
思路分析
在进行抠图之前,先对图像进行一波分析:

(1)主体对象是一位新娘,背景是浅灰到深灰的渐变;
(2)新娘穿着白色婚纱,与背景有对比,但不算大;
(3)新娘的头发被婚纱覆盖,因此本案例就不存在抠头发的过程了;
(4)婚纱抠图始终绕不过的一个话题就是:如何抠取半透明的婚纱?这也是本案例需要重点解决的问题;
(5)根据以上分析,我制定了如下抠图策略:
a)通过观察发现,婚纱内部不透明,外部半透明;
b)对于内部不透明区域,可用钢笔工具勾勒路径;
c)对于外部半透明区域,用通道、色阶命令选取;
d)最后,可以利用图层蒙版、画笔工具查漏补缺;
02.
抠图第1部分——勾勒路径
(1)选中背景图层,Ctrl+J复制一层,切换为钢笔工具,沿新娘“内部”绘制路径,绘制好的路径如下图所示:

【PS】:前面在思路分析中也说了,婚纱大致上分内、外两部分,内部婚纱由于完全不透明,因此可以借助钢笔工具选取;
(2)载入路径选区,切回图层面板,创建图层蒙版;

(3)导入一张新背景,置于底层;

(4)第1部分选区制作完成!
03.
抠图第2部分——外部婚纱
(1)复制图层1,删除图层蒙版;切换到通道面板,观察各个通道的图像情况,这里复制一份蓝通道;

(2)执行:图像——应用图像,模式为:正片叠底;
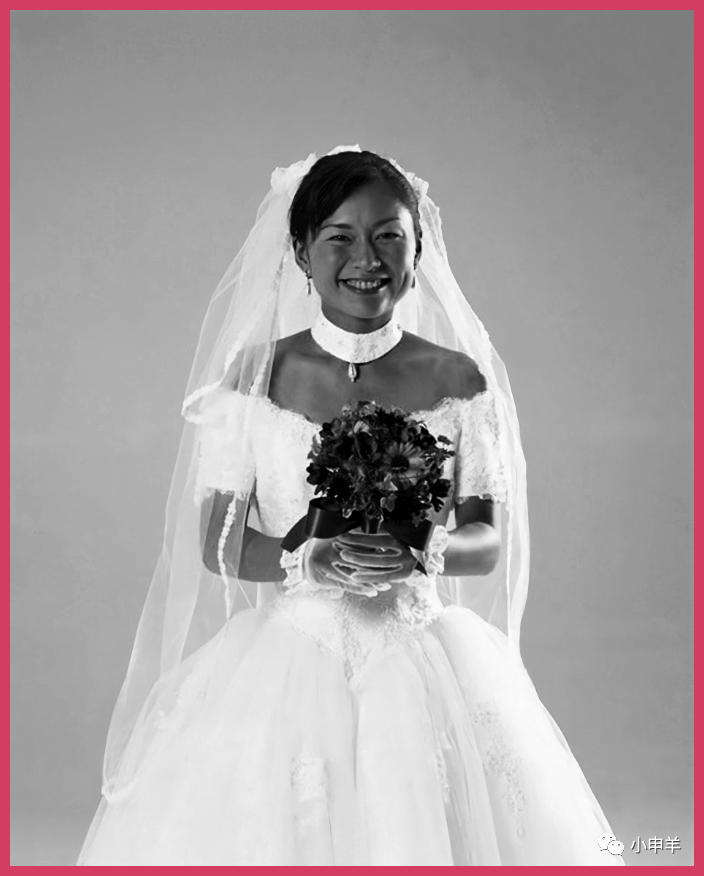
(3)Ctrl+L调出色阶命令,使用设置黑场按钮,在背景处单击,将其变成黑色;
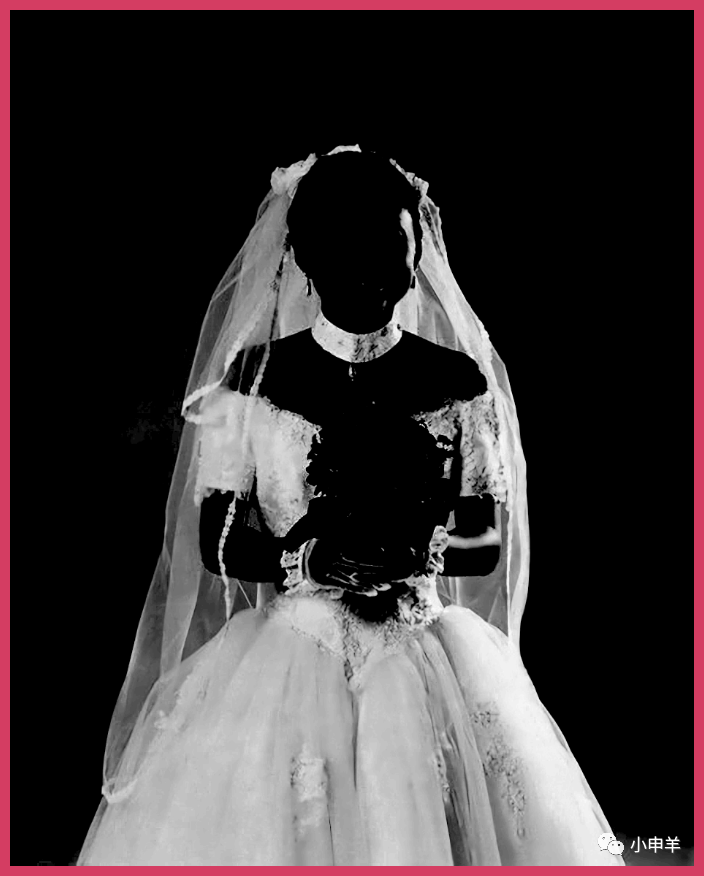
(4)残留的部分使用画笔工具,涂抹成黑色;
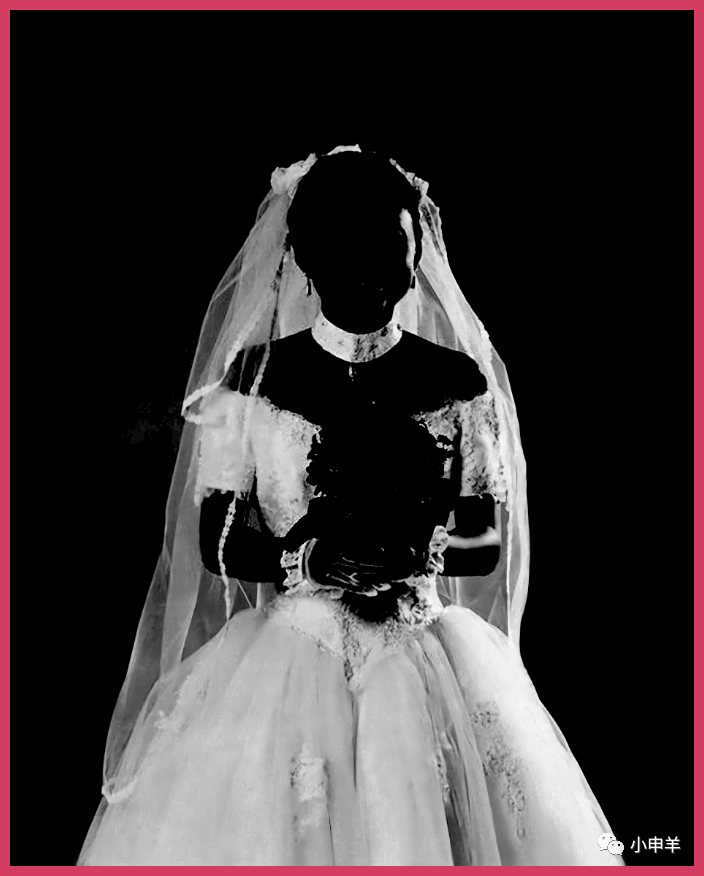
(5)再次使用色阶命令,使用设置白场按钮,在人物最亮的部位单击,将其变成白色;
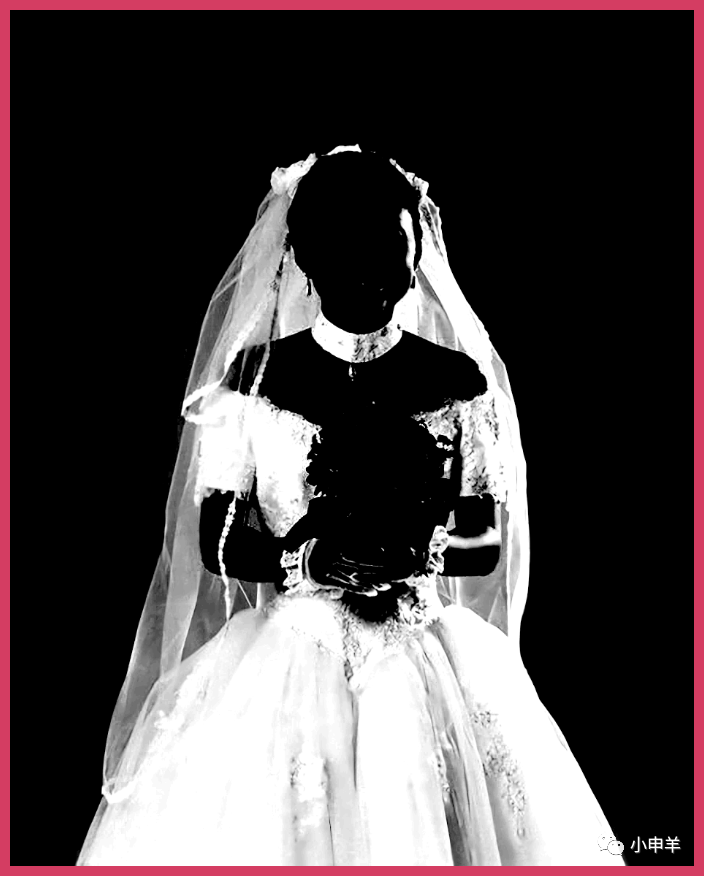
(6)载入通道内的选区,切回图层面板,创建图层蒙版;

(7)第2部分选区制作完成!
04.
抠图第3部分——微调细节
(1)放大图像,从上到下检查有没有不合理的地方;
(2)如果有的话,可以借助画笔工具在蒙版内涂抹,将背景隐藏,将主体人物显示;
(3)具体过程就不展示了,直接给一个最终效果:

(4)第3部分选区制作完成,图文教程至此完成。
由于背景比较简单,抠起来还是比较简单的,但是要制作好透明的部分,也是需要下功夫的,抠图教程就是这样,一步步熟练,带给自己惊喜。
加载全部内容