抠发丝:通过Photoshop中的通道抠出爆炸的头发丝边缘
曼哈顿印象 人气:0前后对比图:

视频:
操作步骤:
选择通道
首先打开原图,选择通道:
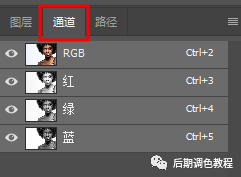
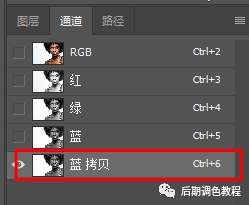
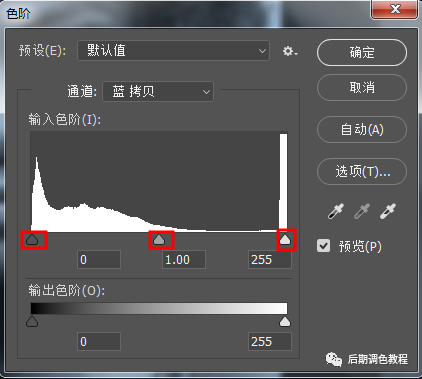
移动三个三角使得整体黑白对比更强烈:
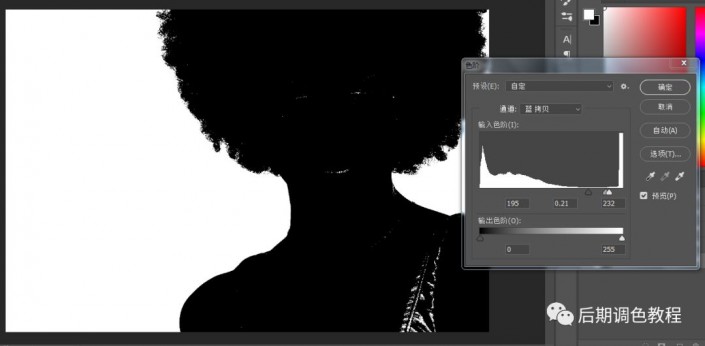
点击确定后,按住ctrl键+鼠标左键点击复制的蓝色通道,然后点击选择—反选
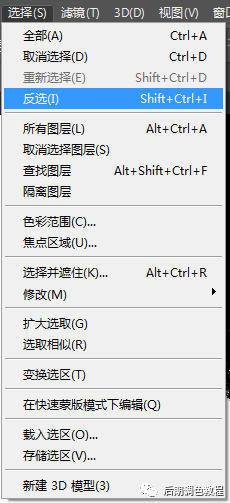
然后选回RGB通道,回到之前图层上去,点击蒙版:
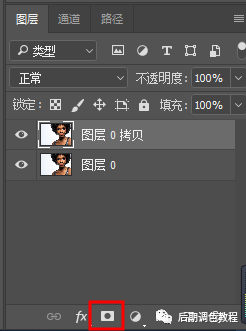
我们可以看到如下抠图效果:

为了更清楚的看清抠图的效果,新建一个有颜色的背景图层,如图效果:

融合背景
我们可以看到大部分的头发已经抠出来,但是头发细节还需要调整,尤其白色边缘问题:

我们可以利用图章工具解决:
1.在人物图层上方 新建空白图层。
2.右键空白图层 创造剪切蒙版
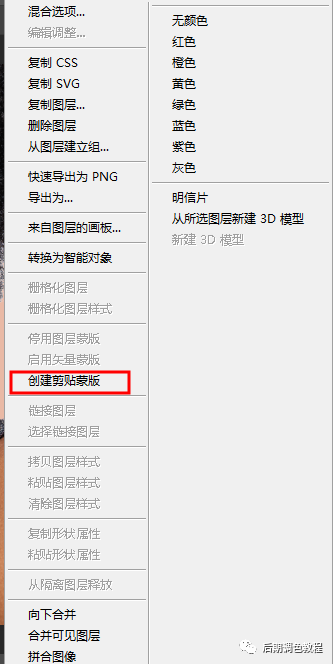
3.将空白图层模式改为:变暗
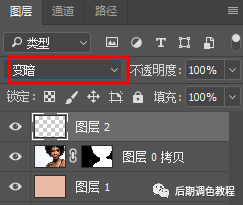
4.选择图章工具:吸取头发其他地方颜色 涂抹白色边缘
这一步原理:就是让背景的颜色和明度覆盖住头发的杂边颜色和明度,这样能让头发边缘更好的融合到背景里。
完成:

抠图遇到白边是经常有的事,所以我你们要有耐心把它处理好才会关键,练习的多了,就有了经验,所以还是要多练习。
加载全部内容