抠人物:通过Photoshop抠出头部有复杂装饰物的女模特
小申羊 人气:0本篇教程的抠图人物是一位女模特,背景是白灰色,女模特的头发比较规整,相对比较容易抠,相信同学们已经留意到本篇教程中女模特头顶细小且繁多的金色装饰物,因此,如何抠取金色装饰物是本篇教程的难点,根据以上分析,我制定了如下抠图策略,主体对象边缘清晰,细节不多,使用钢笔工具,金色装饰物的背景左侧偏浅灰,右侧则偏深灰,因此,可以使用“色彩范围”命令,分多次选取,最后,可借助滤镜、蒙版、画笔工具微调细节,具体如何制作,一起通过教程来练习一下吧。
效果图:

纯色背景:

原图:

视频:
图文教程
01.
思路分析
在进行抠图之前,先对图像进行一波分析:

(1)主体对象是一位女模特,背景是白灰色;
(2)女模特的头发比较规整,相对比较容易抠;
(3)注意到本案例中女模特头顶细小且繁多的金色装饰物;
(4)因此,如何抠取金色装饰物是本案例的难点;
(5)根据以上分析,我制定了如下抠图策略:
a)主体对象边缘清晰,细节不多,使用钢笔工具;
b)金色装饰物的背景左侧偏浅灰,右侧则偏深灰;
c)因此,可以使用“色彩范围”命令,分多次选取;
d)最后,可借助滤镜、蒙版、画笔工具微调细节;
02.
抠图第1部分——主体人物
(1)选中背景图层,Ctrl+J复制一层,切换为钢笔工具,沿着人物边缘绘制路径,头发处可以绘制的随意一些。
绘制好的路径如下图所示:

(2)在模特的丝巾周围有3处闭合路径,这3个区域也需要绘制路径;

(3)先载入路径1的选区,然后按住Ctrl键、Alt键的同时,依次单击路径2、路径3、路径4的缩略图,从选区1中减去这三个选区;
切回图层面板,创建图层蒙版;

(4)在图层1下方新建图层,填充纯色;

(5)第1部分选区制作完成!
03.
抠图第2部分——金色装饰
(1)复制图层1,删除图层蒙版。这里抠取金色装饰部分我使用了色彩范围命令;
(2)我这里将金色装饰物分割成了3个区域,如下图所示:
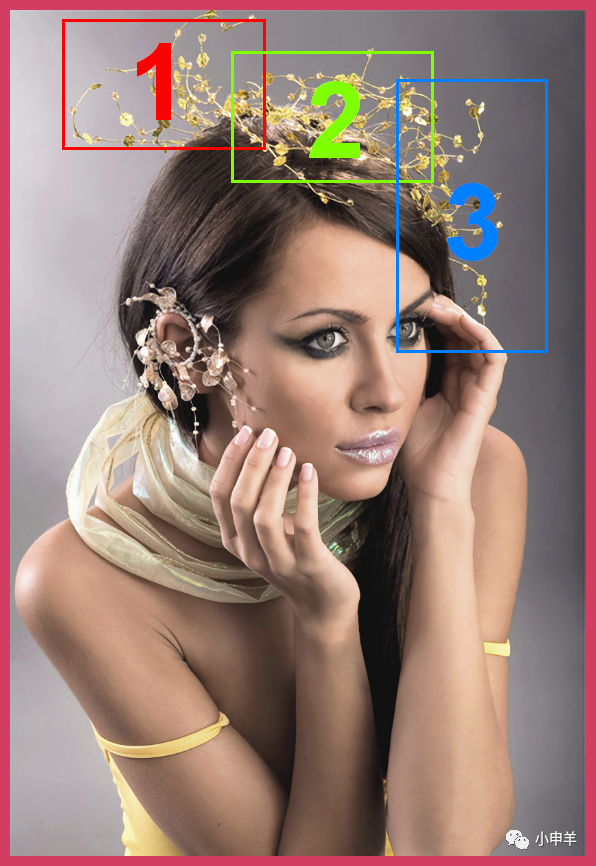
(3)使用套索工具创建选区,依次将这三部分选取,并复制到新图层中;
【PS】:三个区域有重叠无所谓,但是别漏选就行;
【PS】:因为装饰物所处的背景虽然都是灰色,但是左侧为浅灰,而右侧为深灰,想一次性选出来是不现实的,因此,我采用了“分而治之”的思路;
【PS】:由于篇幅关系,我在图文教程中只演示第1部分;
(4)先来处理第1部分装饰物,用套索工具选取后,如下图:
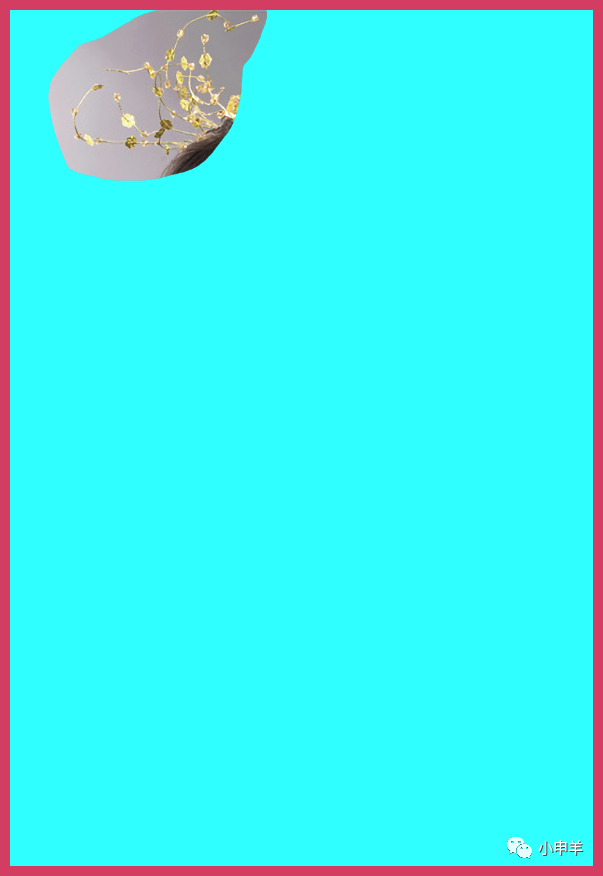
(5)执行:选择——色彩范围,打开色彩范围对话框,使用吸管吸取背景的灰色,然后调节颜色滑块容差,得到一个自己满意的选区;
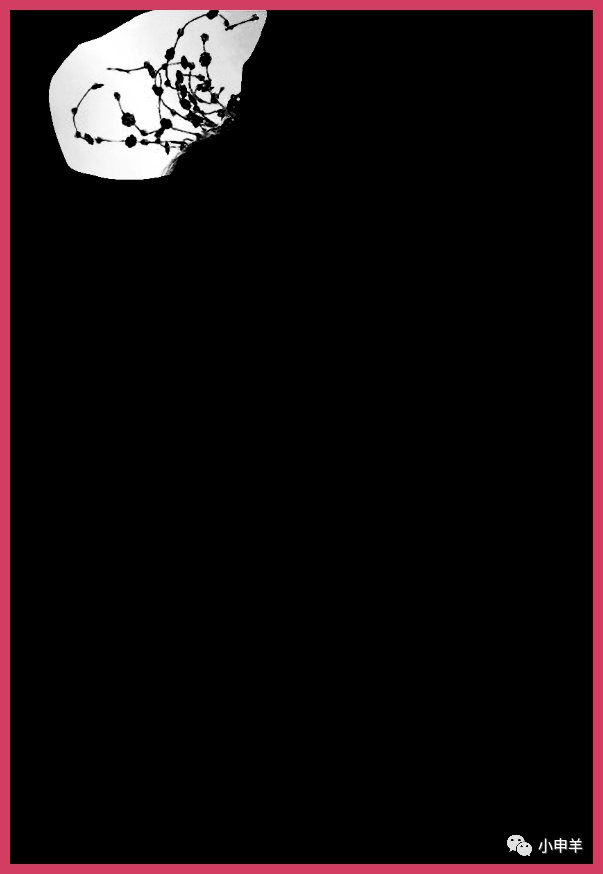
(6)确定,保持选区的选中状态,按住Alt键创建图层蒙版;
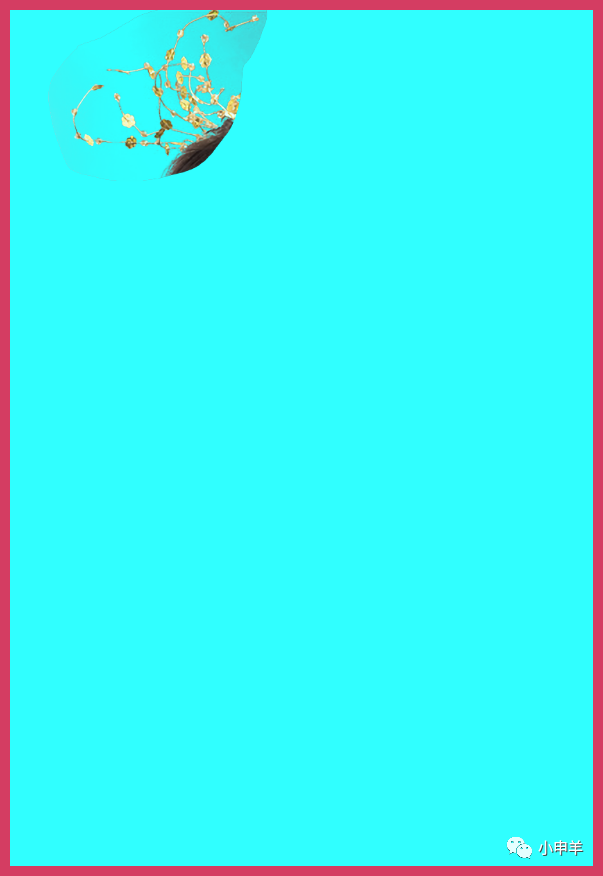
(7)按住Alt键单击蒙版的缩略图,进入蒙版内部,再次对蒙版进行编辑;
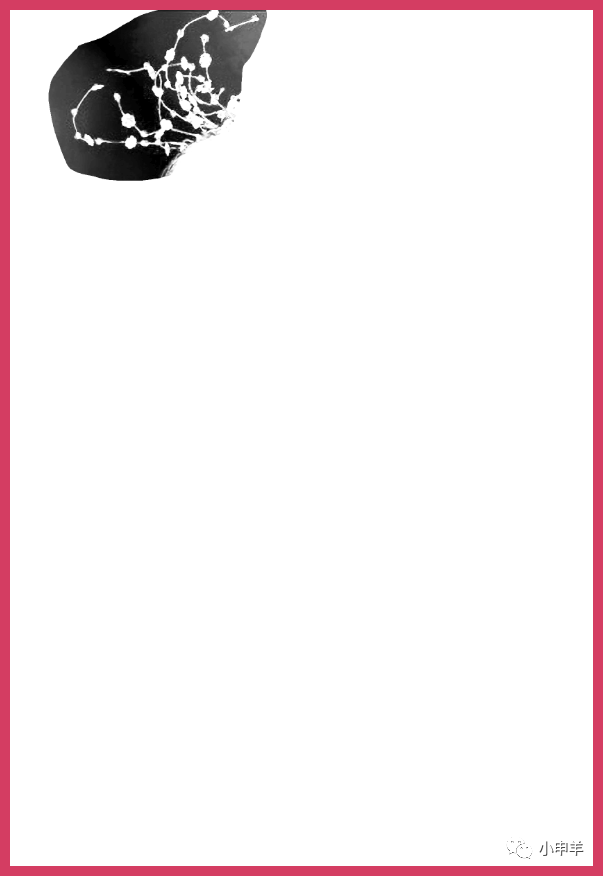
(8)使用色阶命令,借助设置黑场按钮,将背景彻底变黑;
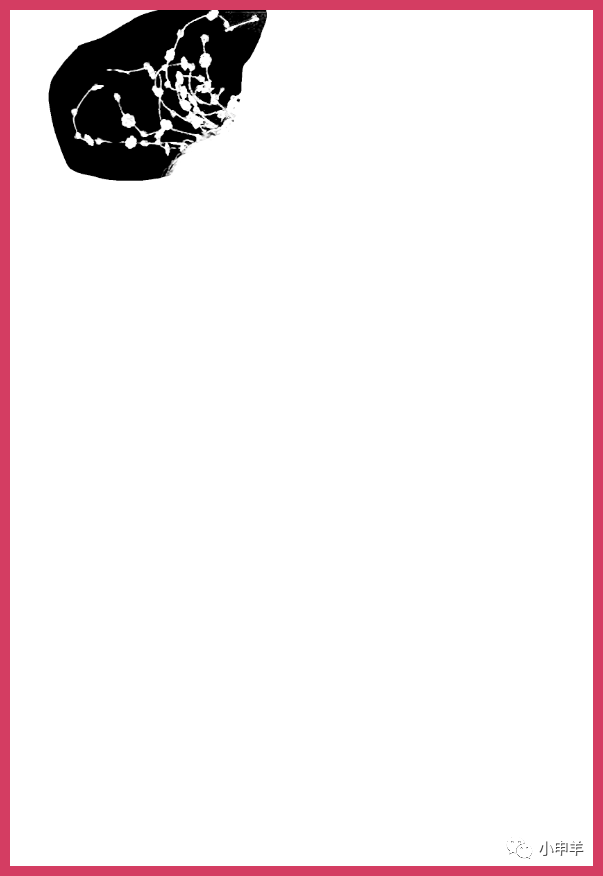
(9)此时退出蒙版编辑模式,会发现杂色少了很多;
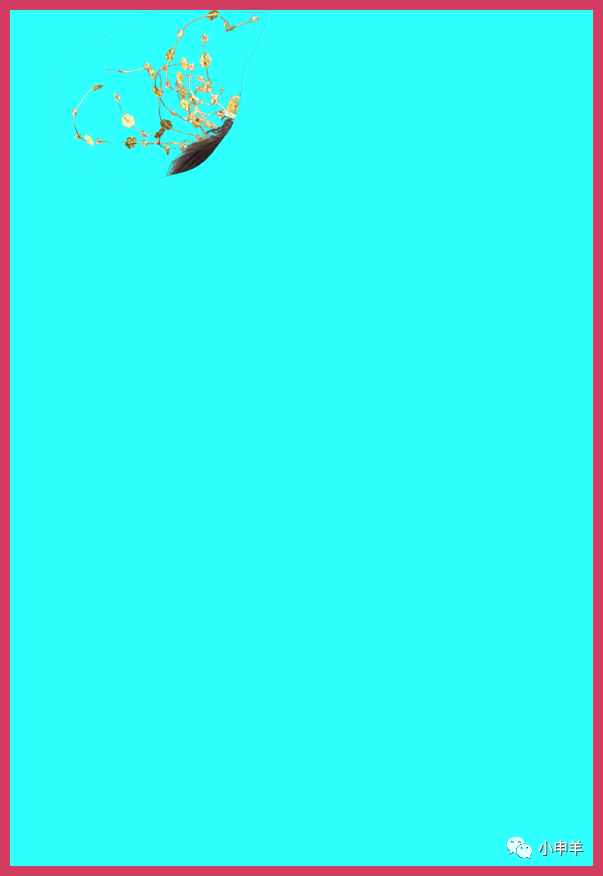
(10)然后再选中蒙版,交替使用黑/白画笔,将杂边隐藏,将误删的金色装饰物显示;
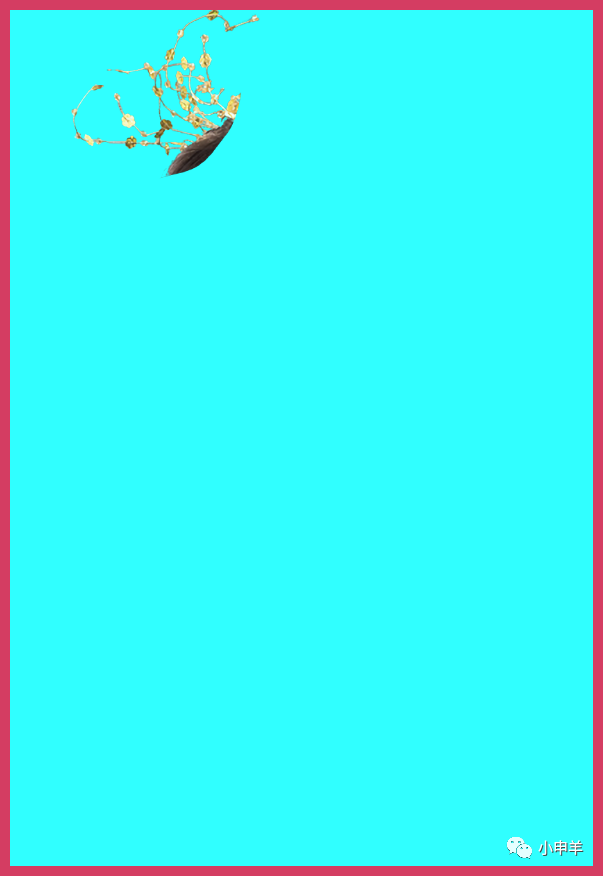
【PS】:这一步非常考验耐心;
(11)剩下两部分装饰物的抠取过程是一样的,这里不再赘述;
3部分装饰物全部抠取完毕后,效果如下:
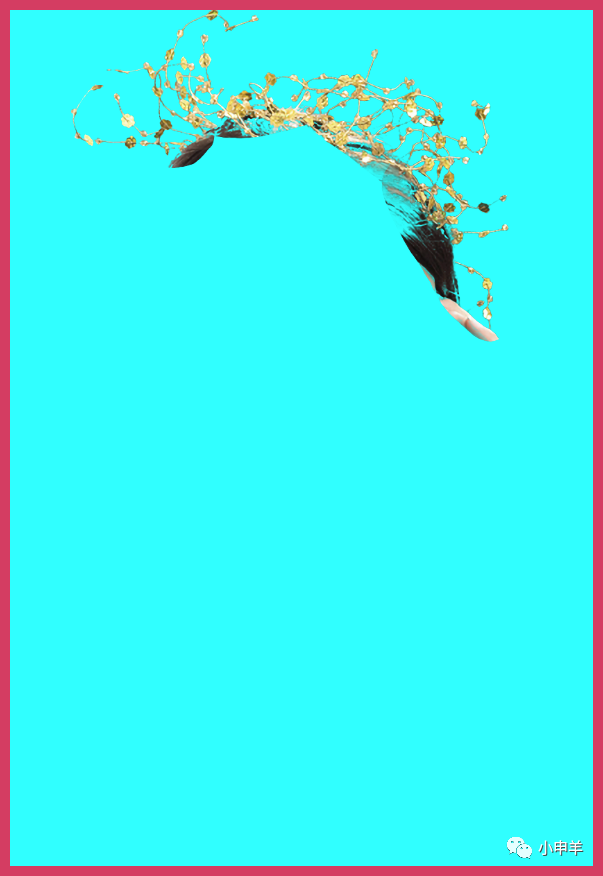
(12)配合之前抠好的主体人物,效果如下:

(13)第2部分选区制作完成!
04.
抠图第3部分——人物头发
(1)再复制一层原图,删除图层蒙版;
仍旧使用色彩范围抠取头发;
(2)使用套索工具创建选区,框选模特左侧头发,并将其复制到新图层中;
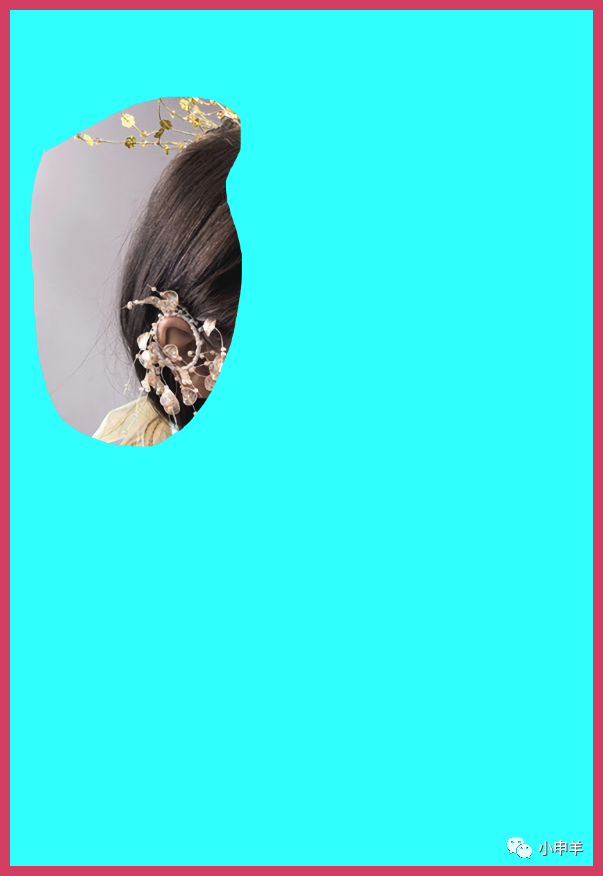
(3)再次使用色彩范围命令,选中背景,将其隐藏;
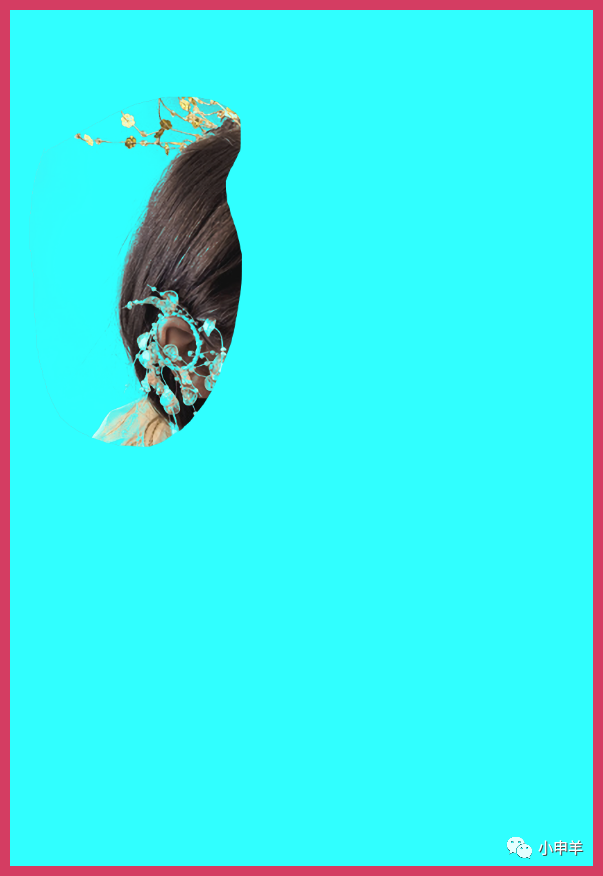
(4)接着再次使用画笔工具编辑蒙版,完善细节;
左侧头发完成后,效果如下:
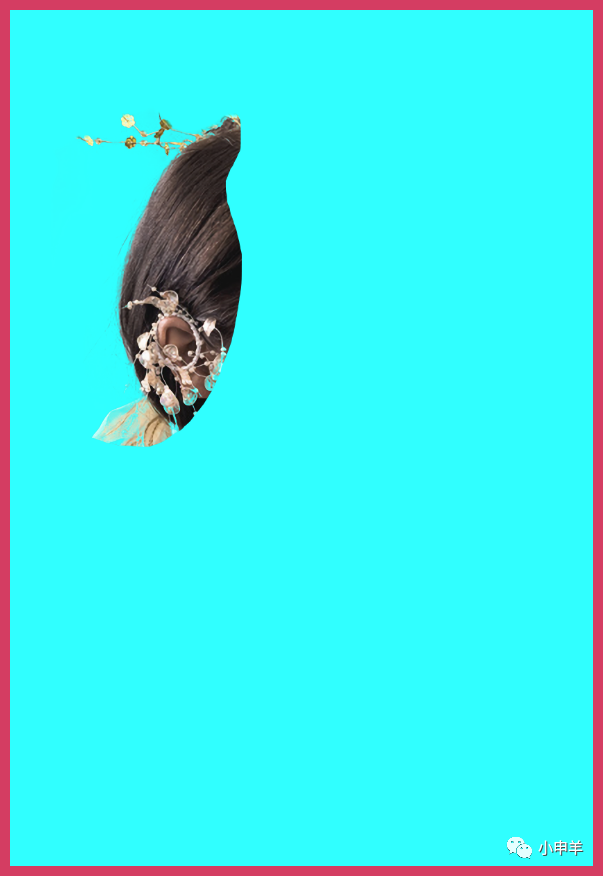
(5)同样的手法处理右侧头发,所有头发处理完成后,效果如下:
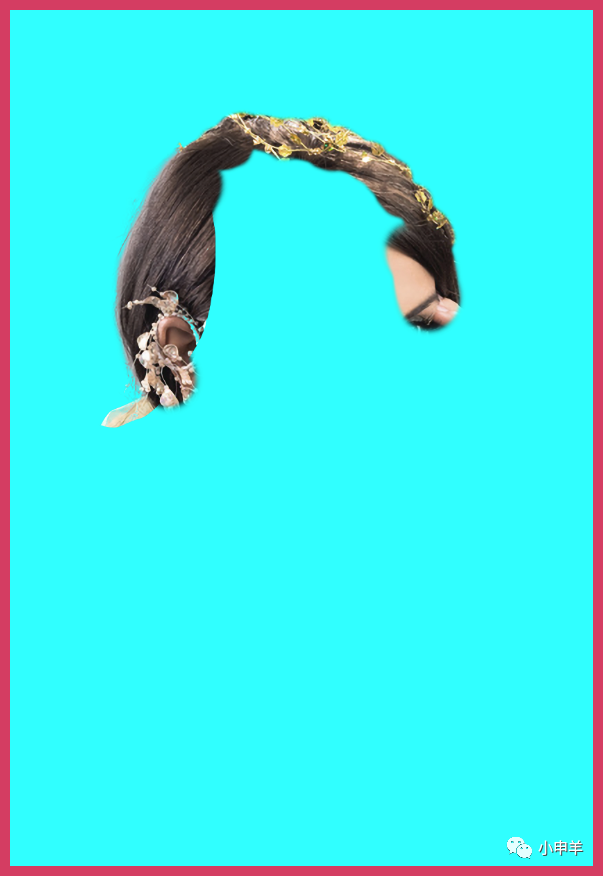
(6)此时,再结合前2部分的选区,最终效果如下:

(7)第3部分选区制作完成。
图文教程至此结束!
抠图的教程同学们也做过很多了,相信已经有所掌握,具体的细节还是需要通过实际来进行扣取,抠图是需要一个练习的过程,一起来学习吧。
加载全部内容