抠人物:在Photoshop中抠出起舞的时尚女孩
小申羊 人气:0本篇教程要抠出一个起舞的主体时尚的女孩,通过观察我们可以看出图片背景几乎就是深灰色,地面处为浅灰,女孩的外套是浅灰色,与背景对比较小,女孩的鞋子是白色,与地面的对比较小,由于女孩戴了帽子,因此就不存在抠头发的过程了,根据以上分析,我们就可以定抠图的步骤了,因为背景大部分都是深灰色,看起来并不算太复杂,这种以纯色居多的背景,抠图方法有多种:混合颜色带和图层蒙版,具体如何操作,通过教程来学习一下吧。
效果图:

纯色背景:

原图:

视频:
图文教程
01.
思路分析
在进行抠图之前,先对图像进行一波分析:

(1)主体对象是一个非常时尚的女孩;
(2)背景几乎就是深灰色,地面处为浅灰;
(3)女孩的外套是浅灰色,与背景对比较小。女孩的鞋子是白色,与地面的对比较小;
(4)由于女孩戴了帽子,因此就不存在抠头发的过程了;
(5)根据以上分析,我制定了如下抠图策略:
a)背景大部分都是深灰色,看起来并不算太复杂;
b)对于这种以纯色居多的背景,抠图方法有多种;
c)这里我选择混合颜色带,先将大部分背景去除;
d)然后再利用图层蒙版,配合钢笔工具修饰细节;
02.
抠图第1部分——去除背景
(1)选中背景图层,Ctrl+J复制一层;双击图层1,打开图层样式对话框,在混合选项下方,有一个混合颜色带面板;
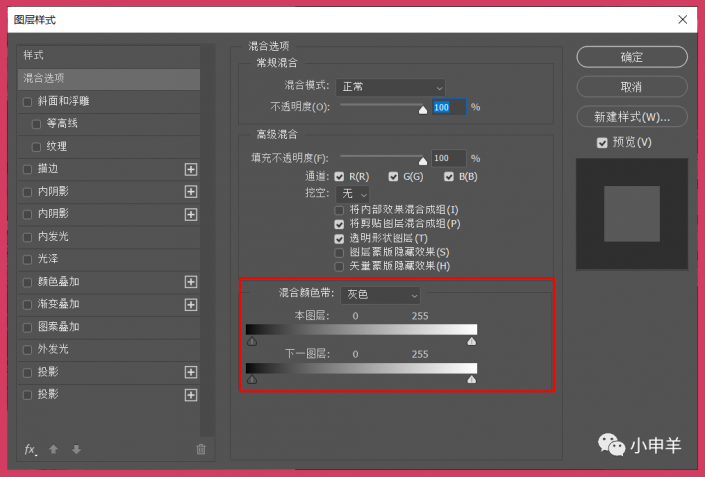
(2)将本图层的白色滑块向左拖动(180),逐渐隐藏背景;

【PS】:关于混合颜色带的用法,以前的文章有讲过,不懂的同学可翻阅历史文章;
(3)选中图层1,鼠标右键——转换为智能对象;
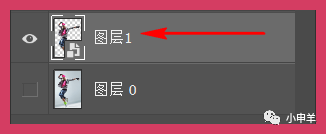
【PS】:这一步是将混合颜色带创建的选区真正地转化为透明区域,同样,不懂的同学看我之前的文章;
(4)选中背景图层,再复制一层,置于顶层;
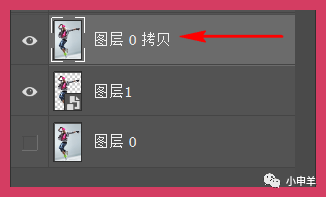
(5)载入图层1的选区,然后为顶层创建一个图层蒙版,隐藏图层1;
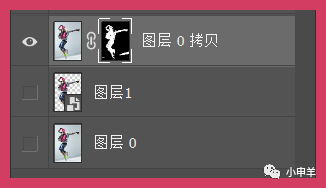
(6)此时效果如下:

(7)在顶层下方新建图层,填充纯色;

(8)第1部分选区制作完成!
03.
抠图第2部分——修饰细节
(1)可以看到,经过混合颜色带后,有些背景没有被消除,而主体部分的一些区域也被误删了,此时,就需要借助图层蒙版,配合画笔工具、钢笔工具修饰细节;
(2)思路也非常简单——对于背景,用黑色画笔涂抹,将其隐藏;而对于缺失的主体人物,用白色画笔涂抹,将其显示;
(3)这里我遵循从下到上的顺序,逐渐完善细节;
【注意】:你也可以不按照我的思路来,但是一定要有顺序,否则很容易漏掉某些细节;
(4)【小技巧】:对于修饰细节这块,内部区域可以放心地使用画笔涂抹,对于外部边缘部分,我是建议大家使用钢笔工具勾勒路径,然后再转化为选区,填充黑色/白色;
(5)具体修复的过程还是比较繁琐的,我这里就不细讲了,直接放一张修饰完毕后的效果图:

【PS】:这一部分其实我写得不是很详细,因此,强烈建议大家观看视频教程;
【PS】:图文教程有图文教程的魅力,尤其是图文教程的思路分析,我觉得非常有用。我不把视频教程放在一开头,很重要的原因就是怕大家养成依赖别人的坏习惯,因为有我现成的思路,你们就懒得分析了,这才是最可怕的。
(6)最后,来一套最小值滤镜+中间值滤镜的组合拳,隐藏杂边,柔化边缘;
(7)第2部分选区制作完成,图文教程至此结束!
来学习一下吧,相信同学们通过图文教程和视频可以练习的更好,抠图不是一篇教程就能学会的,需要我们经常的练习。
加载全部内容