Photoshop调出蓝紫色调照片教程
Sener 人气:2

原图

1、打开素材图片,创建可选颜色调整图层,对黄色,绿色进行调整,参数设置如图1,2,确定后把图层不透明度改为:50%,效果如图3。这一步把图片中的黄色转为绿色。
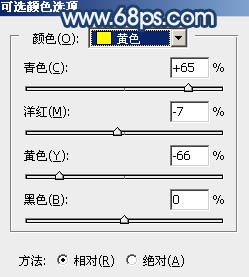
<图1>
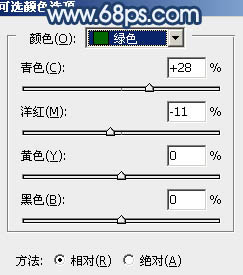
<图2>

<图3>
2、创建可选颜色调整图层,对绿色进行调整,参数设置如图4,效果如图5。这一步微调图片中的绿色。
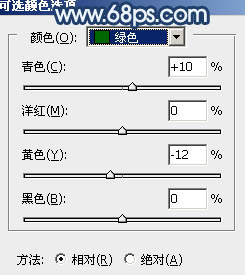
<图4>

<图5>
3、按Ctrl+ J 把当前可选颜色调整图层复制一层,效果如下图。

<图6>
4、创建色相/饱和度调整图层,对黄色,绿色进行调整,参数设置如图7,8,效果如图9。这一步快速把图片中的黄绿色转为蓝色。
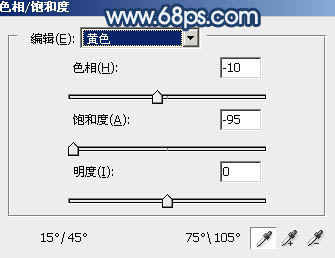
<图7>
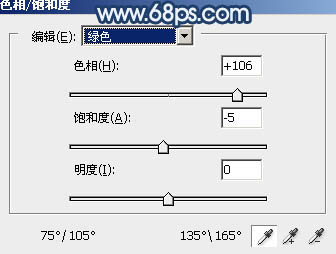
<图8>

<图9>
5、按Ctrl+ J 把当前色相/饱和度调整图层复制一层,效果如下图。

<图10>
6、创建曲线调整图层,对蓝色进行调整,参数及效果如下图。这一步给图片高光部分增加蓝色。
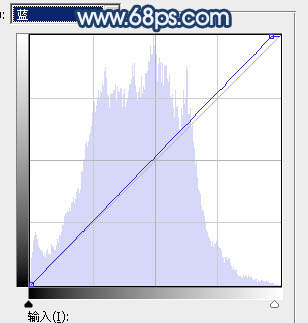
<图11>

<图12>
7、创建可选颜色调整图层,对青色,蓝色进行调整,参数及效果如下图。这一步主要把图片中的蓝色调淡一点。
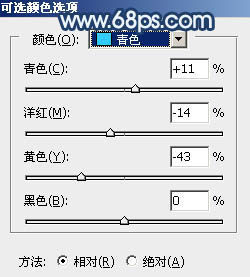
<图13>
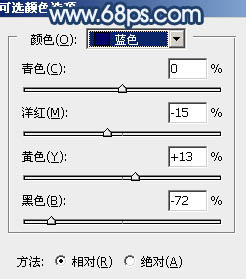
<图14>

<图15>
8、按Ctrl+ J 把当前可选颜色调整图层复制一层,效果如下图。

<图16>
9、创建色彩平衡调整图层,对阴影,高光进行调整,参数及效果如下图。这一步给图片暗部及高光部分增加蓝色。
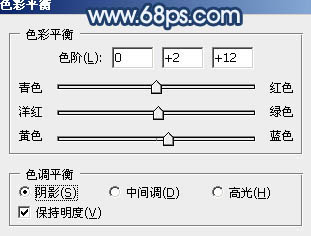
<图17>
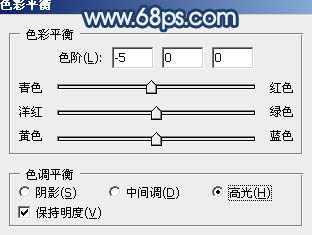
<图18>

<图19>
10、按Ctrl+ J 把当前色彩平衡调整图层复制一层,不透明度改为:30%,效果如下图。

<图20>
11、新建一个图层,按字母键“D”把前,背景颜色恢复到默认的黑白,然后选择菜单:滤镜> 渲染 > 云彩,确定后把混合模式改为“滤色”,不透明度改为:50%。然后添加图层蒙版,用黑色画笔把边角部分擦出来,效果如下图。

<图21>
12、创建色彩平衡调整图层,对阴影,高光进行调整,参数设置如图22,23,确定后按Ctrl+ Alt + G 创建剪切蒙版,效果如图24。这一步给云彩暗部及高光部分增加蓝色。
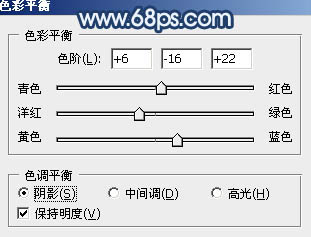
<图22>
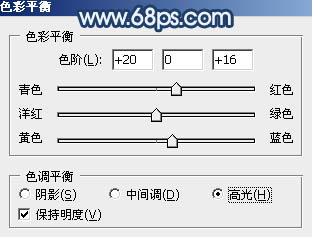
<图23>

<图24>
13、按Ctrl+ J 把当前色彩平衡调整图层复制一层,不透明度改为:50%,确定后同上的方法创建剪切蒙版,效果如下图。

<图25>
14、创建色彩平衡调整图层,对阴影,高光进行调整,参数及效果如下图。这一步主要给图片高光部分增加蓝色。
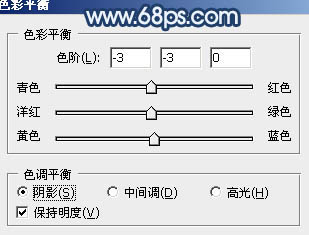
<图26>
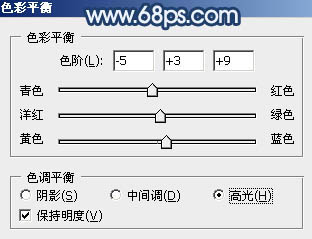
<图27>

<图28>
15、新建一个图层,按Ctrl+ Alt + Shift + E 盖印图层,用模糊工具把中间区域模糊处理,效果如下图。

<图29>
16、新建一个图层,盖印图层。选择菜单:滤镜> 模糊 > 动感模糊,角度设置为-45度,距离设置为160,确定后把混合模式改为“柔光”,不透明度改为:50%,效果如下图。

<图30>
17、新建一个图层,给图片局部增加一点高光,效果如下图。

<图31>
18、微调一下人物肤色,效果如下图。
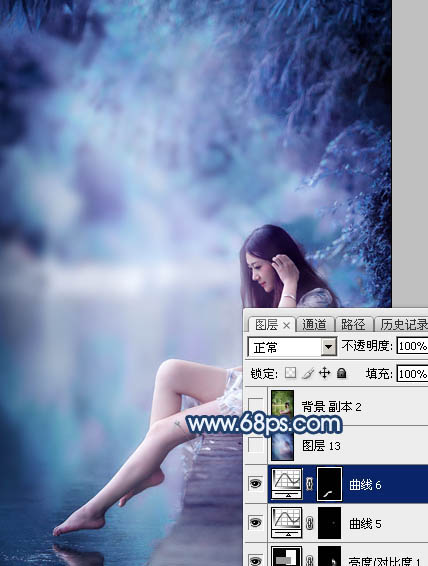
<图32>
最后再把图片柔化处理,完成最终效果。

加载全部内容