Photoshop调出暗调橙绿色调照片教程
Sener 人气:0最终效果

原图

1、打开素材图片,创建可选颜色调整图层,对黄色,绿色进行调整,参数设置如图1,2,效果如图3。这一步给图片增加黄绿色。
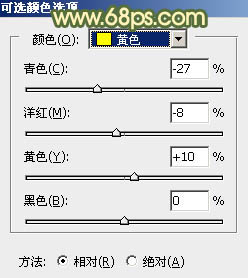
<图1>
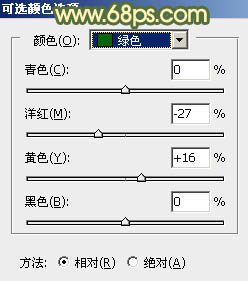
<图2>

<图3>
2、创建色相/饱和度调整图层,对黄、绿,青进行调整,参数设置如图4- 6,效果如图7。这一步把图片中的黄色转为红褐色,绿色转为中性色。
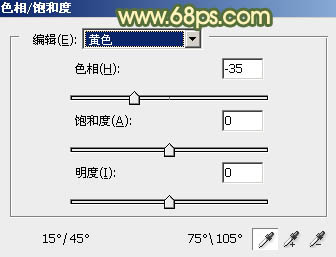
<图4>
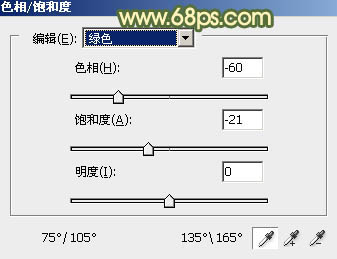
<图5>
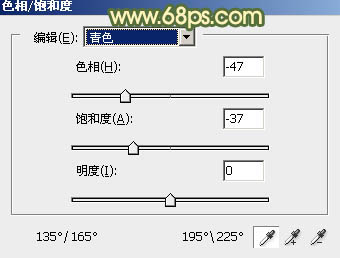
<图6>

<图7>
3、创建色相/饱和度调整图层,对红色进行调整,参数及效果如下图。这一步把图片中的红色调鲜艳一点。
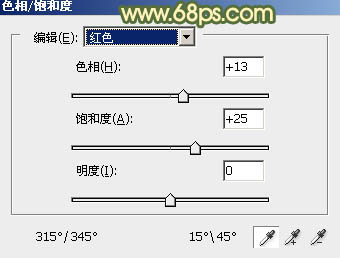
<图8>

<图9>
4、创建可选颜色调整图层,对红、黄、白、中性,黑进行调整,参数设置如图10- 14,效果如图15。这一步给图片增加橙黄色。
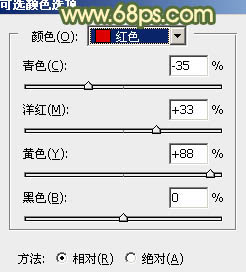
<图10>
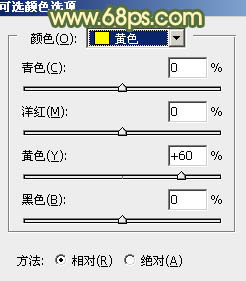
<图11>
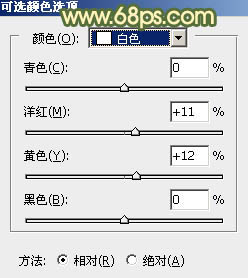
<图12>
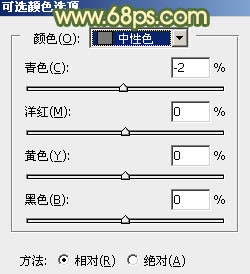
<图13>
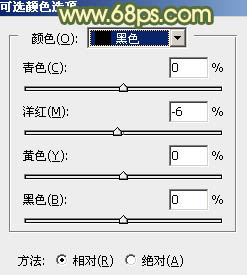
<图14>

<图15>
5、创建色彩平衡调整图层,对阴影,高光进行调整,参数及效果如下图。这一步主要给图片暗部增加冷色。
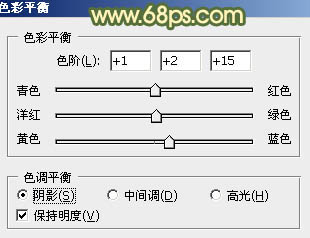
<图16>
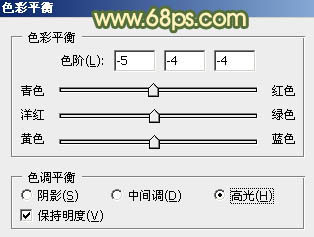
<图17>

<图18>
6、创建曲线调整图层,对RGB、绿,蓝通道进行调整,参数设置如图19- 21,效果如图22。这一步给图片增加淡黄色。
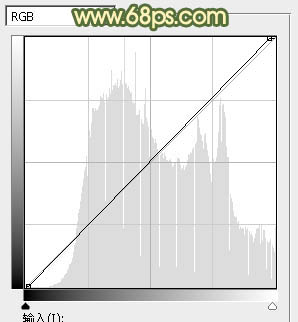
<图19>
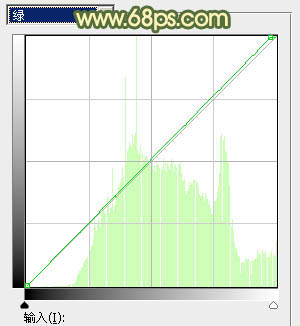
<图20>
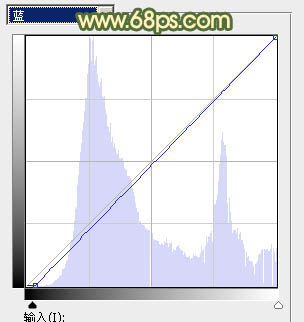
<图21>

<图22>
7、创建可选颜色调整图层,对红、黄,中性色进行调整,参数设置如图23- 25,效果如图26。这一步给图片增加黄褐色。
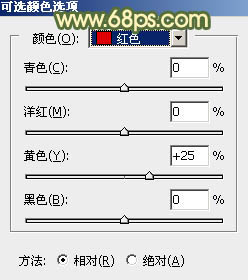
<图23>
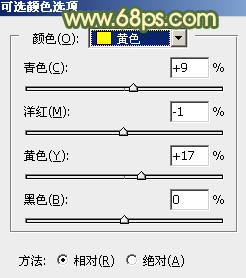
<图24>
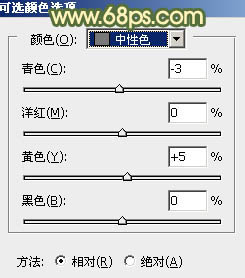
<图25>

<图26>
8、创建纯色调整图层,颜色设置为橙黄色:#D5A247,确定后把蒙版填充黑色,用白色画笔把左上角部分擦出来,效果如下图。

<图27>
9、按Ctrl+ J 把当前纯色调整图层复制一层,混合模式改为“滤色”,把蒙版填充黑色,用白色画笔把左上角顶部区域擦出来,然后按Ctrl +Alt + G 创建剪切蒙版,效果如下图。

<图28>
10、创建亮度/对比度调整图层,适当增加亮度及对比度,参数设置如图29,确定后同上的方法创建剪切蒙版,效果如图30。
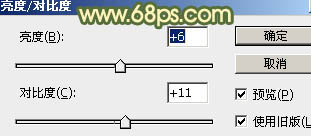
<图29>

<图30>
11、创建可选颜色调整图层,对红、黄、白,黑进行调整,参数设置如图31- 34,效果如图35。这一步给图片增加橙黄色。
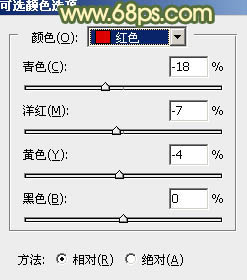
<图31>
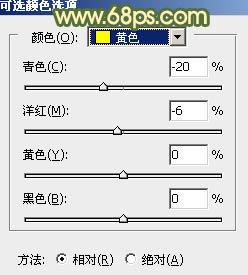
<图32>
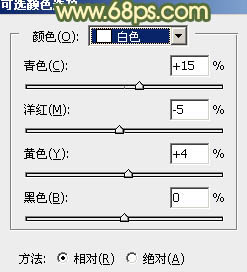
<图33>
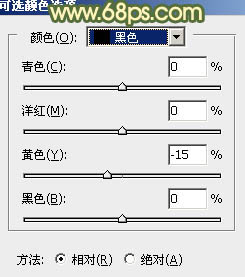
<图34>

<图35>
12、新建一个图层,按Ctrl+ Alt + Shift + E 盖印图层,选择菜单:滤镜 > 模糊 > 动感模糊,角度设置为-45度,距离设置为160,确定后把混合模式改为“柔光”,不透明度改为:20%,效果如下图。

<图36>
13、新建一个图层,盖印图层,用模糊工具把背景部分有杂色的部分模糊处理,效果如下图。

<图37>
14、创建曲线调整图层,把全图稍微压暗一点,确定后把蒙版填充黑色,用白色画笔把右侧及底部区域擦出来,如图39。
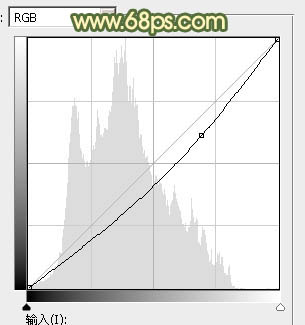
<图38>

<图39>
最后微调一下颜色,给人物磨一下皮,完成最终效果。

加载全部内容