Photoshop调出甜美秋天气氛色调教程
Sener 人气:2

原图

1、打开素材图片,创建可选颜色调整图层,对黄色,绿色进行调整,参数设置如图1,2,效果如图3。这一步主要把图片中的绿色转为青绿色。
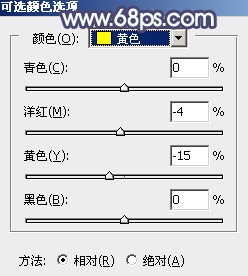
<图1>
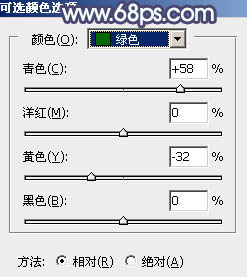
<图2>

<图3>
2、创建可选颜色调整图层,对黄、绿,白进行调整,参数设置如图4- 6,效果如图7。这一步把图片中的黄色转为橙黄色,绿色转为青绿色。
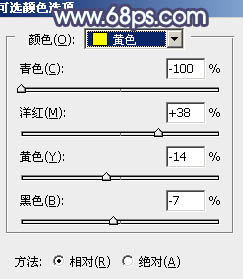
<图4>
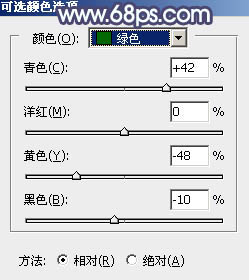
<图5>
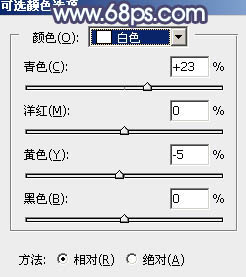
<图6>

<图7>
3、按Ctrl+ J 把当前可选颜色调整图层复制一层,不透明度改为:50%,效果如下图。

<图8>
4、创建色相/饱和度调整图层,对全图,青色进行调整,参数及效果如下图。这一步快速给图片增加青色。
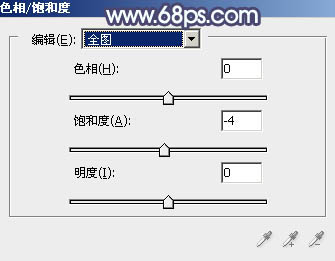
<图9>
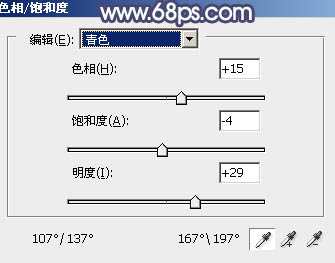
<图10>

<图11>
5、创建曲线调整图层,对红、绿,蓝通道进行调整,参数设置如图12- 14,效果如图15。这一步给图片暗部增加红色,高光部分增加淡蓝色。
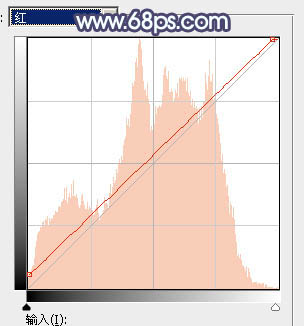
<图12>
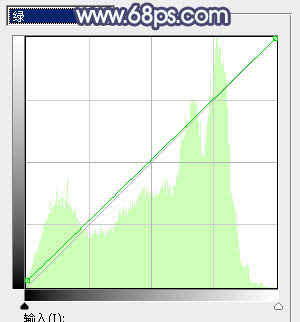
<图13>
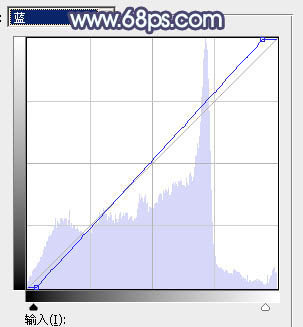
<图14>

<图15>
6、创建可选颜色调整图层,对红、黄、绿、青,白进行调整,参数设置如图16- 20,效果如图21。这一步把图片中的暖色转为橙红色,青色部分调淡一点。
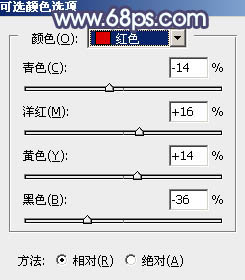
<图16>
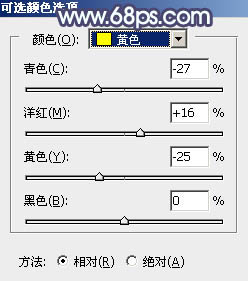
<图17>
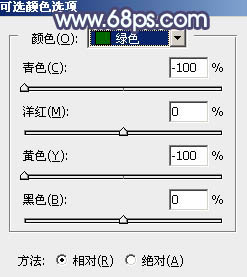
<图18>
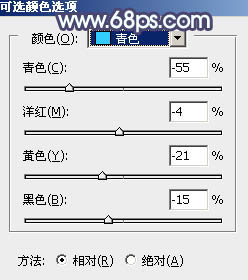
<图19>
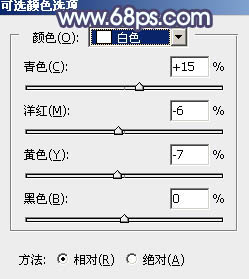
<图20>

<图21>
7、创建可选颜色调整图层,对绿色进行调整,参数及效果如下图。这一步减少图片中的绿色。
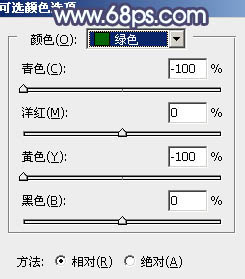
<图22>

<图23>
8、按Ctrl+ J 把当前可选颜色调整图层复制一层,效果如下图。

<图24>
9、创建纯色调整图层,颜色设置为淡青色:#DFFDFF,确定后把蒙版填充黑色,用白色画笔把右上角部分擦出来,如下图。

<图25>
10、按Ctrl+ J 把当前纯色调整图层复制一层,混合模式改为“柔光”,不透明度改为:30%,如下图。

<图26>
11、把图片稍微调亮一点,然后新建一个图层,按Ctrl+ Alt + Shift + E 盖印图层,用模糊工具把背景部分稍微模糊处理,如下图。

<图27>
12、把背景图层复制一层,按Ctrl+ Shift + ] 置顶,按住Alt键添加图层蒙版,用白色画笔把人物脸部及手部分擦出来,不透明度改为:50%,如下图。

<图28>
13、微调一下人物肤色,效果如下图。

<图29>
14、创建色彩平衡调整图层,微调一下暗部及高光颜色,参数设置如下图。
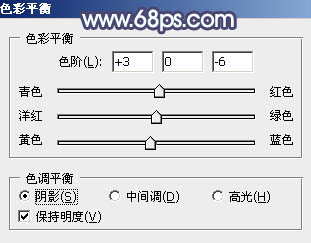
<图30>
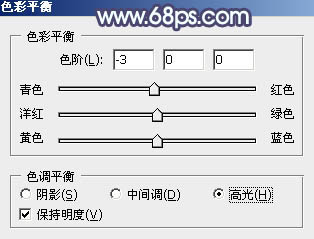
<图31>
15、创建可选颜色调整图层,对红色,黄色进行调整,参数及效果如下图。这一步微调图片中的暖色。
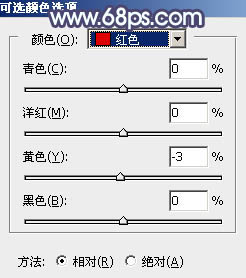
<图32>
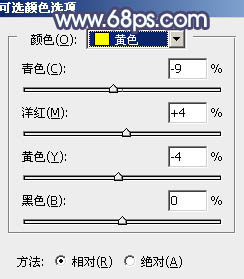
<图33>

<图34>
最后把背景部分的青色调淡一点,简单给人物磨一下皮,加强一下明暗对比,完成最终效果。

加载全部内容