Photoshop调出照片黄褐色调教程
Sener 人气:0最终效果

原图

1、打开素材图片,创建可选颜色调整图层,对黄色,绿色进行调整,参数及效果如下图。这一步把图片中的黄绿色转为橙黄色。
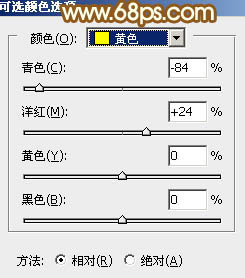
<图1>
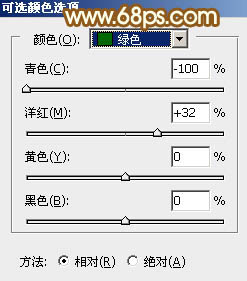
<图2>

<图3>
2、按Ctrl+ J 把当前可选颜色调整图层复制一层,不透明度改为:60%,效果如下图。

<图4>
3、创建色相/饱和度调整图层,对黄色,绿色进行调整,参数设置如图5,6效果如图7。这一步把图片中的黄色转为红褐色,绿色调鲜艳一点。
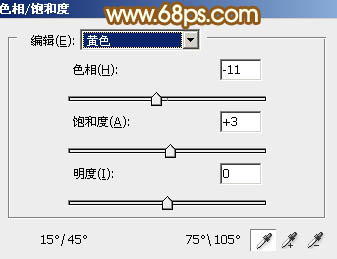
<图5>
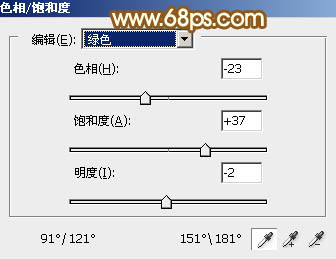
<图6>

<图7>
4、创建可选颜色调整图层,对黄色,绿色进行调整,参数及效果如下图。这一步给图片增加淡红色。
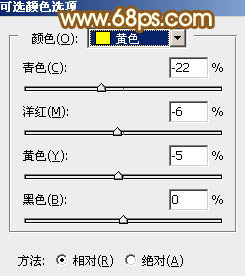
<图8>
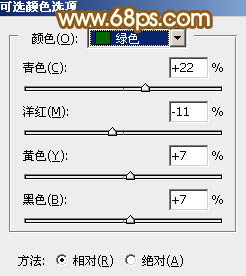
<图9>

<图10>
5、按Ctrl+ Alt + 2 调出高光选区,创建纯色调整图层,颜色设置为淡绿色:#D4E6C2,确定后用套索工具选取下图选区部分,羽化25个像素后按Ctrl+ Shift + I 把选区反选,然后在蒙版上填充黑色。
把混合模式改为“变暗”,不透明度改为:50%,效果如下图,这一步给高光部分增加淡绿色。

<图11>
6、创建可选颜色调整图层,对红、黄、绿、青,白进行调整,参数设置如图12- 16,效果如图17。这一步微调图片中的暖色,并给高光部分增加淡青色。
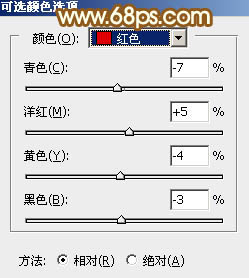
<图12>
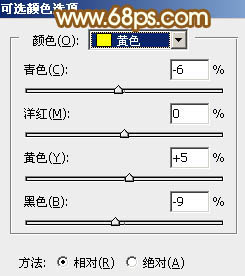
<图13>
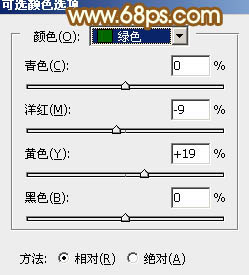
<图14>
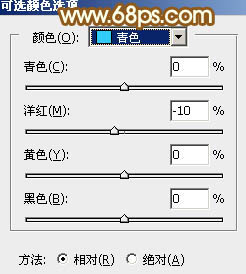
<图15>
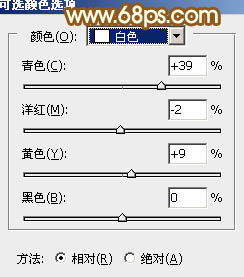
<图16>

<图17>
7、按Ctrl+ Alt + 2 调出高光选区,按Ctrl + Shift + I 反选,然后创建曲线调整图层,对RGB、红、绿,蓝通道进行调整,参数设置如图18- 21,效果如图22。这一步把图片暗部调亮一点,并增加一点红色。
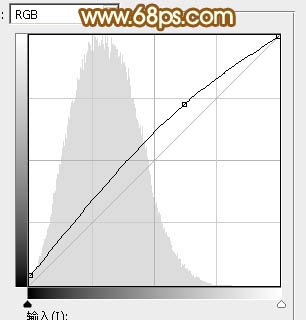
<图18>
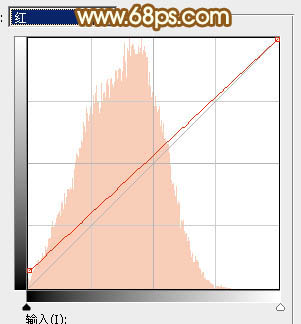
<图19>
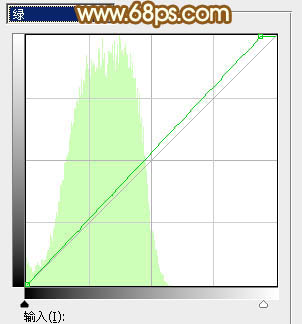
<图20>
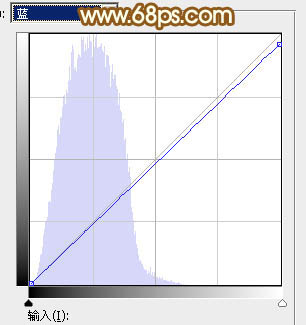
<图21>

<图22>
8、按Ctrl+ J 把当前曲线调整图层复制一层,用黑色画笔把边角部分涂掉,再把不透明度改为:50%,效果如下图。

<图23>
9、创建曲线调整图层,对RGB、红,绿通道进行调整,参数设置如图24,确定后吧蒙版填充黑色,用白色画笔把底部较亮的部分擦出来。
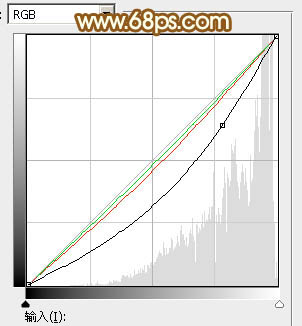
<图24>

<图25>
10、新建一个图层,用椭圆选框工具拉出下图所示的椭圆选区,羽化50个像素后填充红褐色:#C7874E,确定后取消选区,把混合模式改为“滤色”,效果如下图。
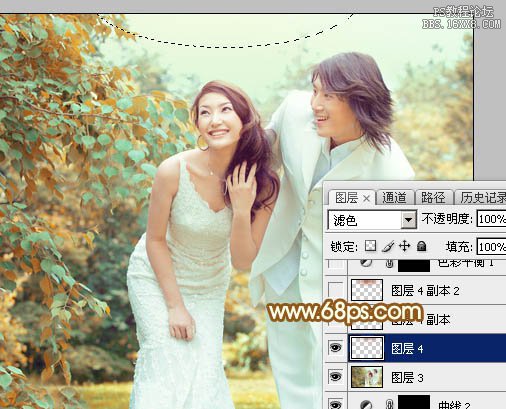
<图26>
11、新建一个图层,同上的方法在顶部偏左的位置也增加一点高光,如下图。
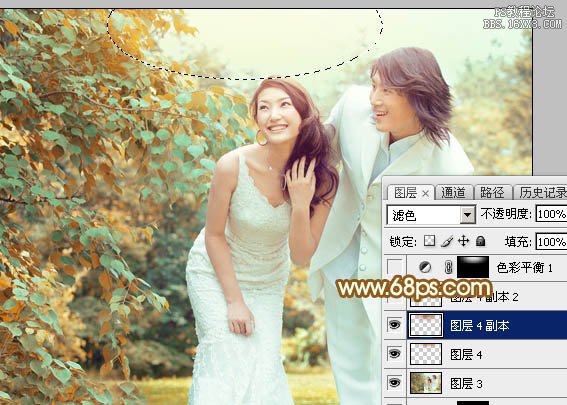
<图27>
12、按Ctrl+ J 把当前图层复制一层,混合模式改为“颜色减淡”,不透明度改为:20%,效果如下图。
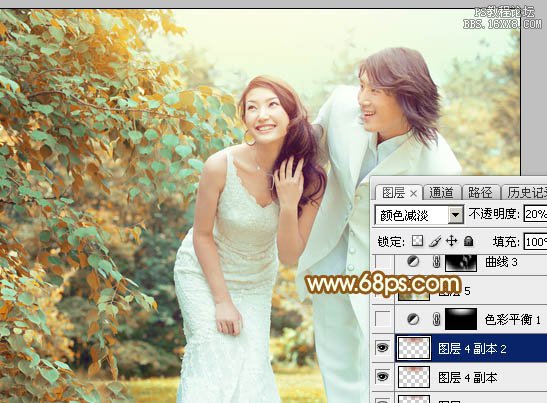
<图28>
13、新建一个图层,按Ctrl+ Alt + Shift + E 盖印图层,选择菜单:滤镜 > 模糊 > 动感模糊,角度设置为-45度,距离设置为160,确定后把混合模式改为“柔光”,不透明度改为:20%,效果如下图。

<图29>
14、创建曲线调整图层,把全图稍微压暗一点,确定后把蒙版填充黑色,用白色画笔把底部及人物部分需要加深的部分擦出来,如图31。
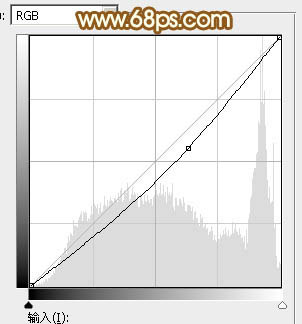
<图30>

<图31>
15、创建可选颜色调整图层,对红、黄,白进行调整,参数设置如图32- 34,效果如图35。这一步微调图片中的暖色。
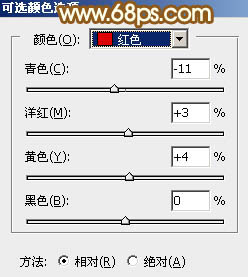
<图32>
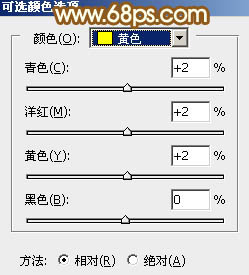
<图33>
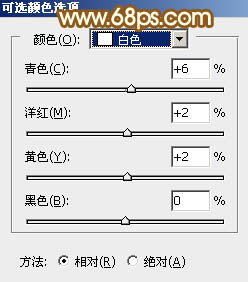
<图34>

<图35>
最后给图片高光部分增加一点淡黄色,简单美化一下人物部分,完成最终效果。

加载全部内容