Photoshop可爱的黄衣长发小美女
Sener 人气:0
原图

1、打开素材图片,创建色阶调整图层,对RGB通道进行调整,参数及效果如下图。这一步把图片稍微调亮一点。
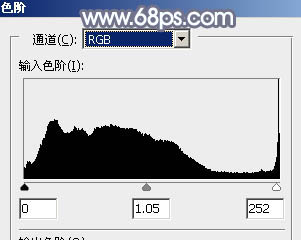
<图1>

<图2>
2、创建可选颜色调整图层,对黄、绿、中性色进行调整,参数设置如图3- 5,效果如图6。这一步把图片中间调部分稍微调亮。
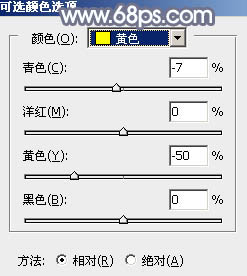
<图3>
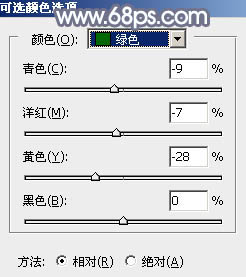
<图4>
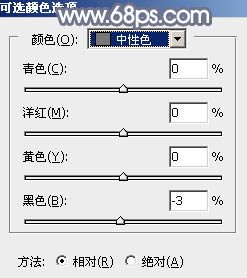
<图5>

<图6>
3、创建色相/饱和度调整图层,对绿色进行调整,参数设置如图7,确定后把蒙版填充黑色,用白色画笔把底部草地部分擦出来,效果如图8。这一步把草地的主色转为黄褐色。
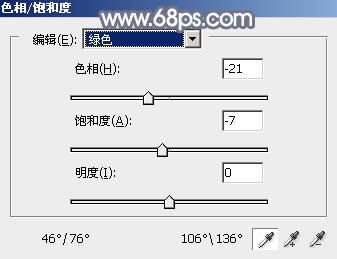
<图7>

<图8>
4、创建曲线调整图层,对RGB、绿、蓝通道进行调整,参数设置如图9- 11,效果如图12。这一步把图片主色稍微调亮一点。
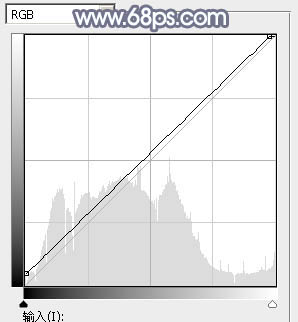
<图9>
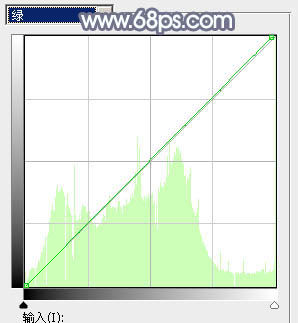
<图10>
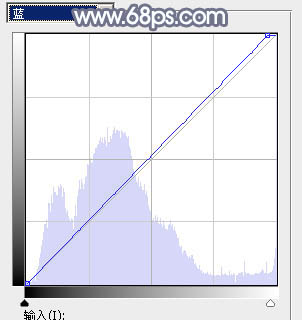
<图11>

<图12>
5、创建可选颜色调整图层,对黄、绿、白、中性、黑色进行调整,参数设置如图13- 17,效果如图18。这一步给图片增加青绿色。
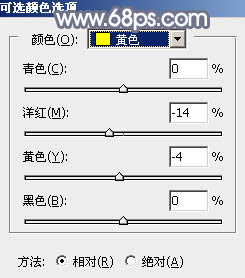
<图13>
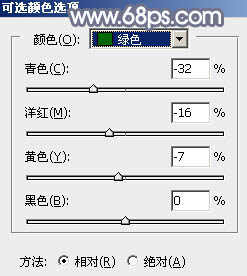
<图14>
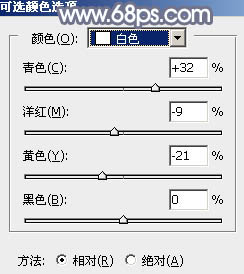
<图15>
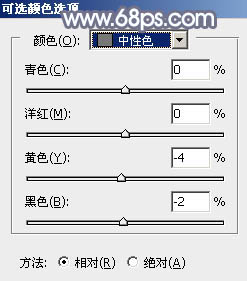
<图16>
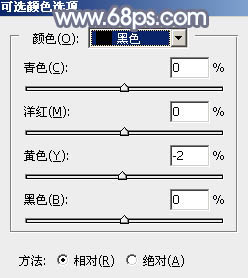
<图17>
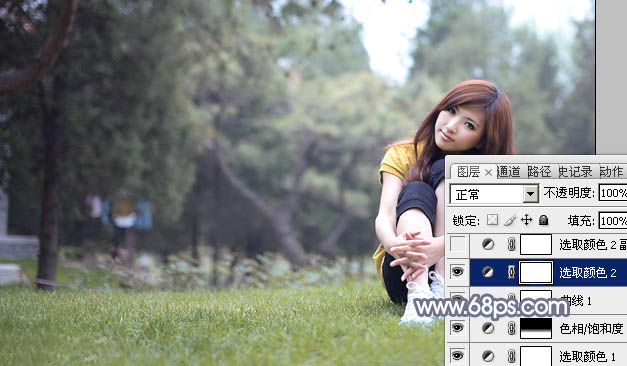
<图18>
6、按Ctrl+ J 把当前可选颜色调整图层复制一层,不透明度改为:50%,效果如下图。

<图19>
7、创建色彩平衡调整图层,对阴影,高光进行调整,参数设置如图20,21,效果如图22。这一步给图片增加淡黄色。
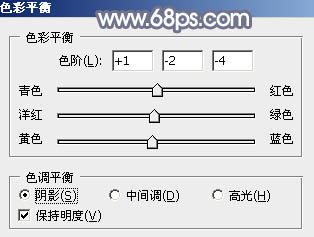
<图20>
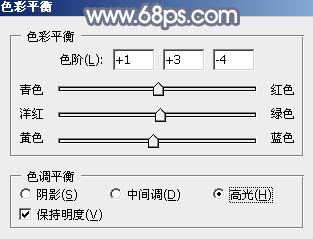
<图21>
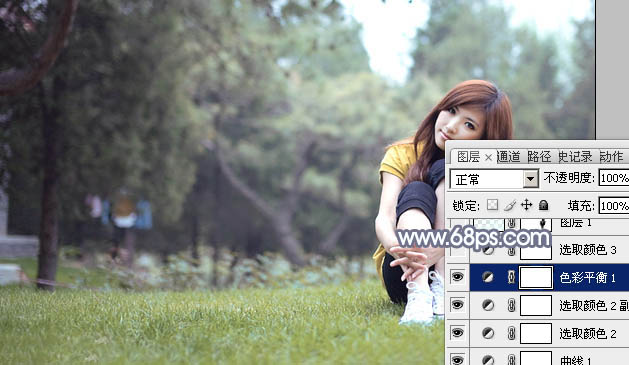
<图22>
8、创建可选颜色调整图层,对黄、绿、白、黑进行调整,参数设置如图23- 26,效果如图27。这一步给图片增加褐色。
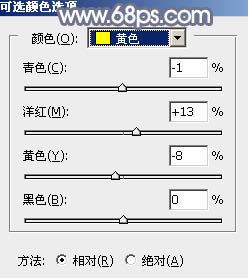
<图23>
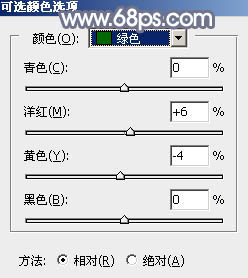
<图24>
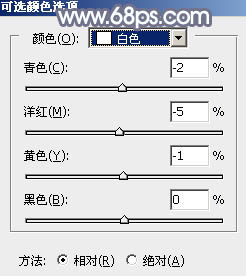
<图25>
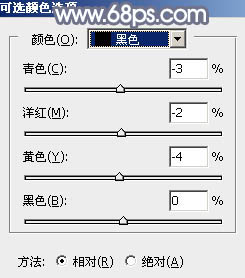
<图26>

<图27>
9、按Ctrl+ Alt + 2 调出高光选区,新建一个图层填充淡青色:#ECFFFF,混合模式改为“正片叠底”,不透明度改为:50%,添加图层蒙版,用黑色画笔把人物部分擦出来,如下图。

<图28>
10、按Ctrl+ J 把当前图层复制一层,混合模式改为“滤色”,不透明度改为:5%,如下图。

<图29>
11、创建可选颜色调整图层,对黄、绿、白、黑进行调整,参数设置如图30- 33,效果如图34。这一步把图片中的黄绿色稍微调淡一点。
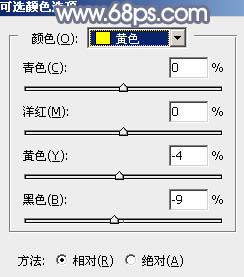
<图30>
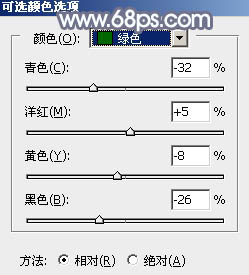
<图31>
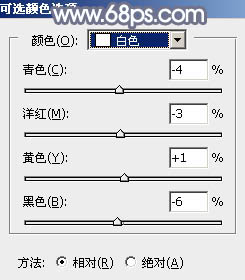
<图32>
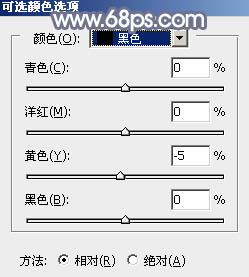
<图33>

<图34>
12、新建一个图层,按Ctrl+ Alt + Shift + E 盖印图层。选择菜单:滤镜 > 模糊 > 动感模糊,角度设置为45度,距离设置为150,确定后把混合模式改为“柔光”,不透明度改为:30%,效果如下图。

<图35>
13、创建色相/饱和度调整图层,对黄色进行调整,参数及效果如下图。这一步增加图片中暖色饱和度。
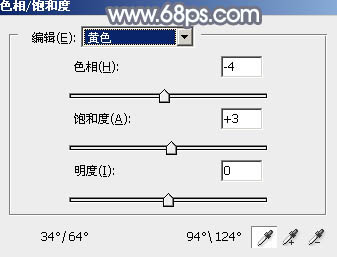
<图36>

<图37>
14、按Ctrl+ Alt + 2 调出高光选区,按Ctrl + Shift + I 反选,然后创建色彩平衡调整图层,对阴影、中间调,高光进行调整,参数及效果如下图。这一步给图片暗部增加蓝色。
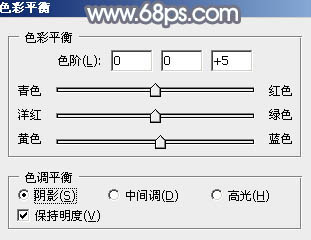
<图38>
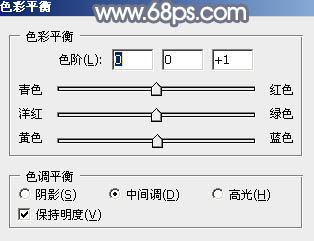
<图39>
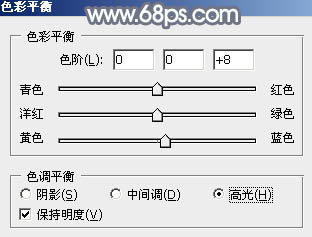
<图40>

<图41>
15、创建曲线调整图层,对RGB、红、绿、蓝通道进行调整,参数设置如图42- 45,确定后按Ctrl + Alt + G 创建剪切蒙版,效果如图46。这一步把暗部颜色稍微调亮。
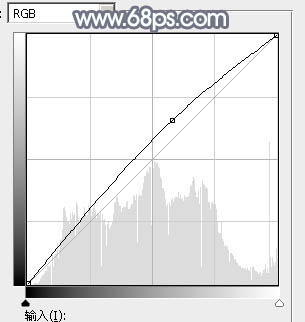
<图42>
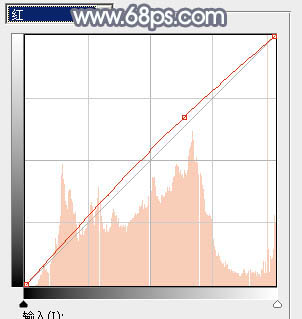
<图43>
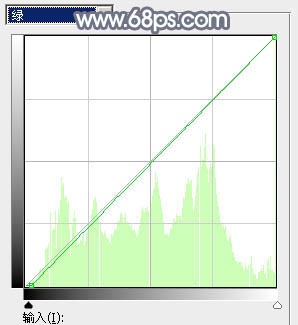
<图44>
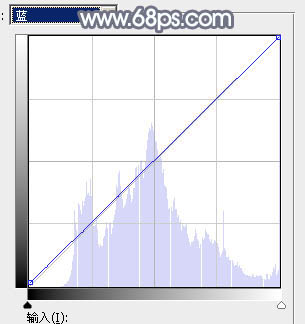
<图45>

<图46>
16、新建一个图层,用椭圆选框工具拉出下图所示的椭圆选区,羽化60个像素后填充深蓝色:#756D83,混合模式改为“滤色”,效果如下图。
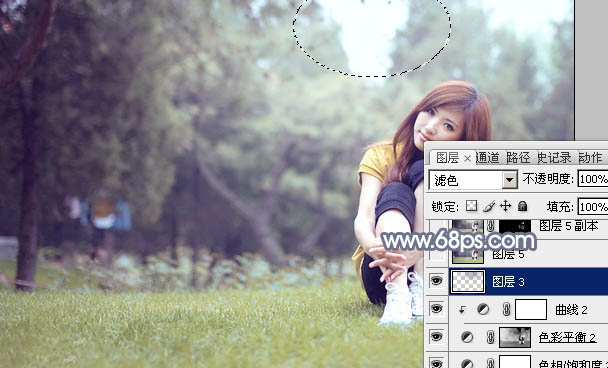
<图47>
最后微调一下颜色和细节,完成最终效果。

加载全部内容