Photoshop躺在草地上的白帽美女
Sener 人气:0最终效果

原图

1、打开素材图片,创建可选颜色调整图层,对红、绿、黑进行调整,参数设置如图1- 3,效果如图4。这一步给图片增加暖色。
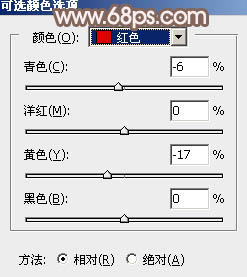
<图1>
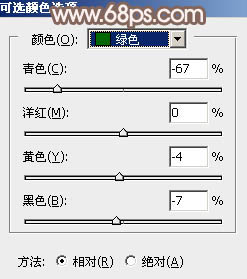
<图2>
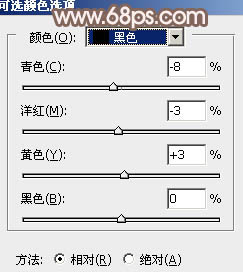
<图3>

<图4>
2、按Ctrl+ J 把当前可选颜色调整图层复制一层,效果如下图。

<图5>
3、创建色相/饱和度调整图层,对黄色,洋红进行调整,参数及效果如下图。这一步给图片增加红褐色。
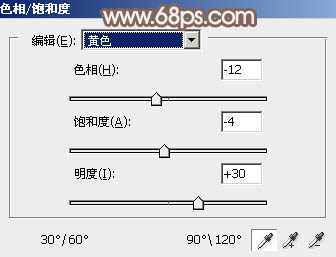
<图6>
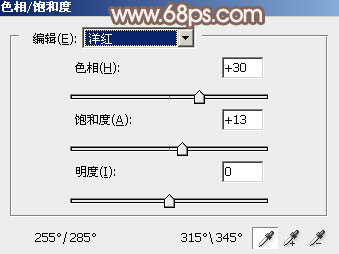
<图7>

<图8>
4、创建可选颜色调整图层,对红、黄、绿、洋红、白进行调整,参数设置如图9- 13,效果如图14。这一步主要把图片中的暖色调淡一点。
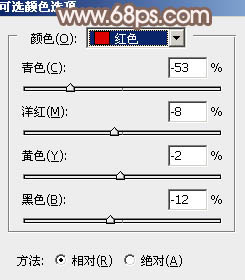
<图9>
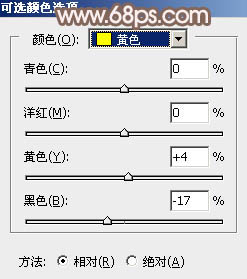
<图10>
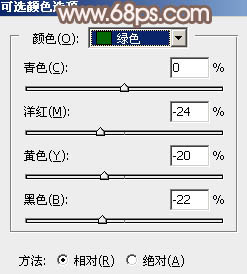
<图11>
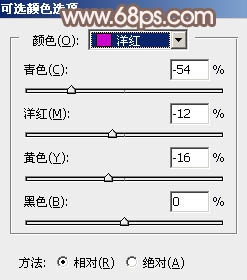
<图12>
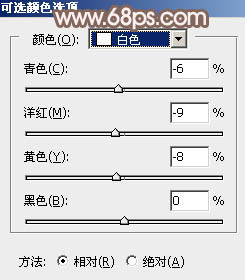
<图13>

<图14>
5、创建曲线调整图层,对RGB、红、绿、蓝通道进行调整,参数设置如图15- 18,效果如图19。这一步把图片高光加强一下。
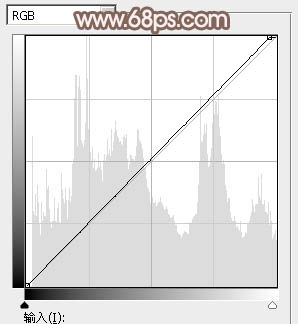
<图15>
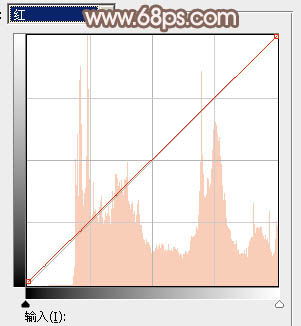
<图16>
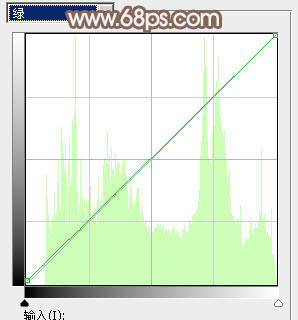
<图17>
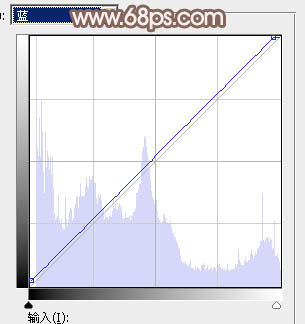
<图18>

<图19>
6、按Ctrl+ J 把当前曲线调整图层复制一层,效果如下图。

<图20>
7、按Ctrl+ Alt + 2 调出高光选区,按Ctrl + Shift + I 反选,然后创建色彩平衡调整图层,对高光进行调整,参数及效果如下图。
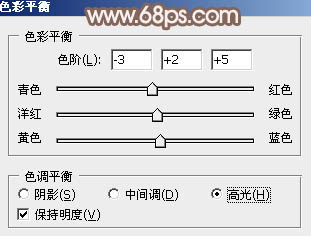
<图21>

<图22>
8、创建曲线调整图层,对RGB、红、绿、蓝通道进行调整,参数设置如图23- 26,确定后按Ctrl + Alt + G 创建剪切蒙版,效果如图27。这两步给图片暗部增加红褐色。
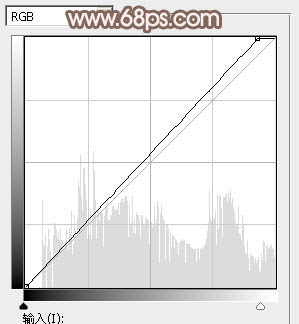
<图23>
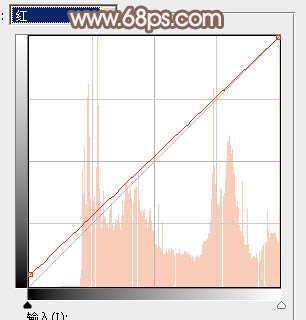
<图24>
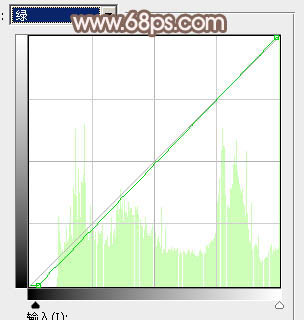
<图25>
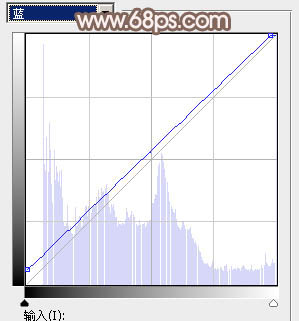
<图26>

<图27>
9、按Ctrl+ Alt + 2 调出高光选区,按Ctrl + Shift + I 反选,然后创建纯色调整图层,颜色设置为粉红色:#F7CCD8,确定后把混合模式改为“柔光”,不透明度改为:70%,效果如下图。

<图28>
10、创建可选颜色调整图层,对洋红,白色进行调整,参数设置如图29,,3,效果如图31。这一步给肤色部分增加红色。
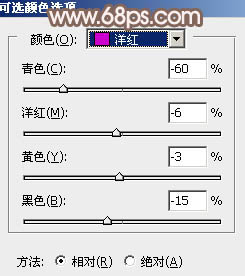
<图29>
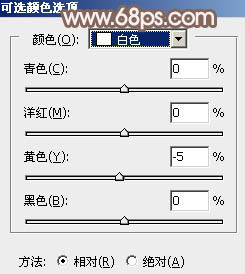
<图30>

<图31>
11、创建色彩平衡调整图层,对高光进行调整,参数及效果如下图。这一步增加图片高光亮度。
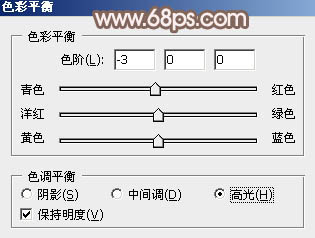
<图32>

<图33>
12、新建一个图层,填充粉红色:#F7CCD8,混合模式改为“滤色”,按住Alt键添加图层蒙版,用白色画笔把左上角部分擦出来,效果如下图。

<图34>
13、按Ctrl+ J 把当前图层复制一层,混合模式改为“柔光”,效果如下图。

<图35>
14、按Ctrl+ J 把当前图层复制一层,混合模式改为“滤色”,不透明度改为:40%,效果如下图。这三步给图片增加高光。

<图36>
15、创建可选颜色调整图层,对绿色、青色、白色进行调整,参数设置如图37- 39,效果如图40。这一步主要微调高光颜色。
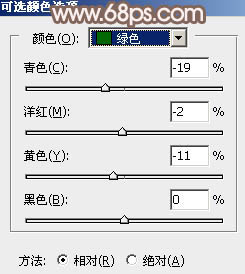
<图37>
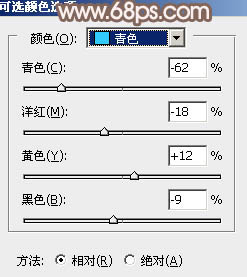
<图38>
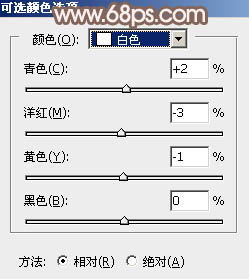
<图39>

<图40>
最后给人物磨一下皮,微调一下颜色,完成最终效果。

加载全部内容