Photoshop躺在草地上的可爱美女
Sener 人气:0素材图片主色为稍暗的黄绿色。调色的时候需要先把整体主色调淡,然后把黄绿色转为较为统一的青蓝色,再把人物部分调甜美即可。
最终效果

原图

1、打开素材图片,创建可选颜色调整图层,对黄色进行调整,参数及效果如下图。这一步快速把图片中的黄色转为绿色。
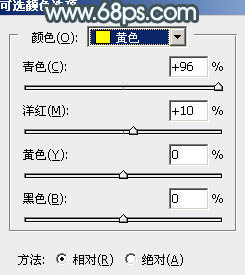
<图1>

<图2>
2、创建可选颜色调整图层,对黄、绿、青进行调整,参数设置如图3- 5,效果如图6。这一步把图片中的黄绿色转为青绿色。
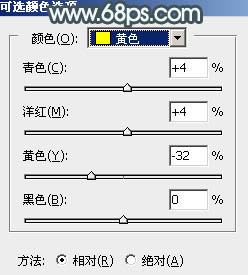
<图3>
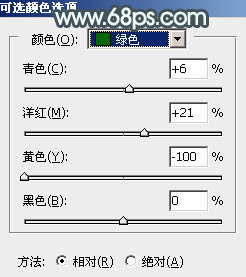
<图4>
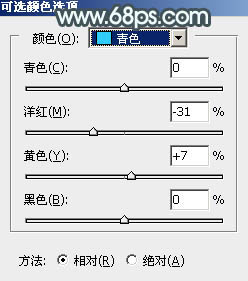
<图5>

<图6>
3、按Ctrl+ J 把当前可选颜色调整图层复制一层,给图片增加更多青色,效果如下图。

<图7>
4、创建色相/饱和度调整图层,对黄色,青色进行调整,参数及效果如下图。这一步快速把图片中的青绿色转为青蓝色。
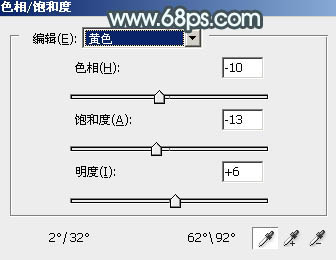
<图8>
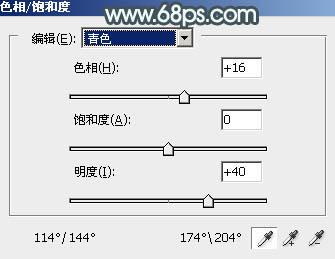
<图9>

<图10>
5、按Ctrl+ J 把当前色相/饱和度调整图层复制一层,用黑色画笔把底部区域擦出来,再把图层不透明度改为:50%,如下图。
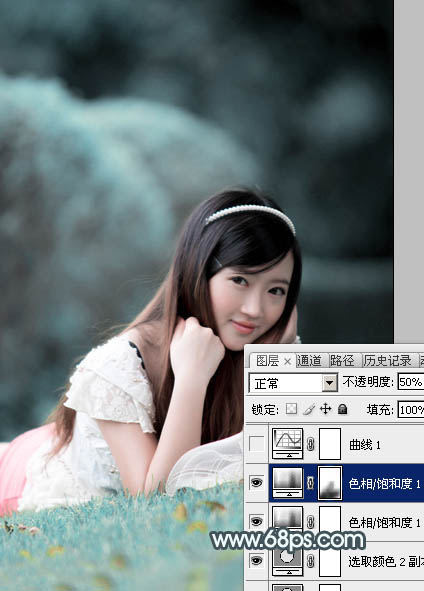
<图11>
6、创建曲线调整图层,对RGB,蓝色通道进行调整,参数及效果如下图。这一步把图片暗部稍微提亮。
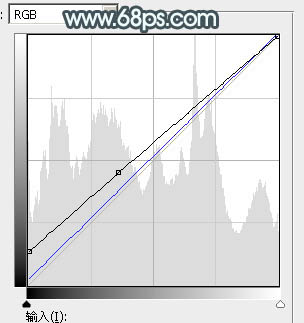
<图12>

<图13>
7、创建可选颜色调整图层,对青、蓝、白进行调整,参数设置如图14- 16,效果如图17。这一步给图片增加淡蓝色。
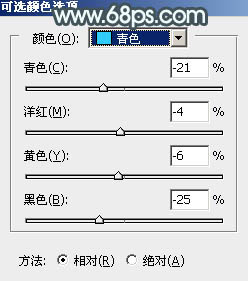
<图14>
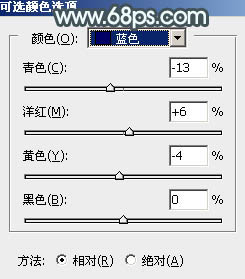
<图15>
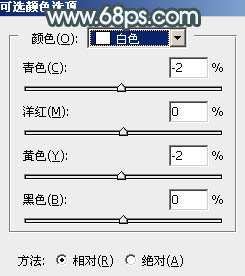
<图16>

<图17>
8、按Ctrl+ J 把当前可选颜色调整图层复制一层,不透明度改为:50%,效果如下图。

<图18>
9、创建曲线调整图层,对RGB、绿、蓝通道进行调整,参数及效果如下图。这一步主要把图片整体颜色调淡。
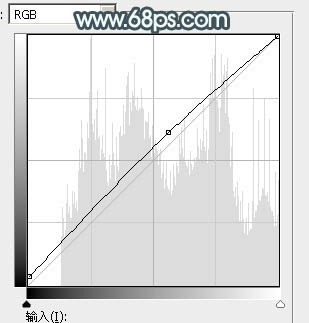
<图19>
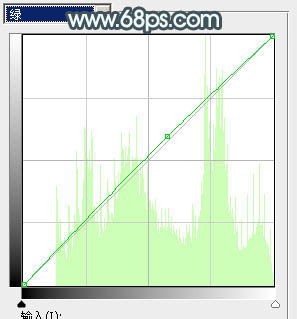
<图20>
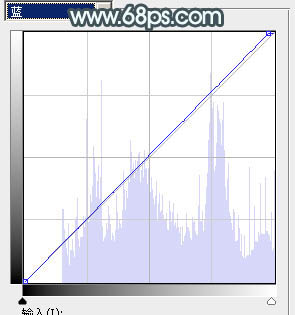
<图21>

<图22>
10、创建可选颜色调整图层,对青、蓝、白、中性色进行调整,参数设置如图23- 26,效果如图27。这一步给图片增加淡蓝色。
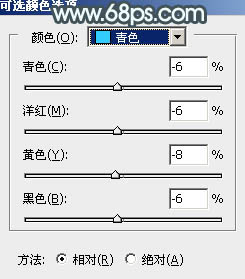
<图23>
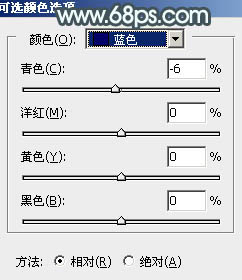
<图24>
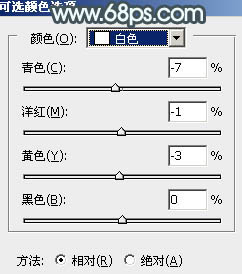
<图25>
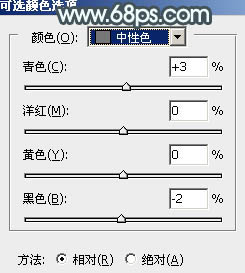
<图26>

<图27>
11、新建一个图层,填充青绿色:#8ABABA,混合模式改为“滤色”,按住Alt键添加图层蒙版,用白色画笔把顶部区域擦出来,给图片增加高光,效果如下图。

<图28>
12、创建色相/饱和度调整图层,对青色进行调整,参数及效果如下图。这一步微调图片中的青色。
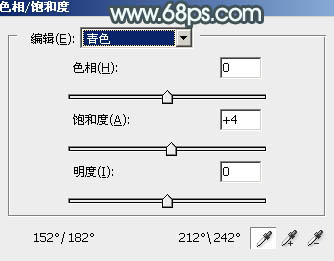
<图29>

<图30>
13、按Ctrl+ Alt + 2 调出高光选区,新建一个图层填充淡青色,混合模式改为“颜色加深”,不透明度改为:40%,取消选区后按Alt键添加图层蒙版,用白色画笔把局部偏灰的部分擦出来,效果如下图。

<图31>
14、把背景图层复制一层,按Ctrl+ Shift + ] 置顶,按住Alt键添加图层蒙版,用白色画笔把人物部分擦出来,然后微调一下人物部分的颜色,效果如下图。

<图32>
15、新建一个图层,按Ctrl+ Alt + Shift + E 盖印图层,用模糊工具把背景部分稍微模糊处理,效果如下图。

<图33>
16、创建曲线调整图层,把RGB通道稍微调暗一点,确定后把蒙版填充黑色,用白色画笔把底部区域擦出来,效果如图35。
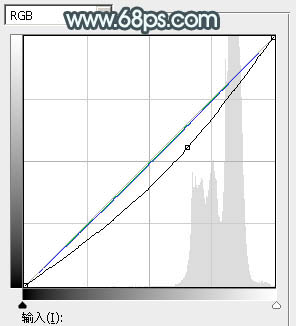
<图34>

<图36>
17、新建一个图层,混合模式改为“滤色”,把前景颜色设置为青色:#88B0B8,用画笔把下图选区部分涂上前景色。

<图37>
最后简单给人物磨一下皮,微调一下颜色,完成最终效果。

加载全部内容