Photoshop黑丝吊带白衣美女
Sener 人气:0褐色图片调色相对比较容易,可以直接降低图片的饱和度得到偏中性色的图片,然后用调色工具给图片增加淡淡的冷色或暖色即可。
最终效果

原图

1、打开素材图片,创建色相/饱和度调整图层,对全图、黄、绿、青进行调整,参数设置如图1- 4,效果如图5。这一步降低图片饱和度,快速把图片主色转为中性色。
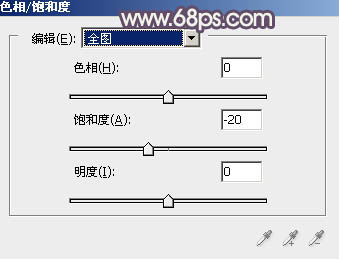
<图1>
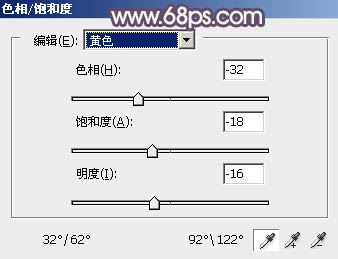
<图2>
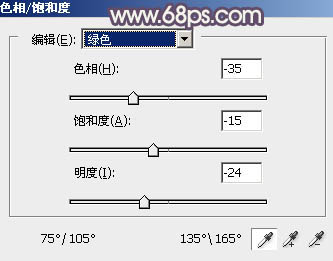
<图3>
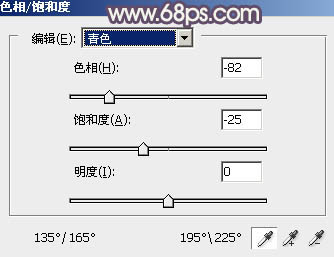
<图4>

<图5>
2、创建曲线调整图层,对RGB,蓝色通道进行调整,参数设置如图6,7,效果如图8。这一步适当增加图片暗部亮度,并增加蓝色。
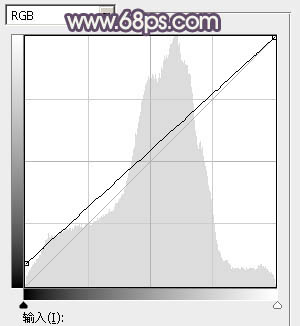
<图6>
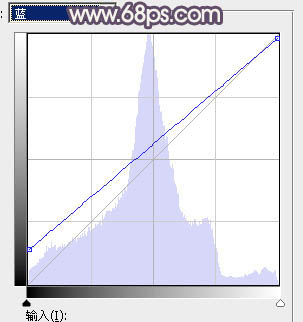
<图7>

<图8>
3、创建可选颜色调整图层,对红、黄、白、中性、黑进行调整,参数设置如图9- 13,效果如图14。这一步主要给图片增加蓝色。
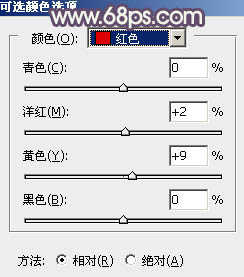
<图9>
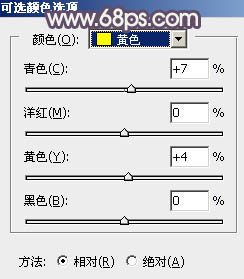
<图10>
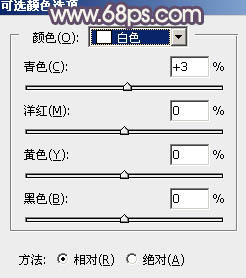
<图11>
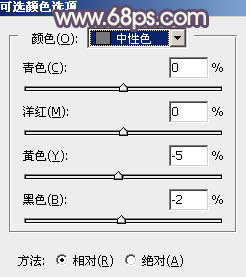
<图12>
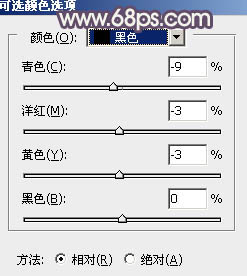
<图13>

<图14>
4、创建色彩平衡调整图层,对阴影,高光进行调整,参数及效果如下图。这一步微调图片暗部及高光颜色。
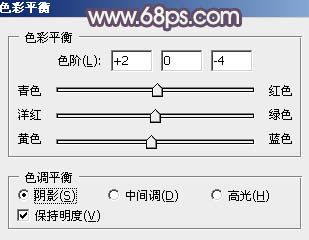
<图15>
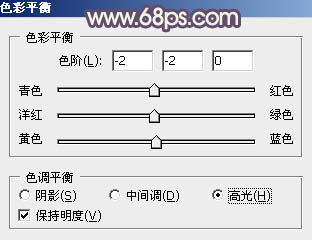
<图16>

<图17>
5、创建可选颜色调整图层,对蓝色,洋红进行调整,参数及效果如下图。这一步适当减少图片中的蓝色。
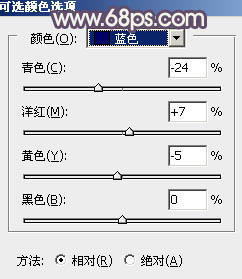
<图18>
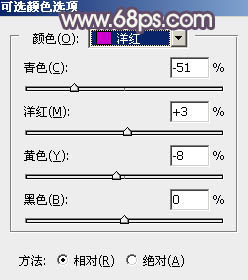
<图19>

<图20>
6、创建色阶调整图层,对RGB通道进行调整,把全图调亮一点,参数及效果如下图。

<图21>

<图22>
7、按Ctrl+ Alt + 2 调出高光选区,新建一个图层填充淡黄色:#C1B6A4,取消选区后把混合模式改为“柔光”,不透明度改为:30%。添加图层蒙版,用黑色画笔把人物部分擦出来,如下图。

<图23>
8、新建一个图层,把前景色设置为淡黄色:#DDD2BA,用画笔把左上角部分涂上前景色,如下图。

<图24>
9、按Ctrl+ J 把当前图层复制一层,混合模式改为“滤色”,不透明度改为:50%,效果如下图。

<图25>
10、按Ctrl+ Alt + 2 调出高光选区,按Ctrl + Shift + I 反选,然后创建曲线调整图层,对RGB、绿、蓝通道进行调整,参数及效果如下图。这一步把图片暗部颜色加深一点。
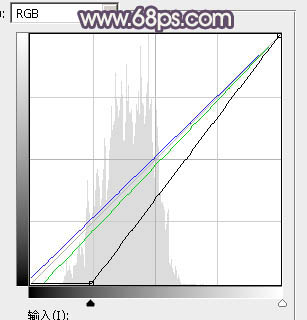
<图26>

<图27>
11、新建一个图层,按Ctrl+ Alt + Shift + E 盖印图层,简单给人物磨一下皮,再把背景局部适当模糊处理,效果如下图。

<图28>
12、创建可选颜色调整图层,对白色,中性色进行调整,参数及效果如下图。这一步给图片高光部分增加淡蓝色。
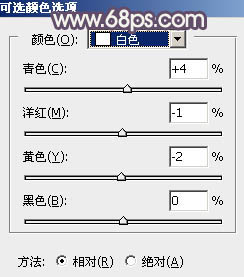
<图29>
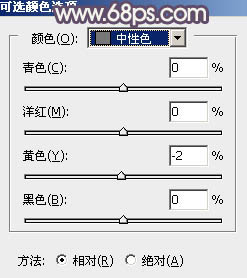
<图30>

<图31>
13、新建一个图层,用椭圆选框工具拉出下图所示的椭圆选区,羽化80个像素后填充淡绿色:#8C9974,确定后把混合模式改为“滤色”,这一步给图片中间位置增加高光,如果还不够明显,可以把当前图层复制一层。

<图32>
最后微调一下颜色,再把整体压暗一点,完成最终效果。

加载全部内容