Photoshop调穿黑色齐B小短裙美女
Sener 人气:0树林人物图片主色也比较统一,调色的时候只需要把图片中的黄绿色都转为红褐色,再单独调整一下人物肤色,并把整体调柔和即可。
最终效果

原图

1、打开素材图片,创建纯色调整图层,颜色设置为橙黄色:#D68E64,确定后把混合模式改为“柔光”,不透明度改为:40%,效果如下图。这一步快速给图片增加淡黄色。

<图1>
2、创建可选颜色调整图层,对黄、绿、白、中性色进行调整,参数设置如图2- 5,效果如图6。这一步主要把图片中的黄绿色转为黄褐色。
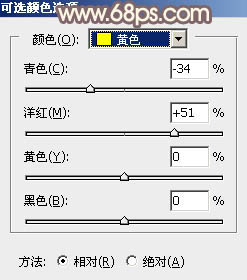
<图2>
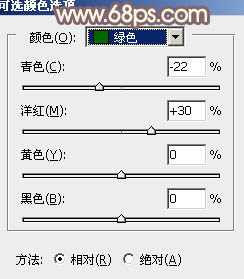
<图3>
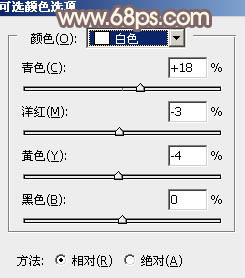
<图4>
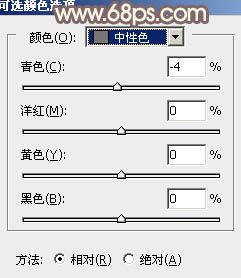
<图5>

<图6>
3、按Ctrl+ J 把当前可选颜色调整图层复制一层,不透明度改为:50%,效果如下图。

<图7>
4、创建曲线调整图层,对RGB、红、绿、蓝通道进行调整,参数设置如图8- 11,效果如图12。这一步主要把图片暗部颜色稍微调淡一点。
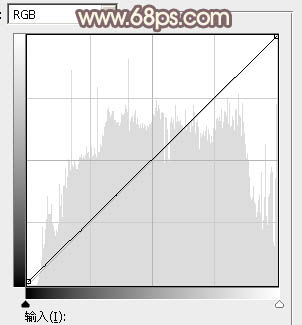
<图8>
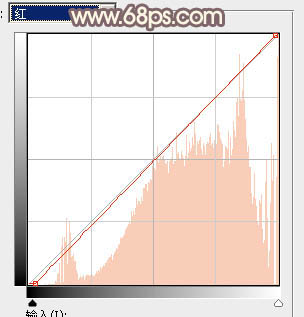
<图9>
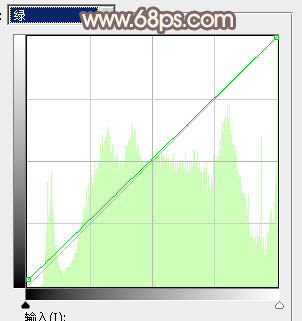
<图10>
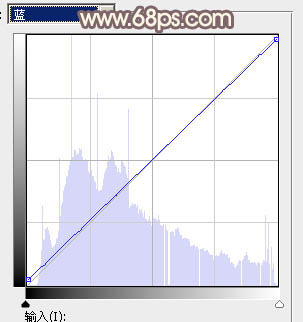
<图11>

<图12>
5、创建可选颜色调整图层,对红、黄、白、黑进行调整,参数设置如图13- 16,效果如图17。这一步给图片增加红褐色。
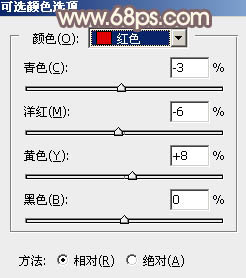
<图13>
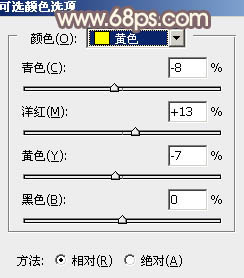
<图14>
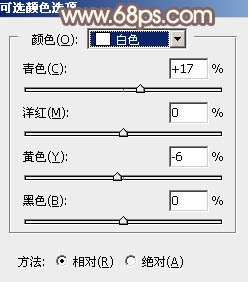
<图15>
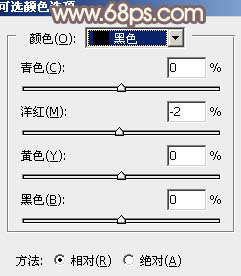
<图16>

<图17>
6、按Ctrl+ J 把当前可选颜色调整图层复制一层,不透明度改为:50%,效果如下图。

<图18>
7、创建色相/饱和度调整图层,对全图、红色、黄色进行调整,参数设置如图19- 21,效果如图22。这一步同样给图片增加红褐色。
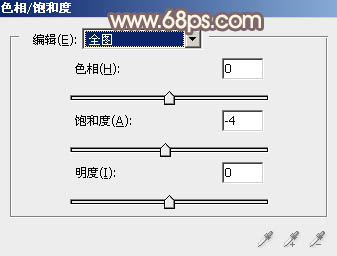
<图19>
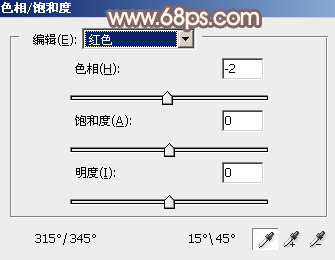
<图20>
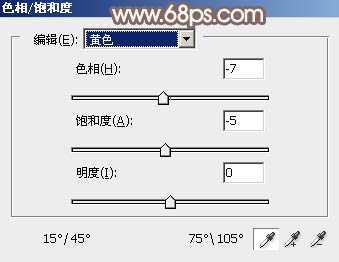
<图21>

<图22>
8、创建色彩平衡调整图层,对阴影,高光进行调整,参数设置如图23,24,效果如图25。这一步微调图片暗部及高光颜色。
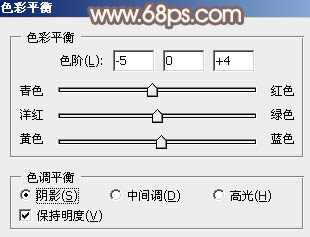
<图23>
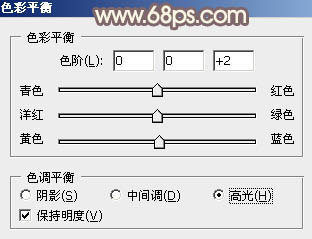
<图24>

<图25>
9、按Ctrl+ Alt + 2 调出高光选区,按Ctrl + Shift + I 反选,然后创建色彩平衡调整图层,对暗部及中间调进行调整,参数及效果如下图。这一步把暗部颜色调深一点。
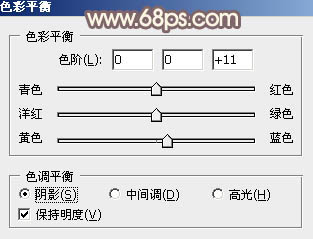
<图26>
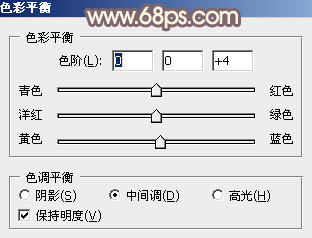
<图27>

<图28>
10、创建曲线调整图层,对红、绿、蓝通道进行调整,参数设置如图29- 31,确定后按Ctrl + Alt + G 创建剪贴蒙版,效果如图32。这一步给图片暗部增加红褐色。
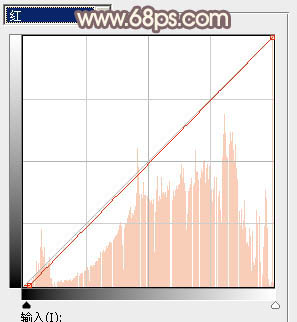
<图29>
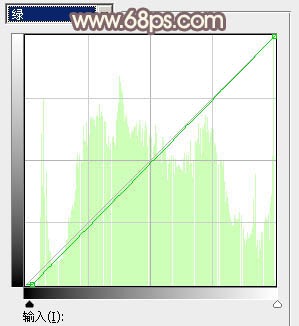
<图30>
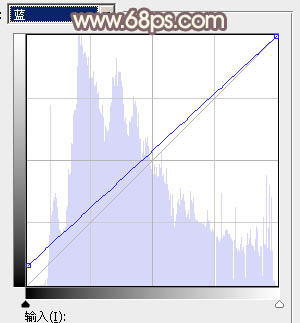
<图31>

<图32>
11、创建可选颜色调整图层,对红、黄、黑进行调整,参数设置如图33- 35,效果如图36。这一步微调图片中的暖色。
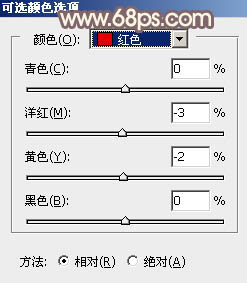
<图33>
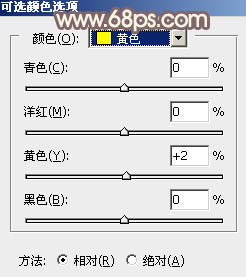
<图34>
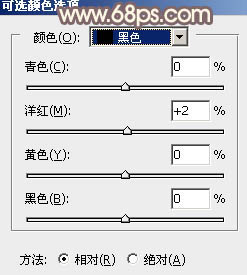
<图35>

<图36>
12、把背景图层复制一层,按Ctrl+ Shift + ] 置顶,按住Alt键添加图层蒙版,用白色画笔把人物脸部及肤色部分擦出来,如下图。

<图37>
13、单独微调一下人物肤色,效果如下图。

<图38>
14、创建色相/饱和度调整图层,对红色进行调整,参数设置如图39,确定后把图层不透明度改为:50%,效果如图40。这一步给图片增加红褐色。
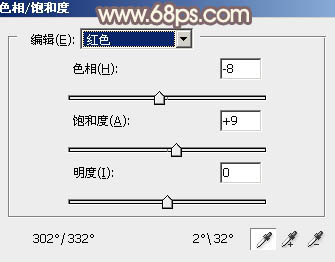
<图39>

<图40>
最后给人物简单磨一下皮,把背景部分稍微柔化处理,完成最终效果。

加载全部内容