Photoshop长发清纯美女
Sener 人气:0素材图片的主色为黄绿色,调色的时候直接把黄色部分转为淡红色,绿色及高光颜色转为淡青色,再把背景部分稍微处理柔和即可。
最终效果

原图

1、按Ctrl+ ALt + 2 调出高光选区,然后创建色相/饱和度调整图层,对黄色,绿色进行调整,参数及效果如下图。这一步快速把图片高光颜色转为橙红色。
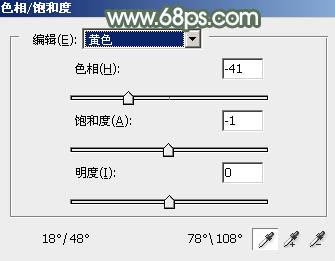
<图1>
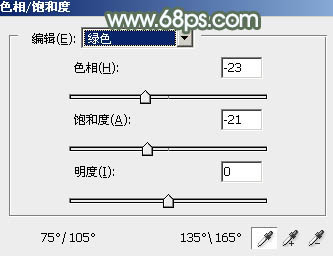
<图2>

<图3>
2、创建色彩平衡调整图层,对中间调进行调整,参数设置如图4,确定后按Ctrl+ Alt + G 创建剪贴蒙版,效果如图5。这一步同样给高光部分增加橙红色。
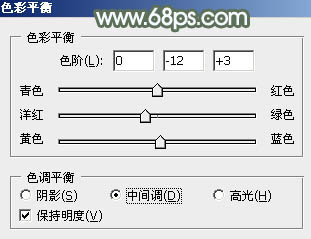
<图4>
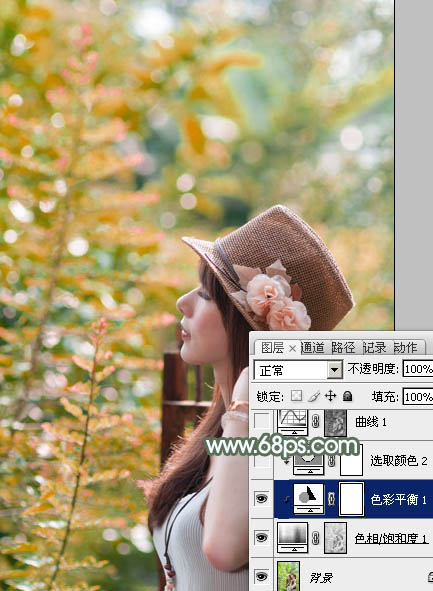
<图5>
3、创建可选颜色调整图层,对红、黄、青、白、中性色进行调整,参数设置如图6- 10,确定后同样按Ctrl + Alt + G 创建剪贴蒙版,效果如图11。这一步把高光部分的红色转为粉红色。
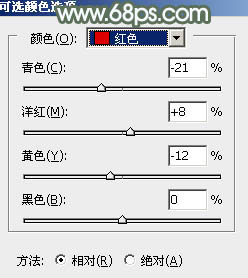
<图6>
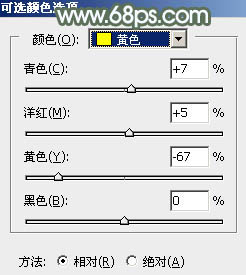
<图7>
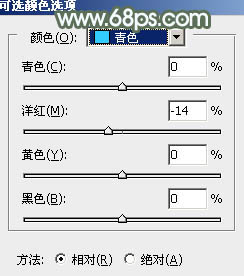
<图8>
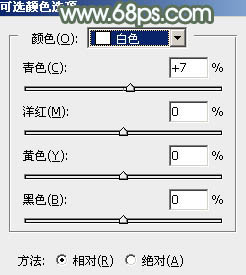
<图9>
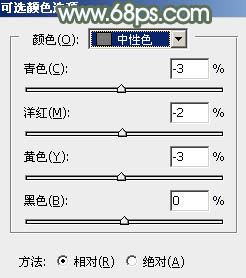
<图10>

<图11>
4、按Ctrl+ Alt + 2 调出高光选区,按Ctrl + Shift + I 反选,然后创建曲线调整图层,对RGB、红、绿、蓝通道进行调整,参数设置如图12- 15,效果如图16。这一步给图片暗部增加青绿色。
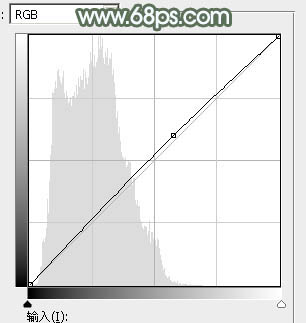
<图12>
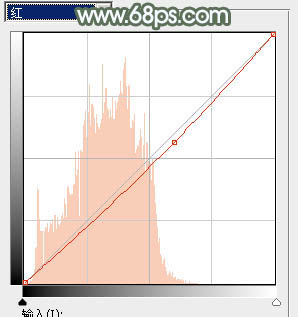
<图13>
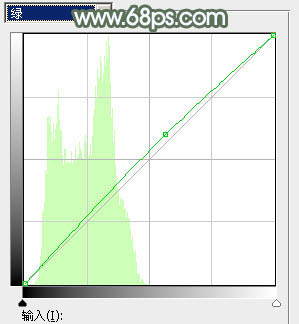
<图14>
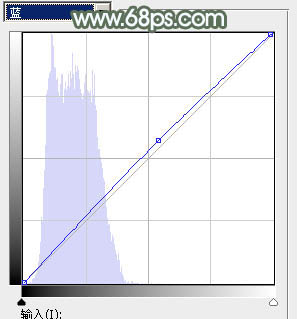
<图15>

<图16>
5、创建可选颜色调整图层,对黄、绿、青、白进行调整,参数设置如图17- 20,效果如图21。这一步主要给图片高光部分增加淡青色。
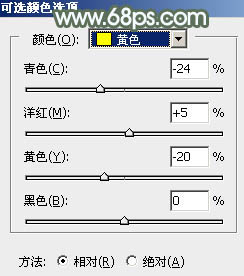
<图17>
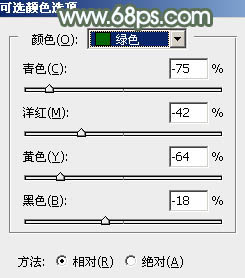
<图18>
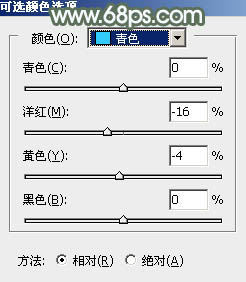
<图19>
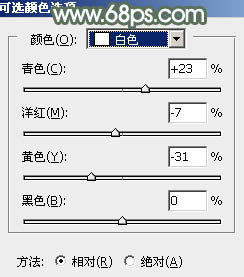
<图20>

<图21>
6、按Ctrl+ J 把当前可选颜色调整图层复制一层,效果如下图。

<图22>
7、创建色彩平衡调整图层,对阴影、中间调、高光进行调整,参数设置如图23- 25,效果如图26。这一步微调暗部及高光颜色。
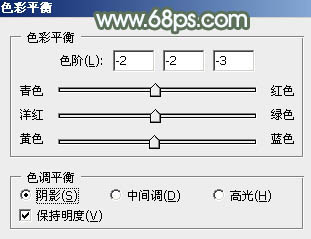
<图23>
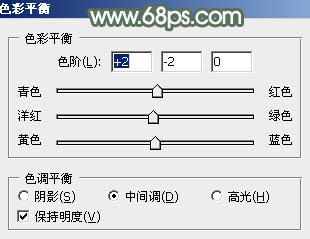
<图24>
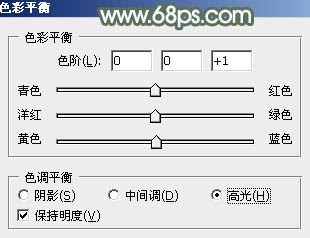
<图25>

<图26>
8、新建一个图层,把前景色设置为淡青色:#E4F8F9,选择画笔工具,画笔不透明度设置为5%左右,然后慢慢涂抹右上角高光部分,稍微涂淡一点,确定后适当降低图层不透明度,效果如下图。

<图27>
9、按Ctrl+ J 把当前图层复制一层,混合模式改为“柔光”,效果如下图。

<图28>
10、把背景图层复制一层,按Ctrl+ Shift + ] 置顶,按住Alt键添加图层蒙版,用白色画笔把人物部分擦出来,确定后把不透明度设置为70%,效果如下图。

<图29>
11、创建亮度/对比度调整图层,适当增加对比度,参数设置如图30,确定后按Ctrl+ Alt + G 创建剪贴蒙版,效果如图31。
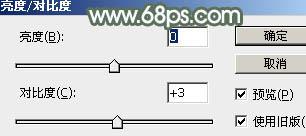
<图30>

<图31>
12、创建曲线调整图层,对RGB、红、蓝通道进行调整,参数设置如图32- 34,确定后按Ctrl + Alt + G 创建剪贴蒙版,效果如图35。这一步把人物部分提亮一点。
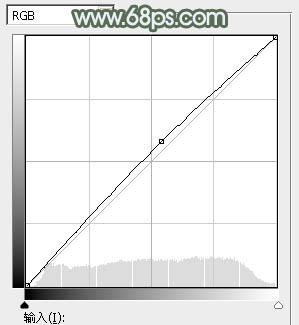
<图32>
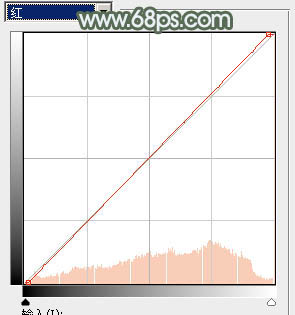
<图33>
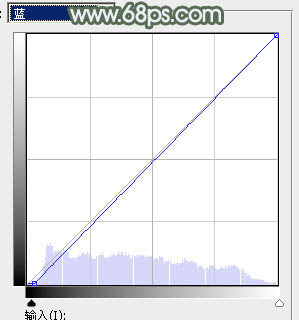
<图34>

<图35>
13、新建一个图层,按Ctrl+ Alt + Shift + E 盖印图层,用模糊工具把背景部分稍微模糊处理,再给图片增加一点高光,效果如下图。

<图36>
14、新建一个图层,用椭圆选框工具拉出下图所示的椭圆选区,羽化50个像素后填充暗红色:#8C6A59,混合模式改为“滤色”,效果如下图。这一步给图片局部增加高光。
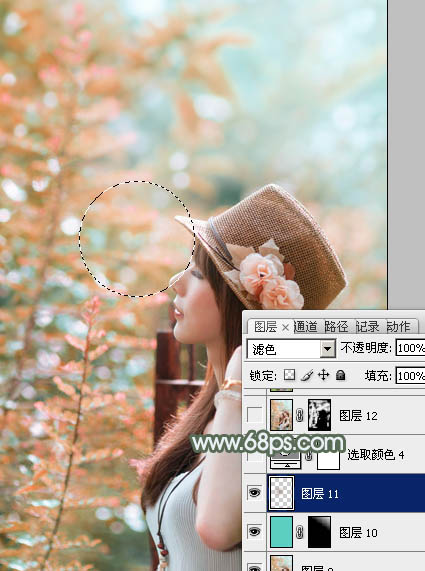
<图37>
15、创建可选颜色调整图层,对红,白进行调整,参数及效果如下图。这一步给图片增加红色。
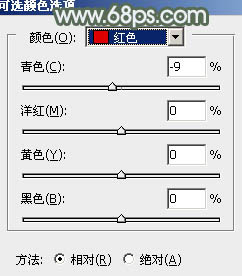
<图38>
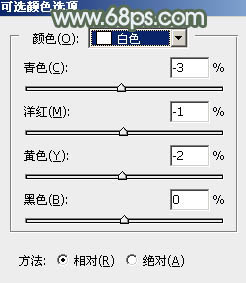
<图39>

<图40>
最后微调一下整体及局部颜色,完成最终效果。

加载全部内容