Photoshop cc调出黄色图片教程
左春 人气:0效果图:

原图:

1:复制一层,阴影高光,调整下曝光,把暗部提亮!参数如图。
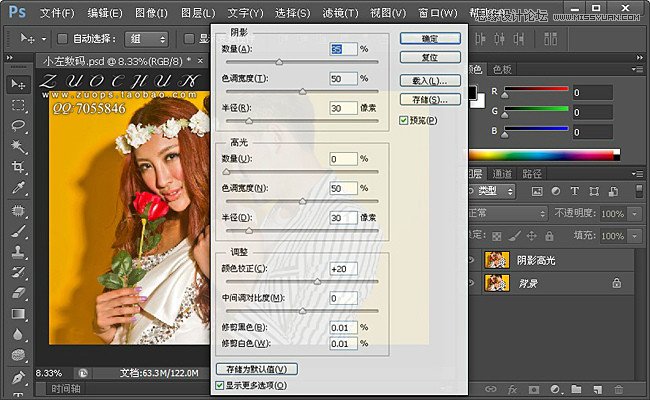
2:黑白(红色-12,黄色166 ,绿色-155, 青色29,蓝色15)这一步主要起到加深照片对比度和调试背景颜色;
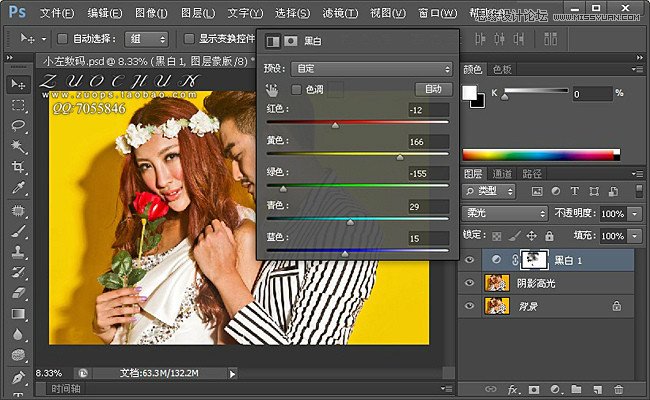
3:这步是做分组,先添加2个组分别命名(肤色调整/背景调整)然后用色彩范围或者魔棒把背景先选出来,再在(背景调整)组上添加蒙板,然后重复背景选区,在反选(快捷键ctrl+shift+i),得到人物选区后再在(肤色调整)组上添加蒙板,这样就做好分组选区了,为后面的调色做好准备;
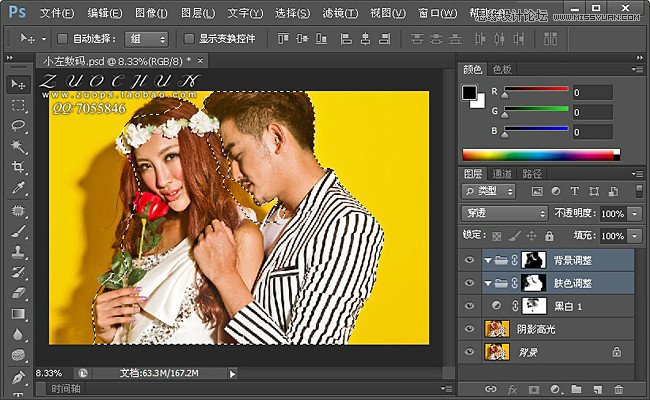
4:组内开始调肤色,先把人物皮肤中的黄色抽掉,色相饱和度/颜色:黄色(色相-9,饱和度-80 明度+10)

5:加深皮肤颜色,
选区颜色:红色(青色-64,洋红-14,黄色+16,黑色+4)
黄色(青色-68,洋红-27,黄色-39,黑色-14)
白色(青色-64,洋红-49,黄色+6,黑色-7)
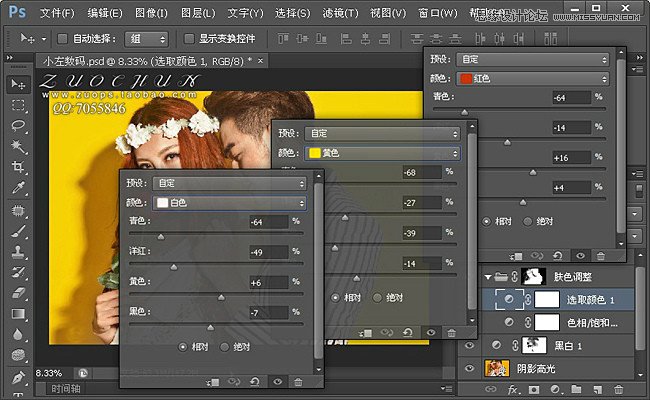
6:去皮肤灰色,在加深皮肤颜色
色彩平衡:阴影(红色+19 绿色-7 蓝色+8)
中间调(红色+17 绿色+22 蓝色+6)
高光(红色+13 绿色-1 蓝色-9)
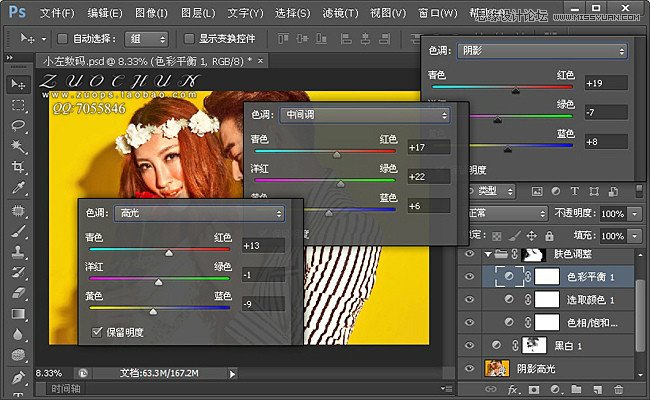
7:稍微降低下皮肤颜色;自然饱和度(自然饱和度-10 饱和度+7)
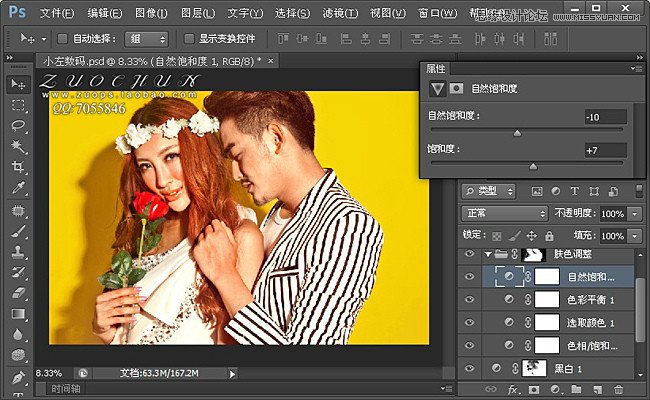
8:统一肤色,降低红色,在家红色变成黄色,色相饱和度:红色(色相+6,饱和度-6,明度-14)
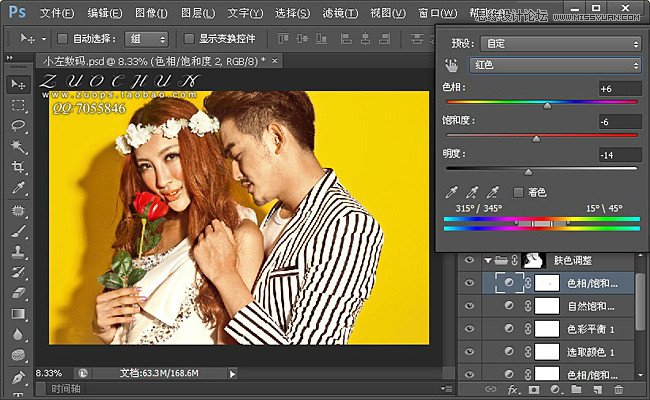
9:选中背景调整>组,在这里面开始调背景颜色
色彩平衡:阴影(红色+2 绿色+12 蓝色-9)
中间调(红色+44 绿色+17 蓝色-67)
高光(红色+7 绿色-3 蓝色-18)
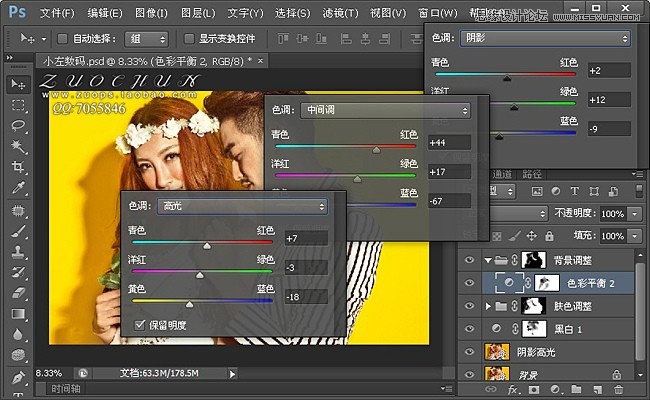
10:到这里肤色和背景我们已经调整结束了,在开始修之前我们先把人物脸上一些暗的地方提亮点,新建个空白层,(混合模式:柔光)在用画笔工具(不透明度10%,流量:40)前景色:黑色,背景色:白色,把人物脸上和手上一些黑的地方擦亮点
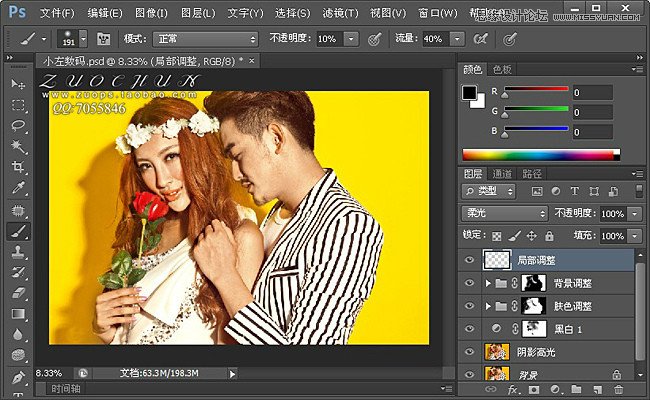
11:盖印图层,液化下人物:脸,头发。在用仿制图章修饰下人物,调色完成
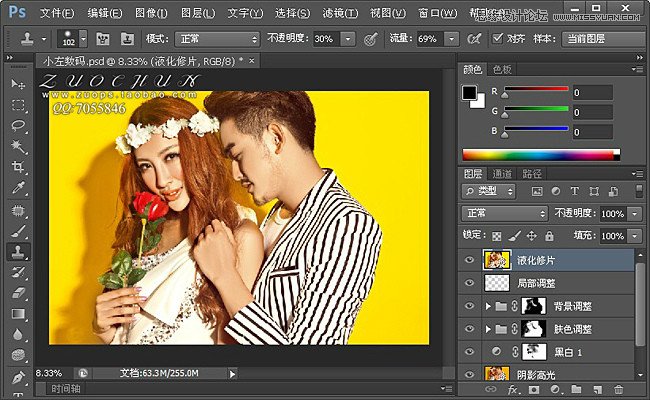
最终效果!

加载全部内容