Photoshop调淡黄色非主流照片
Sener 人气:0素材图片以绿色为主,转为淡黄色是非常快的,直接用调色工具把绿色转为黄绿色,然后调淡就可以,暗部可根据需要渲染一点蓝色。
最终效果

原图

1、打开素材图片,创建可选颜色调整图层,对黄、绿、白进行调整,参数设置如图1- 3,效果如图4。这一步给图片背景增加黄绿色。
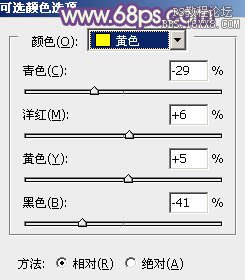
<图1>
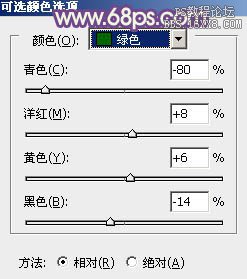
<图2>
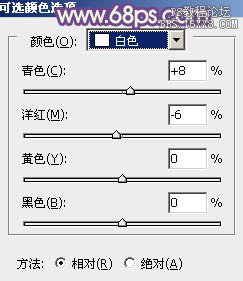
<图3>

<图4>
2、创建曲线调整图层,对RGB、红、绿、蓝通道进行调整,参数设置如图5- 8,效果如图9。这一步主要把图片颜色调淡,暗部增加蓝色。
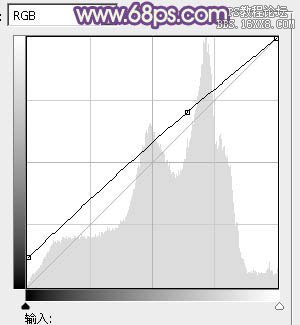
<图5>
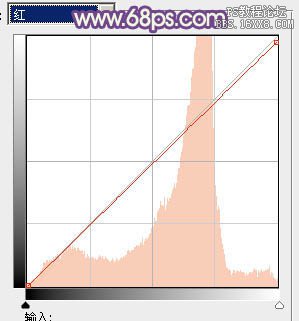
<图6>
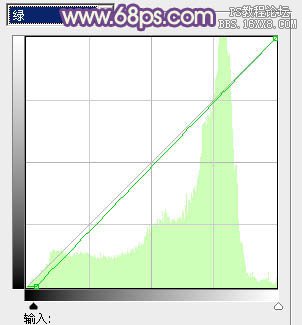
<图7>

<图8>

<图9>
3、创建可选颜色调整图层,对黄,洋红进行调整,参数设置如图10,11,效果如图12。这一步把暗部蓝色转为蓝紫色。

<图10>
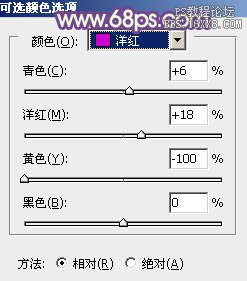
<图11>

<图12>
4、创建可选颜色调整图层,对黄、蓝、洋红、黑进行调整,参数设置如图13- 16,效果如图17。这一步给图片增加蓝紫色。
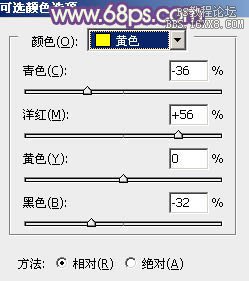
<图13>

<图14>
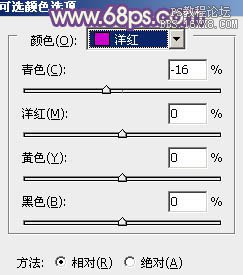
<图15>
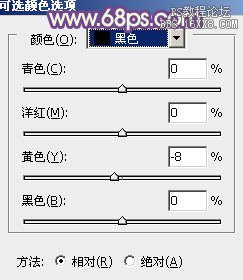
<图16>

<图17>
5、创建曲线调整图层,对红色通道进行调整,参数及效果如下图。这一步减少高光部分的红色。

<图18>

<图19>
6、创建可选颜色调整图层,对红、黄、绿、蓝、白、中性、黑进行调整,参数设置如图20- 26,效果如图27。这一步把整体颜色调淡,并微调主色。
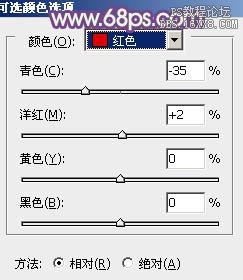
<图20>
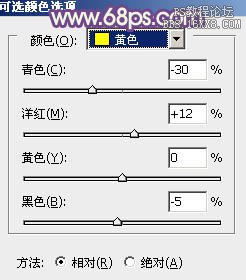
<图21>
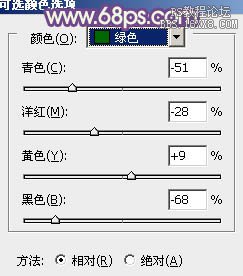
<图22>
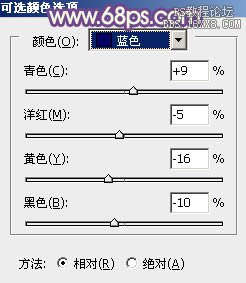
<图23>
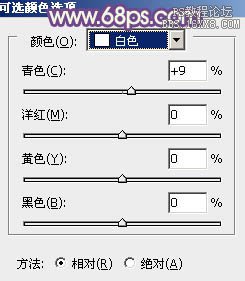
<图24>
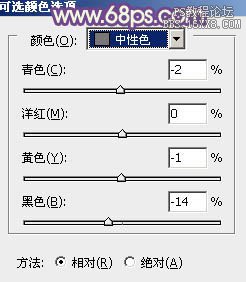
<图25>
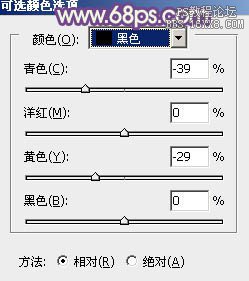
<图26>

<图27>
7、创建色相/饱和度调整图层,对黄色进行调整,参数设置如图28,确定后把图层不透明度改为:50%,效果如图29。这一步给背景部分增加橙黄色。
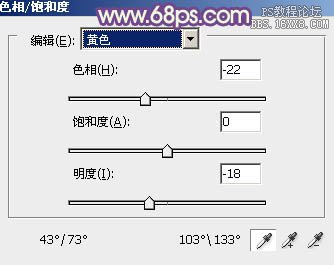
<图28>

<图29>
8、按Ctrl+ Alt + 2 调出高光选区,按Ctrl + Shift + I 反选,新建一个图层填充暗蓝色:#68437F,混合模式改为“滤色”,不透明度改为:40%,效果如下图。这一步把图片暗部颜色调淡。

<图30>
9、新建一个图层填充淡绿色:#D1D7AF,混合模式改为“滤色”,添加图层蒙版,用黑白渐变拉出左上角高光,确定后适当降低图层不透明度,效果如下图。

<图31>
最后微调一下人物肤色,把整体柔化处理,完成最终效果。

加载全部内容