Photoshop躺在草地上的长裙美女
Sener 人气:0素材图片以比较暗的绿色为主,人物有点背光。处理的时候可以把绿色转为较淡的橙黄色,并把人物调亮,再调整一下天空颜色即可。
最终效果

原图

1、打开素材图片,创建可选颜色调整图层,对黄、绿、中性色进行调整,参数设置如图1- 3,效果如图4。这一步把绿色部分转为橙黄色。
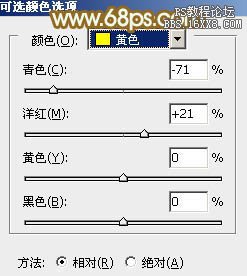
<图1>
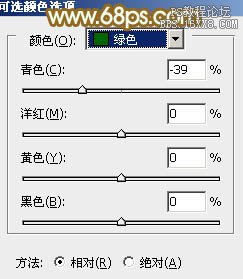
<图2>
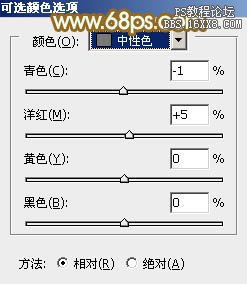
<图3>

<图4>
2、创建可选颜色调整图层,对红、黄、绿、黑进行调整,参数设置如图5- 8,效果如图9。这一步同样给草地部分增加橙黄色。
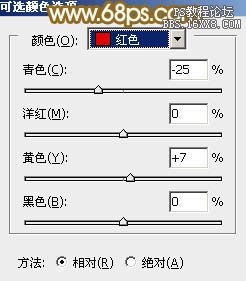
<图5>
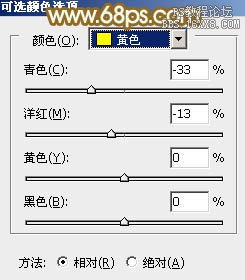
<图6>
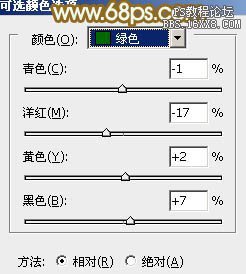
<图7>
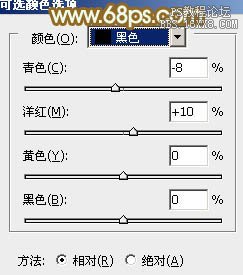
<图8>

<图9>
3、创建色相/饱和度调整图层,选择青色,用吸管吸取天空的颜色再调整,参数及效果如下图。这一步把天空部分的颜色转为淡青色。
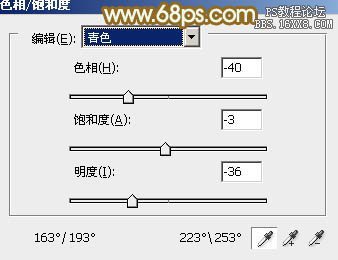
<图10>

<图11>
4、创建曲线调整图层,对RGB、红、绿进行调整,参数设置如图12- 14,效果如图15。这一步把暗部的颜色调淡并增加红色。
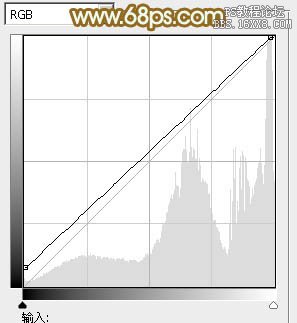
<图12>
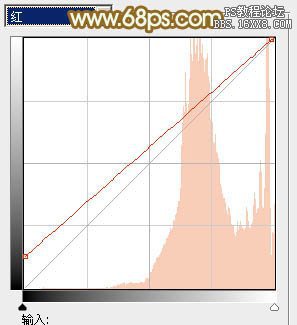
<图13>
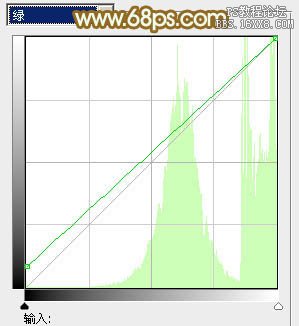
<图14>

<图15>
5、创建可选颜色调整图层,对黄,白进行调整,参数设置如图16,17,效果如图18。这一步给图片增加橙黄色。
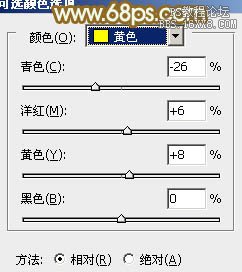
<图16>

<图17>

<图18>
6、创建色彩平衡调整图层,对中间调,高光进行调整,参数设置如图19,20,效果如图21。这一步同样给图片增加橙黄色。
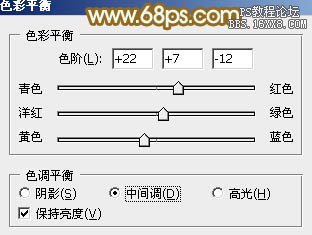
<图19>
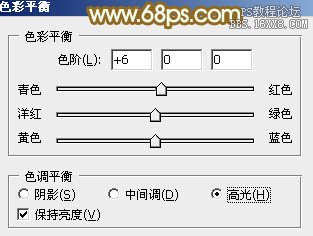
<图20>

<图21>
7、创建可选颜色调整图层,对红,黄进行调整,参数设置如图22,23,效果如图24。这一步把图片中的橙黄色调淡。
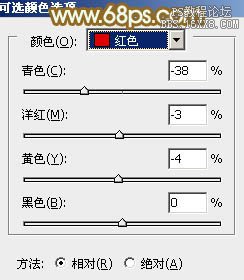
<图22>
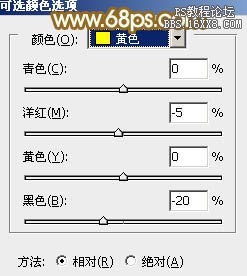
<图23>

<图24>
8、新建一个图层,用椭圆选框工具拉出下图所示的椭圆选区,羽化100个像素后填充暗绿色:#6A690C,确定后把混合模式改为“滤色”,效果如下图。这一步给图片中间位置增加高光。

<图25>
9、新建一个图层,按Ctrl+ Alt + Shift + E 盖印图层,简单给人物磨一下皮,把人物脸部调亮一点,效果如下图。

<图26>
最后给图片底部增加一点暗角,微调一下整体颜色,完成最终效果。

加载全部内容