Photoshop在芦苇丛中的可爱美女
Sener 人气:0素材图片基本上都是绿色,有点单调。调色的时候需要给图片增加颜色,最快的方法就是直接在暗部及高光部分增加,然后把主色转为喜欢的颜色即可。
原图

最终效果

1、打开素材图片,创建色相/饱和度调整图层,对绿色进行调整,参数设置如图1,确定后把图层不透明度改为:20%,效果如图2。这一步给图片增加青色。

<图1>

<图2>
2、创建可选颜色调整图层,对黄、绿、白进行调整,参数设置如图3- 5,效果如图6。这一步给图片增加橙黄色,并把绿色调淡。

<图3>
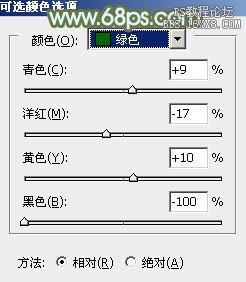
<图4>
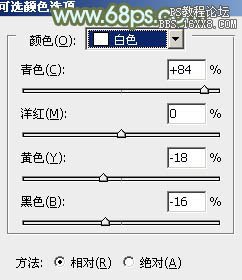
<图5>

<图6>
3、按Ctrl+ J 把当前可选颜色调整图层复制一层,效果如下图。

<图7>
4、创建曲线调整图层,对RGB、红、绿、蓝通道进行调整,参数设置如图8- 11,效果如图12。这一步主要把图片整体颜色调淡。

<图8>

<图9>
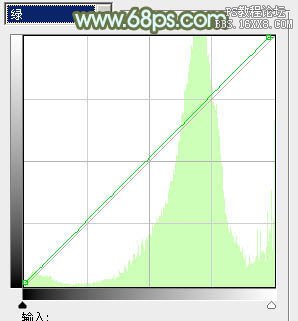
<图10>

<图11>

<图12>
5、创建可选颜色调整图层,对红、黄、白进行调整,参数设置如图13- 15,效果如图16。这一步给图片增加橙黄色,并微调高光部分的颜色。
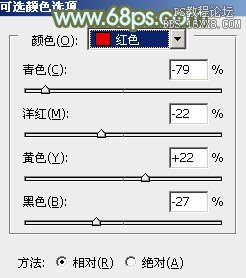
<图13>
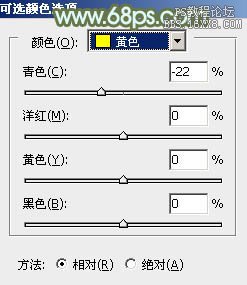
<图14>

<图15>

<图16>
6、创建色彩平衡调整图层,对高光进行调整,参数设置如图17,确定后把图层不透明度改为:50%,效果如图18。这一步给高光部分增加淡青色。

<图17>

<图18>
7、创建可选颜色调整图层,对红、黄、白进行调整,参数设置如图19- 21,确定后把图层不透明度改为:50%,效果如图22。这一步微调主色及高光部分的颜色。

<图19>
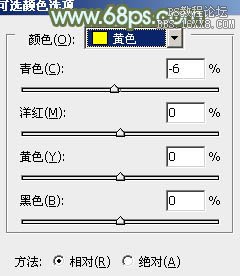
<图20>
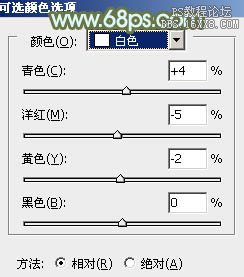
<图21>

<图22>
8、新建一个图层,填充暗红色:#824223,混合模式改为“滤色”,添加图层蒙版,用黑白渐变,由左上角至右下角拉出白色至黑色线性渐变,效果如下图。

<图23>
9、新建一个图层,按Ctrl+ Alt + Shift + E 盖印图层,简单给人物磨一下皮,再把肤色部分调亮一点,效果如下图。

<图24>
10、按Ctrl+ Alt + 2 调出高光选区,按Ctrl + Shift + I 反选,新建一个图层填充红褐色:#834324,混合模式改为“滤色”,不透明度改为:20%,效果如下图。这一步把图片暗部颜色稍微调淡。

<图25>
最后微调一下颜色,给图片局部增加一点高光,完成最终效果。

加载全部内容