Photoshop漂亮的粹花裙美女
Sener 人气:0素材图片基本上都是绿色,转为秋季色是比较快的,直接用调色工具把绿色转为暖色,然后给暗部增加一点深蓝色,同时再增加一点高光即可。
最终效果

原图

1、打开素材图片,创建可选颜色调整图层,对黄,绿进行调整,参数设置如图1,2,效果如图3。这一步给图片增加橙黄色。
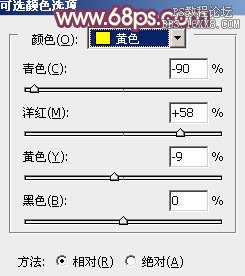
<图1>
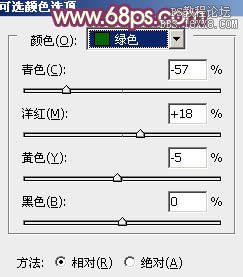
<图2>

<图3>
2、创建可选颜色调整图层,对红、黄、绿、青、白进行调整,参数设置如图4- 8,效果如图9。这一步主要给图片增加红色,并加强高光部分的颜色。
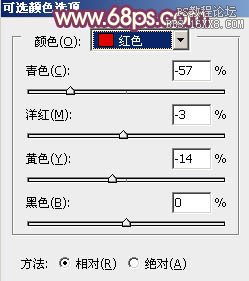
<图4>
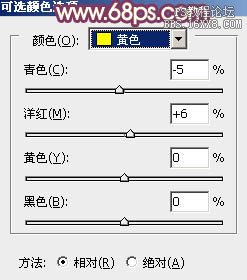
<图5>
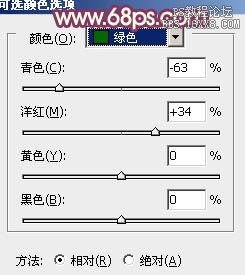
<图6>
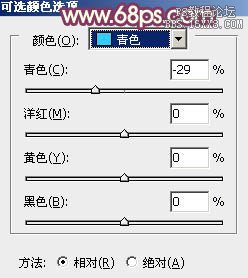
<图7>
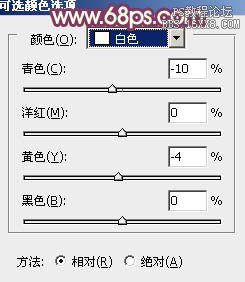
<图8>

<图9>
3、创建曲线调整图层,对RGB、红、绿、蓝通道进行调整,参数设置如图10- 13,效果如图14。这一步主要给图片暗部增加蓝色。
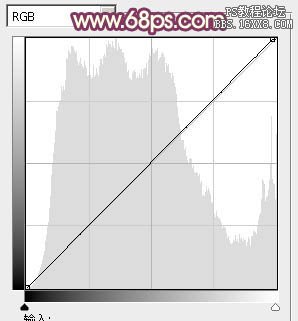
<图10>
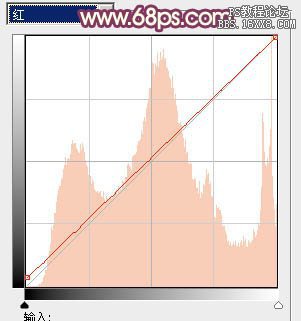
<图11>
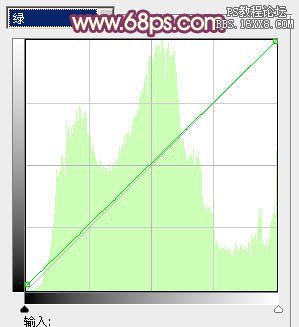
<图12>
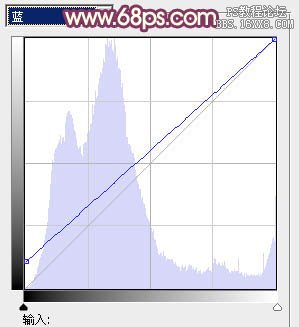
<图13>

<图14>
4、创建曲线调整图层,对红、绿、蓝通道进行调整,参数设置如图15- 17,效果如图18。这一步给图片暗部增加红色。
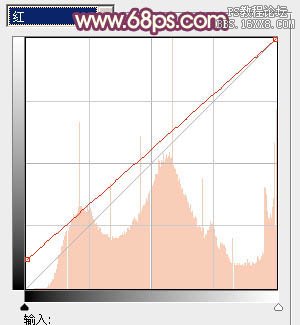
<图15>
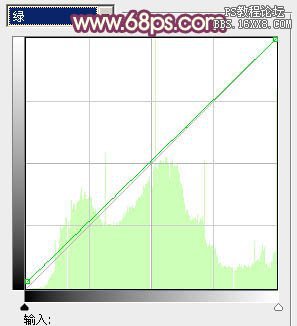
<图16>
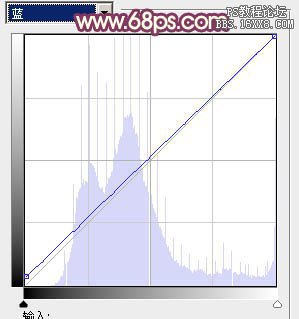
<图17>

<图18>
5、创建可选颜色调整图层,对红、黄、洋红进行调整,参数设置如图19- 21,效果如图22。这一步同样给图片增加红色。
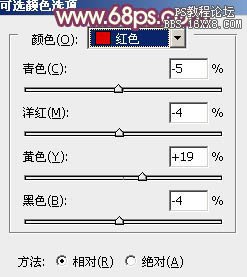
<图19>
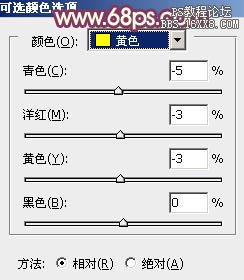
<图20>
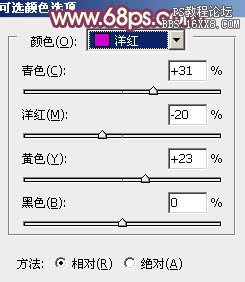
<图21>

<图22>
6、按Ctrl+ J 把当前可选颜色调整图层复制一层,效果如下图。

<图23>
7、按Ctrl+ Alt + 2 调出高光选区,按Ctrl + Shift + I 反选,新建一个图层填充暗蓝色:#16205D,混合模式改为“滤色”,不透明度改为:70%,效果如下图。这一步给图片暗部增加蓝色。

<图24>
8、新建一个图层,填充淡红色:#DBA689,混合模式改为“滤色”,添加图层蒙版,用黑白渐变拉出下图所示的线性渐变。

<图25>
9、新建一个图层,按Ctrl+ Alt + Shift + E 盖印图层。执行:滤镜 > 模糊 > 动感模糊,角度设置为-45度,距离设置为180,却帝国后把图层混合模式改为“柔光”,不透明度改为:50%,效果如下图。

<图26>
10、按Ctrl+ Alt + 2 调出高光选区,按Ctrl + Shift + I 反选,然后创建色彩平衡调整图层,对阴影进行调整,参数及效果如下图。这一步微调图片暗部颜色。
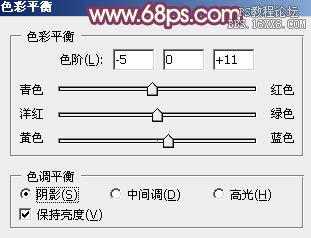
<图27>

<图28>
11、创建色彩平衡调整图层,对阴影、中间调、高光进行调整,参数设置如图29- 31,效果如图32。这一步微调图片暗部及高光部分的颜色。
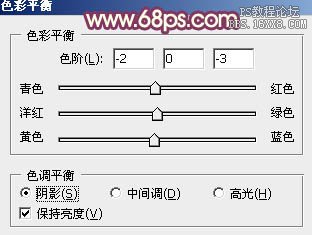
<图29>
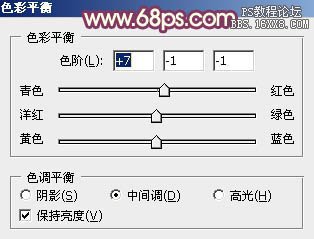
<图30>
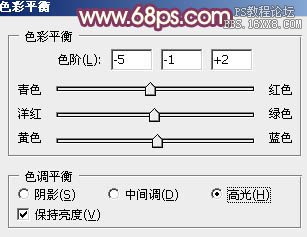
<图31>

<图32>
12、根据需要给图片局部增加一点高光,效果如下图。

<图33>
最后微调一下颜色,给人物磨一下皮,完成最终效果。

<图34>
加载全部内容