Photoshop绿树边的非主流美女教程
Sener 人气:0素材图片主色以绿色为主,转为黄褐色是比较容易的。只需要把绿色部分转为橙黄色或黄绿色,暗部颜色转为红褐色或黄褐色,然后把整体颜色调柔和即可。
最终效果

原图

1、打开素材图片,创建曲线调整图层,对红。绿通道进行调整,参数设置如图1,2,效果如图3。这一步给图片暗部增加一点暖色。
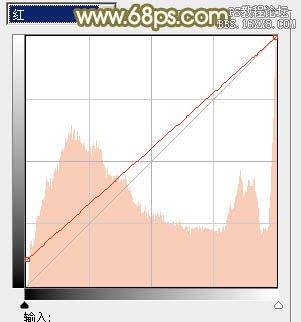
<图1>
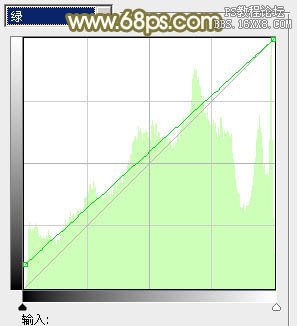
<图2>

<图3>
2、创建可选颜色调整图层,对黄、绿、白进行调整,参数设置如图4 - 6,效果如图7。这一步给图片增加黄褐色。
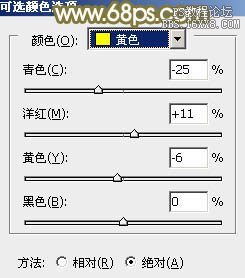
<图4>

<图5>

<图6>

<图7>
3、创建曲线调整图层,对RGB、红、绿、蓝通道进行调整,参数设置如图8- 11 ,效果如图12。这一步增加图片暗部亮度,并给图片增加橙黄色。
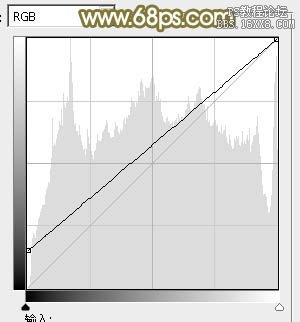
<图8>

<图9>
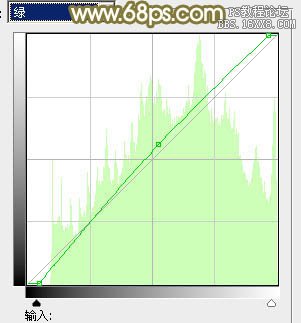
<图10>

<图11>

<图12>
4、创建可选颜色调整图层,对红、黄、中性、黑进行调整,参数设置如图13- 16,效果如图17。这一步同样给图片增加橙黄色。
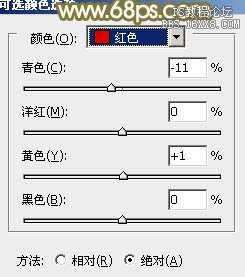
<图13>

<图14>
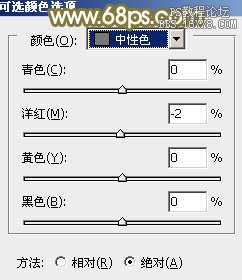
<图15>
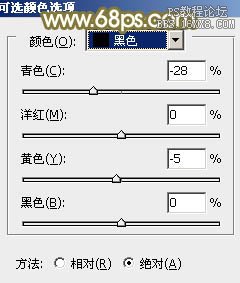
<图16>

<图17>
5、按Ctrl+ Alt + 2 调出高光选区,按Ctrl + Shift + I 反选,然后创建纯色调整图层,颜色设置为黄褐色:#CE9A68,确定后把混合模式改为“滤色”,不透明度改为:50%左右,效果如下图。

<图18>
6、创建曲线调整图层,对RGB、红、蓝通道进行调整,参数设置如图19- 21,效果如图22。这一步主要增加图片暗部及高光部分的亮度。

<图19>
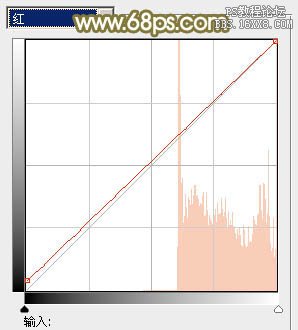
<图20>
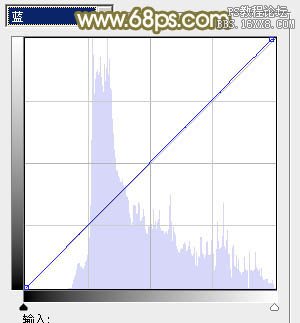
<图21>

<图22>
7、创建纯色调整图层,颜色设置为黄褐色:#CE9A68,选择渐变工具,颜色设置为黑白,在蒙版上由左上角只右下角拉出白黑渐变,确定后把混合模式改为“滤色”,效果如下图。

<图23>
8、调出当前图层蒙版选区,创建亮度/对比度调整图层,参数及效果如下图。
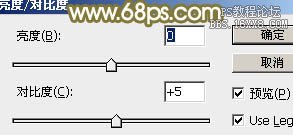
<图24>

<图25>
9、创建曲线调整图层,对RGB通道进行微调,把暗部稍微压暗一点,参数及效果如下图。
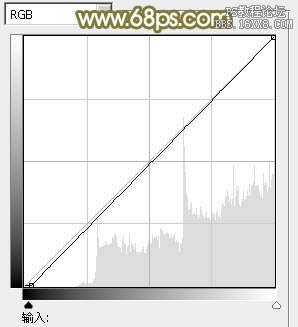
<图26>

<图27>
10、创建色彩平衡调整调整图层,对中间调及高光进行调整,参数设置如图28,29,确定后把蒙版填充黑色,用白色画笔把人物肤色部分擦出来,效果如图30。这一步微调人物肤色。

<图28>

<图29>

<图30>
新建一个图层,盖印图层。简单给人物磨一下皮,再把整体柔化处理,完成最终效果。

加载全部内容