Photoshop戴帽子的非主流美女教程
Sener 人气:0素材图片的暗部面积较多,比较适合褐色图片调色。过程:先用调色工具把高光及中间调颜色转为自己喜欢的颜色,然后给暗部增加褐色,并整体调淡即可。
最终效果

原图

1、创建纯色调整图层,颜色设置为淡绿色:#BFE1A4,确定后用黑白渐变从左上角至右下角拉出白色渐变,再把混合模式改为“滤色”,不透明度改为:60%,效果如下图。这一步给图片增加一点高光。

<图1>
2、创建可选颜色调整图层,对黄、绿、白、中性、黑进行调整,参数设置如图2- 6,效果如图7。这一步给图片增加黄褐色。
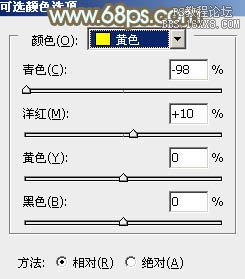
<图2>
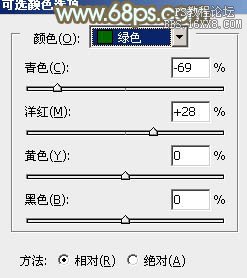
<图3>
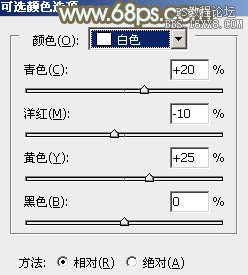
<图4>
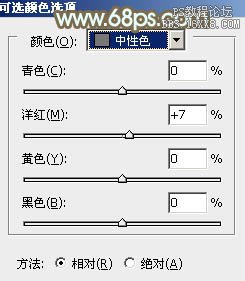
<图5>
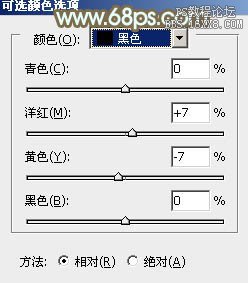
<图6>

<图7>
3、创建曲线调整图层,对RGB、红、绿通道进行调整,参数设置如图8- 10,效果如图11。这一步主要把图片暗部颜色调亮。
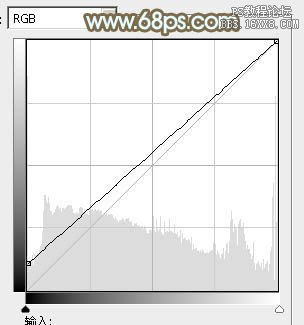
<图8>

<图9>
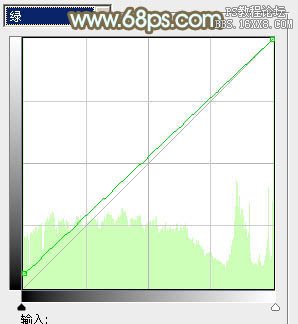
<图10>

<图11>
4、创建可选颜色调整图层,对红、黄、绿、青、洋红、白、中性色进行调整,参数设置如图12- 18,效果如图19。这一步给图片增加红褐色。
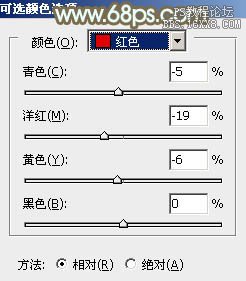
<图12>
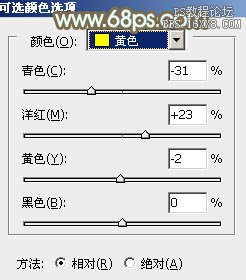
<图13>

<图14>
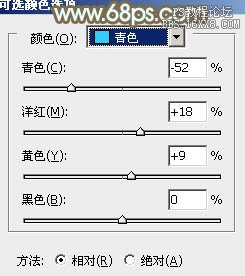
<图15>
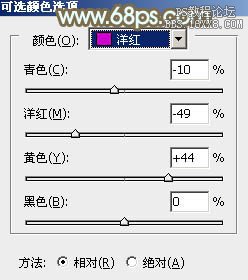
<图16>

<图17>
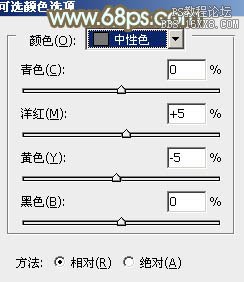
<图18>

<图19>
5、按Ctrl+ J 把当前可选颜色调整图层复制一层,不透明度改为:50%,效果如下图。

<图20>
6、创建色彩平衡调整图层,对阴影、中间调、高光进行调整,参数设置如图21- 23,效果如图24。这一步给图片增加橙黄色。

<图21>
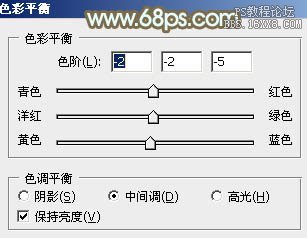
<图22>

<图23>

<图24>
7、创建曲线调整图层,对RGB、红、绿通道进行调整,参数设置如图25- 27,效果如图28。这一步把图片颜色稍微调淡一点。

<图25>
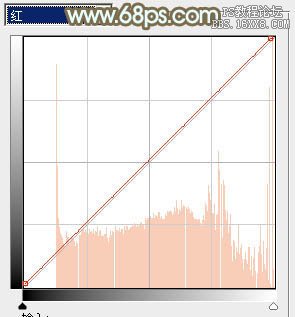
<图26>
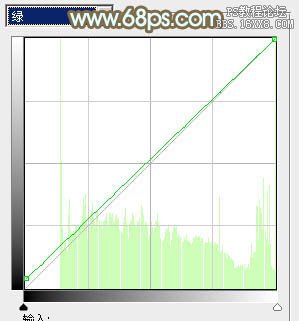
<图27>

<图28>
8、创建可选颜色调整图层,对红,黄进行调整,参数及效果如下图。这一步给图片增加红色。
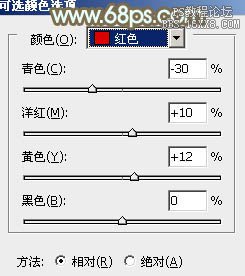
<图29>
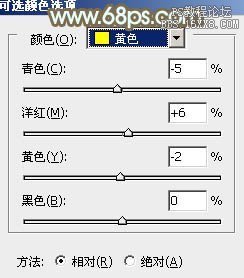
<图30>

<图31>
9、按Ctrl+ Alt + 2 调出高光选区,按Ctrl + Shift + I 反选,新建一个图层填充黄褐色:#7D7156,混合模式改为“滤色”,不透明度改为:30%,效果如下图。这一步给图片暗部增加黄褐色。

<图32>
10、创建色彩平衡调整图层,对阴影、中间调、高光进行调整,参数设置如图33- 35,效果如图36。这一步主要加强图片高光部分的颜色。

<图33>

<图34>
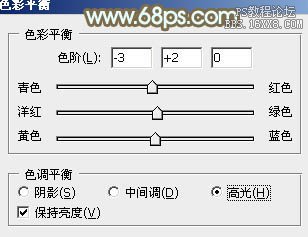
<图35>

<图36>
11、创建曲线调整图层,对RGB、绿、蓝通道进行调整,参数及效果如下图。这一步同样把图片主色调淡一点。
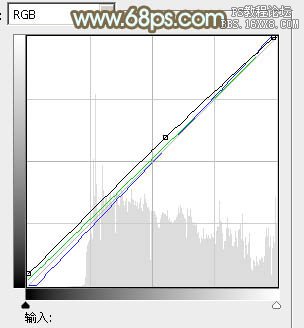
<图37>

<图38>
12、创建可选颜色调整图层,对红、黄、青、白进行调整,参数设置如图39- 42,效果如图43。这一步主要把人物肤色调红润一点。
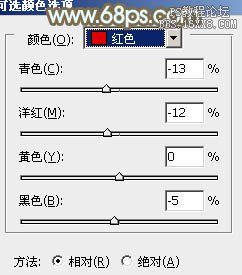
<图39>

<图40>
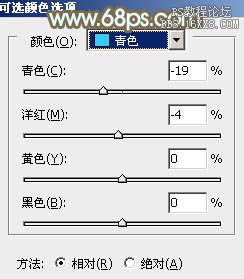
<图41>

<图42>

<图43>
最后简单给人物磨一下皮,微调一下颜色,完成最终效果。

加载全部内容