Photoshop调精美的青黄色
Sener 人气:0素材图片稍微有点偏暗,主色为绿色。调色的时候可以把绿色转为黄褐色,然后把暗部及整体颜色调淡,高光再增加一点淡青色即可。
最终效果

原图

1、打开素材图片,创建可选颜色调整图层,对黄、绿、青进行调整,参数设置如图1- 3,效果如图4。这一步给图片增加黄褐色。
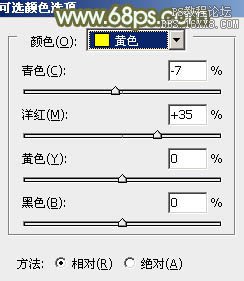
<图1>
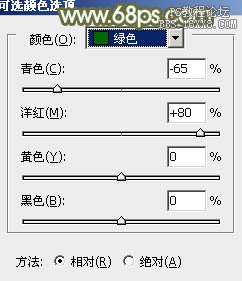
<图2>
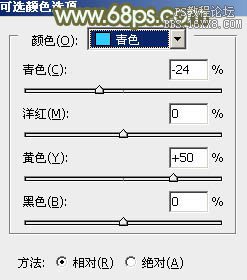
<图3>

<图4>
2、按Ctrl+ J 把当前可选颜色调整图层复制一层,不透明度改为:50%,效果如下图。

<图5>
3、创建曲线调整图层,对RGB、红、绿、蓝通道进行调整,参数设置如图6- 9,效果如图10。这一步主要把图片暗部颜色调淡。

<图6>
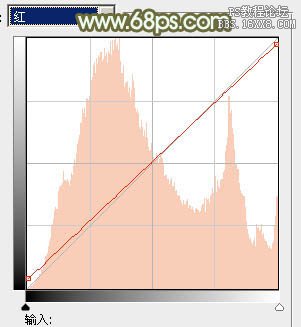
<图7>
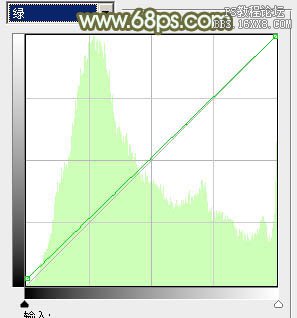
<图8>

<图9>

<图10>
4、创建可选颜色调整图层,对黄,白进行调整,参数设置如图11,12,效果如图13。这一步给图片增加黄褐色,并给高光部分增加淡青色。
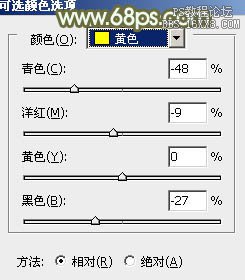
<图11>
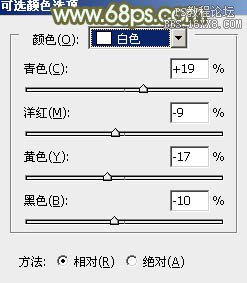
<图12>

<图13>
5、创建色彩平衡调整图层,对阴影,高光进行调整,参数设置如下图,确定后把图层不透明度改为:30%,效果如图16。

<图14>
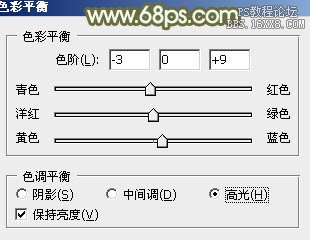
<图15>

<图16>
6、按Ctrl+ Alt + 2调出高光选区,按Ctrl + Shift + I 反选,然后创建曲线调整图层,对RGB,红通道进行调整,参数及效果如下图。这一步给图片暗部增加黄褐色。
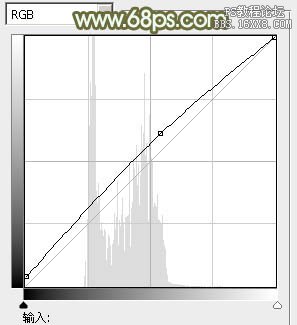
<图17>
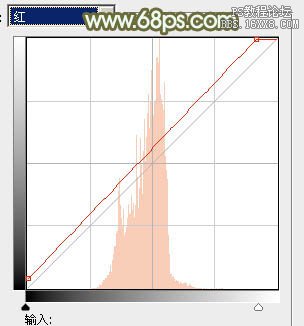
<图18>

<图19>
7、新建一个图层,按Ctrl+ Alt + Shift + E 盖印图层。选择菜单:图像 > 模式 > Lab颜色,选择合拼图层,确定执行:图像> 应用图像,参数及效果如下图。

<图20>

<图21>
8、创建曲线调整图层,对"a"通道进行调整,参数及效果如下图。这一步给图片增加青色。确定后新建图层,盖印图层,选择菜单:图像> 模式 > RGB颜色。
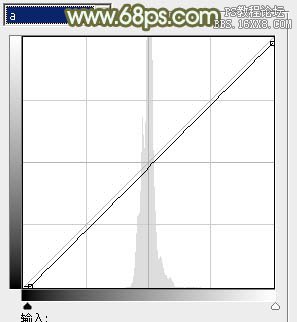
<图22>

<图23>
9、新建一个图层,简单给图片增加一点高光效果。
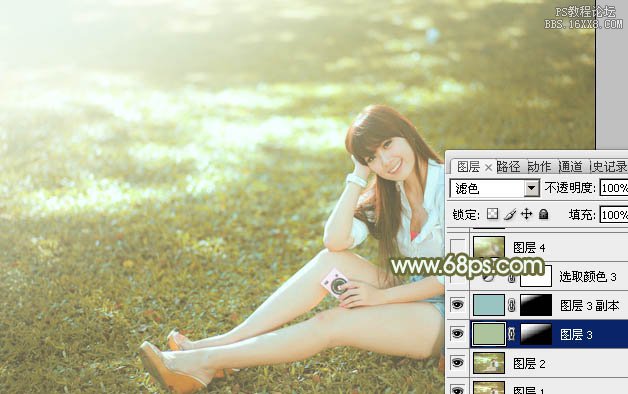
<图24>
10、创建可选颜色调整图层,对红、黄、白进行调整,参数设置如图25- 27,效果如图28。这一步微调图片主色,并加强高光部分的颜色。

<图25>
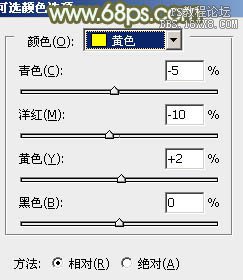
<图26>

<图27>

<图28>
11、新建一个图层,盖印图层。简单给人物磨一下皮,再微调一下肤色,效果如下图。

<图29>
12、创建可选颜色调整图层,对黄,白进行调整,参数及效果如下图。
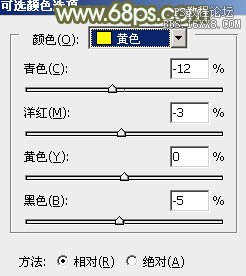
<图30>
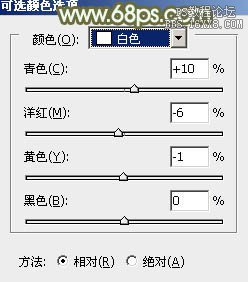
<图31>

<图32>
最后微调一下颜色,完成最终效果。

加载全部内容