Lightroom教程:解决校正镜头的扭曲问
情非得已 人气:0您是否曾经拍摄过市区的一些建筑,它们看起来好像是向后倾斜的?或者可能是建筑物的顶部看起来比底部宽?这些类型的镜头扭曲其实相当普遍,但在Lightroom 以前版本中,要修复这些问题,必须转到Photoshop 中手动调整图像。幸运的是,Lightroom3 不仅能修复镜头扭曲问题,而且常常可以自动完成校正(当然,如果愿意的话,或者镜头不支持时,也可以手动修复)。
请打开一幅存在镜头扭曲问题的图像(顺便说一下,该功能也可以自动校正边缘暗角和色差问题,这些我们稍后介绍,但这里只集中介绍几何扭曲的处理)。本例中,我使用的照片是用10.5 毫米鱼眼镜头拍摄的,虽然可以购买第三方插件来校正由于镜头产生的鱼眼扭曲,但由于现在它被内置到Lightroom 中,所以我们不必使用它们。请查看图中所示的图像,以及球场(和文字“Bulls”)的圆度。
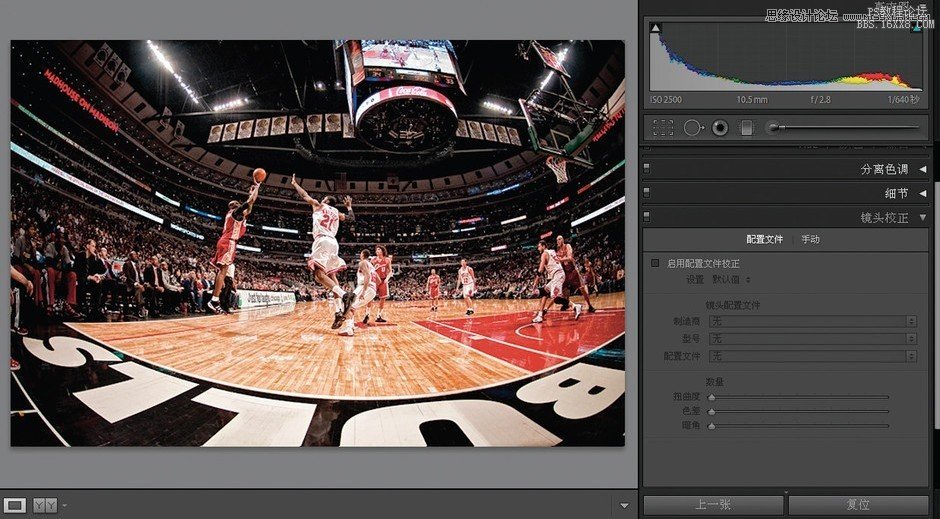
向下滚动到镜头校正面板。该面板顶部有两个选项:配置文件(它自动校正问题)和手动(我们自己校正问题)。我们先介绍自动方式,因此请单击配置文件,然后选取启用配置文件校正复选框。完成上述操作后,图像就已校正完毕(请查看示图中的图像校正效果)。能创造这么一个小小的奇迹,是因为它读取拍摄时嵌入到照片中的EXIF 数据,因此知道这幅图像拍摄时所用镜头的制造商和型号(Adobe 提供许多相机和镜头配置文件,包括流行的Nikon、Canon、Tamron 和Sigma镜头。在镜头配置部分下方,将看到镜头的制造商和型号,以及所应用的镜头配置文件类型)。这确实非常令人惊讶,所有处理瞬间完成。
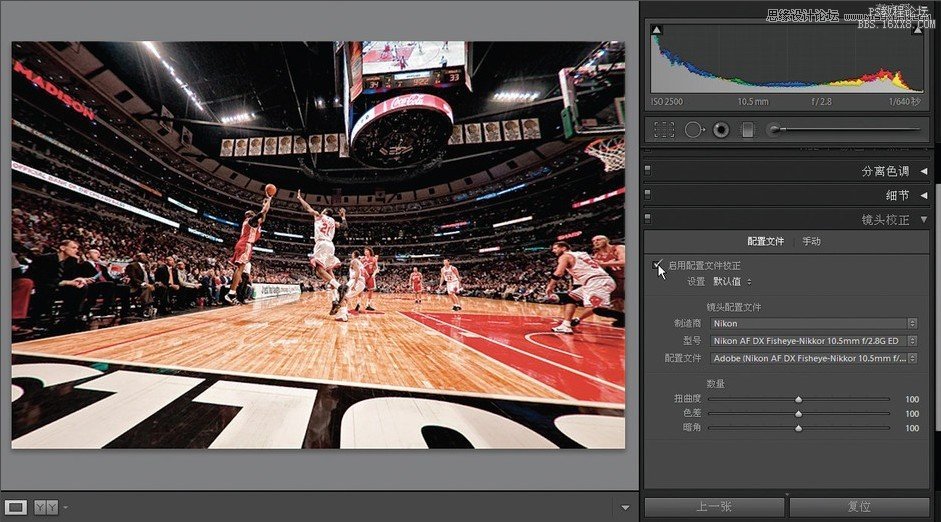
可以使用面板底部的数量滑块对自动校正进行微调。例如,如果觉得它对扭曲消除太多,则可以将扭曲度滑块向左拖动一点,减少应用到照片 上的线性校正数量(注意到前景区域有点往回弯曲,最左侧和最右侧附近的扭曲变少了吗?这样还可以看到更多的背景)。使用这个简单的滑块调整自动校正结果相当容易(使用它的频度可能超出您的想象)。
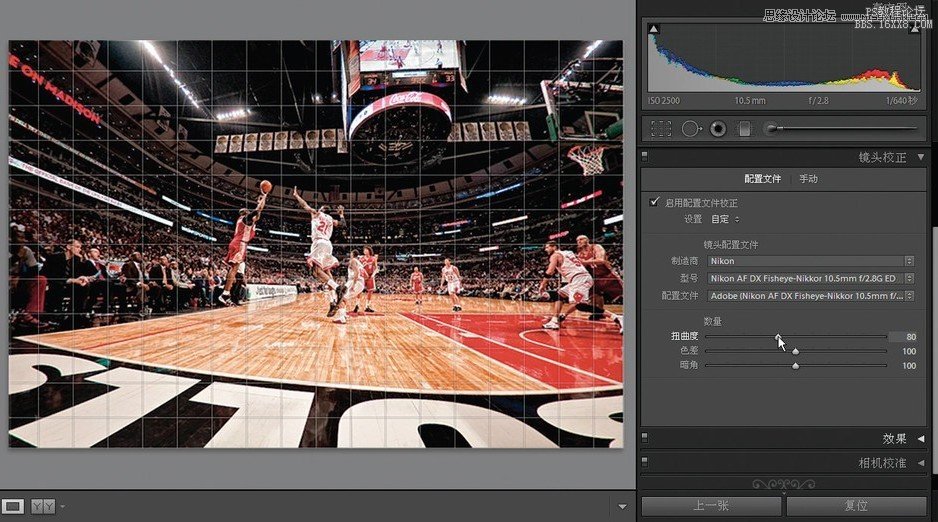
现在,我们观察另一张照片。本例中,这幅图像看起来有点膨胀(请看中间的桥,它看起来有点弯曲),两岸的建筑物看起来好像是向后倾斜的。打开启用配置文件校正复选框后,看不出任何变化,在通常列出镜头制造商和型号的地方,显示“无”。这是因为由于某种原因,这幅图像没有嵌入任何EXIF 数据(也许图像是被拷贝粘贴到空白文档;也许在导入到Lightroom 时,选取了嵌入最少元数据复选框,因此剥离了EXIF 数据;也许只是因为Lightroom 的数据库不支持这个镜头文件)。不管什么原因,都需要告诉它所 使用的镜头品牌,以及采用哪种镜头拍摄,然后它就能应用自动校正。
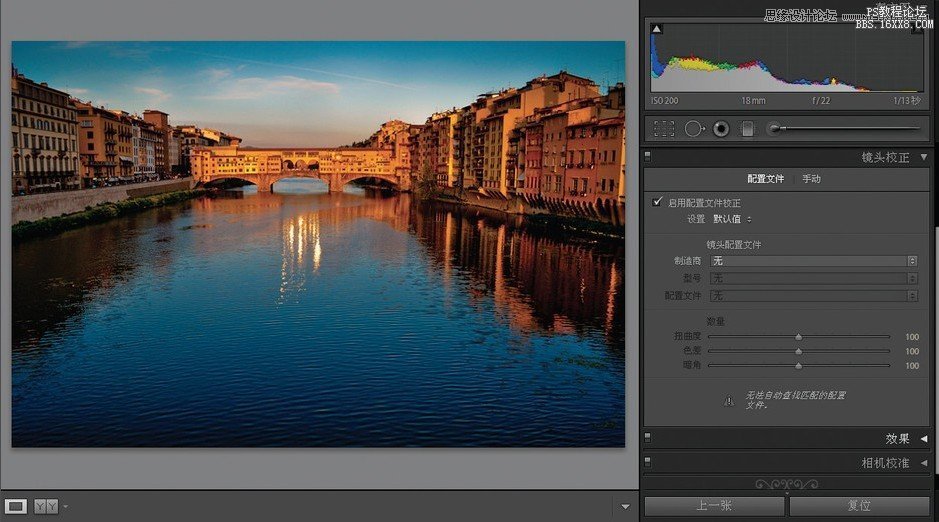
在该面板的镜头配置文件部分,从制造商下拉列表中选择拍摄时所用镜头的品牌( 本例中, 是Nikon, 因此我选择Nikon)。然后从型号下拉列表中选择拍摄所用镜头的类型(这张照片实际上是用相机自带镜头(也就是“套头”)拍摄的,它是18-200mm f3.5-5.6G IF ED。
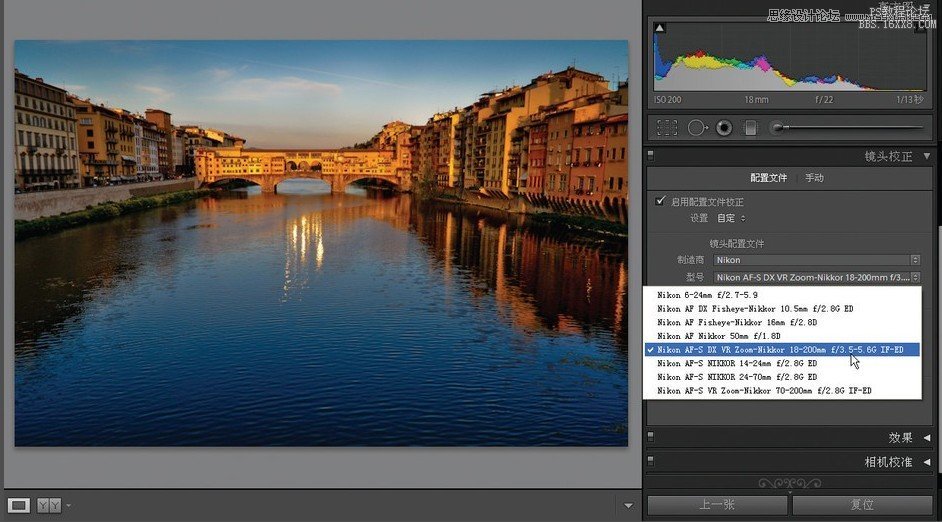
一旦从型号下拉列表中选择与实际使用镜头最接近的配置文件,它将尝试自动校正。校正效果不错,但也不是十全十美。我尝试拖动扭曲度滑块,但仍无法完全满足要求。我的处理过程是这样的:单击手动(位于面板顶部)显示出变换滑块组,我将扭曲滑块拖动到+23,以消除位于中央桥中的弯曲和膨胀,但建筑物依旧是向后倾斜的。为了校正这个问题,我将垂直滑块拖动到+25,校正了倾斜问题,使建筑物变直。顺便提 一下,把光标移到变换滑块上时,将看到照片中叠加了网格,这有助于我们对齐所有元素(这在我们校正弓形的地平线,或者使用旋转滑块旋转照片时尤其有用)。

观察图 就会发现图像顶部的区域填充了灰色。这是因为当使用垂直或水平变换滑块时,将使图像平面发现倾斜,在某些区域留下灰色空隙(这取决于移动的是哪个滑块)。本例中,因为我们向右拖动垂直滑块,造成灰色空隙位于图像顶部,因此必须对照片进行裁剪。幸运的是,现在这个处理也可以自动完成。如果单击裁剪叠加工具(靠近右侧面板区域顶部的工具箱上,在直方图面板的正下方),将在其下方显示裁剪叠加选项。请选取锁定以扭曲复选框,它将自动调整裁剪框的尺寸,以裁剪掉所有灰色垃圾(这是技术术语,Adobe 绝不会认可它的)。
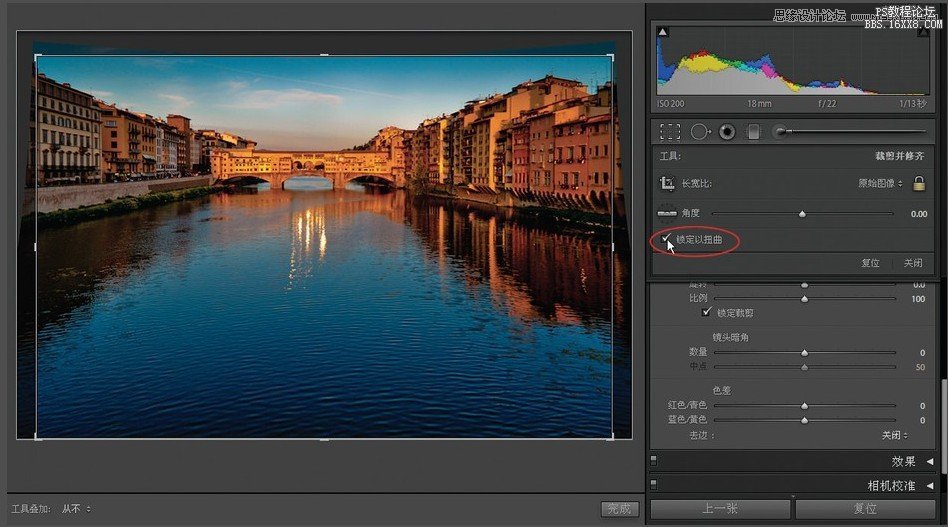
现在所需做的只是按Return (PC:Enter) 键, 以锁定裁剪, 图像将被校正。我在图中包含了原始图像,这样您就可以看到弯曲的桥以及向后倾斜的建筑物。注意:因为配置文件与拍摄这张照片 时采用的特定镜头不匹配,因此我还尝试其他Nikon 镜头配置文件(从型号下拉列表中选择),看能否在其中发现处理效果更好的配置文件。虽然这张照片不是用鱼眼镜头拍摄的,但我尝试鱼眼镜头配置文件时,它的处理效果相当好(但仍需要使用手动模式中的垂直变换滑块,以校正建筑物)。您不妨试一试,感觉一下处理效 果。
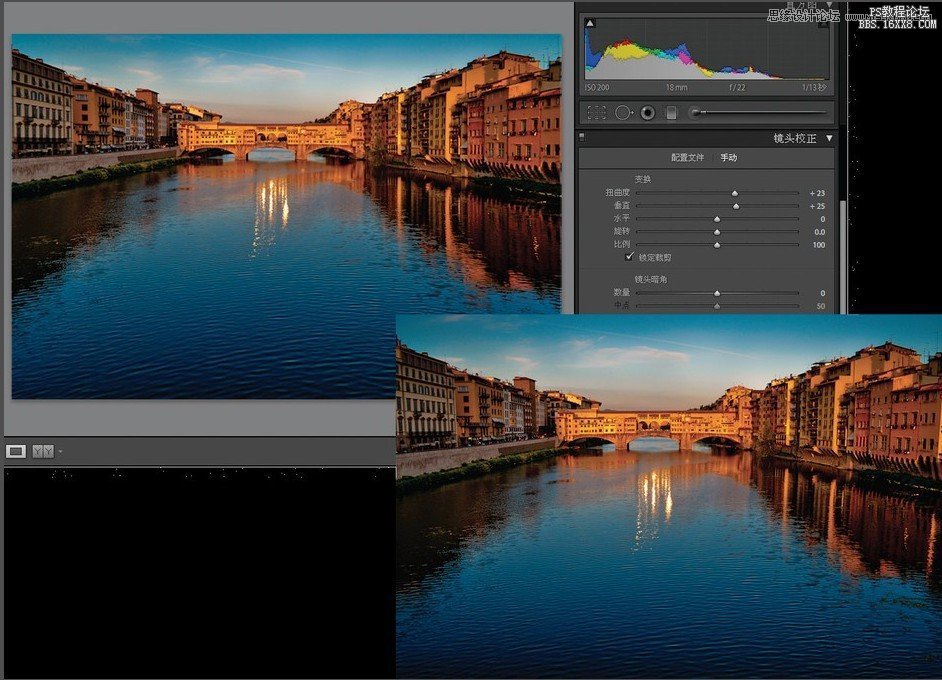
加载全部内容