嘴唇美化,通过Photoshop给人物的嘴唇进行修饰
泉子哦 人气:1本篇教程通过PS给人物的唇部进行修饰,唇部在修图中是一个关键的所在,有时可以成为点睛之笔,能把唇部修好,整个照片可以说是完成了30%,那么如何给嘴唇进行修图呢?教程会一步步的详细教同学们制作出来,具体还是需要同学们动手制作,只有制作才能学到东西,一起来学习一下吧。
效果图:

原图如下:

操作步骤:
先使用污点修复画笔工具,把比较明显的癍、痘、痣、坑去掉

人物牙齿有黄色污渍,嘴唇上也有一些比较明显的脏点,这些都需要去掉,复制一个图层并执行高斯模糊

给图层添加图层蒙版,蒙版颜色反向成纯黑,使用白色画笔工具画在需要去掉污渍的地方
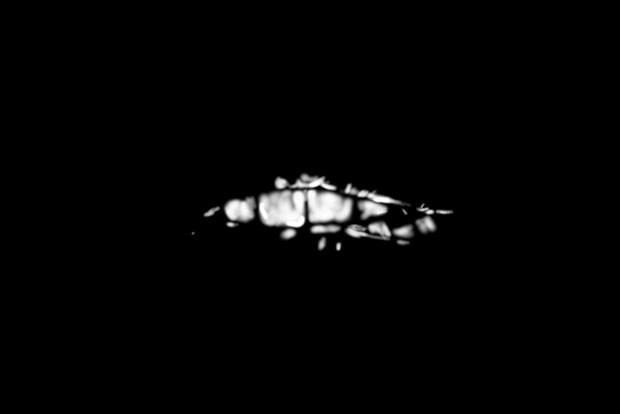
结果如下,此图层为原始图层

复制原始图层,执行滤镜-其他-高反差保留,因为是人物局部特写,纹理可以给的大一些,这里数值给的15
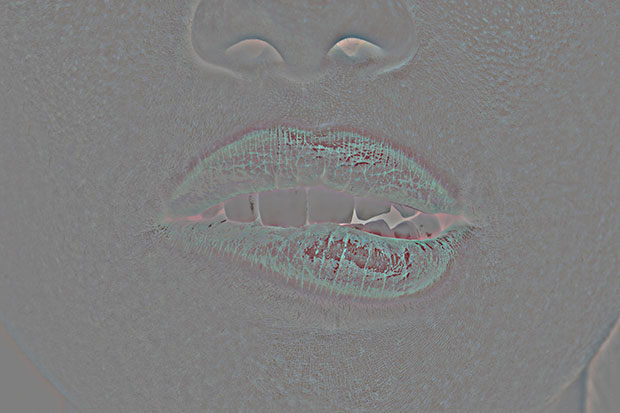
执行高斯模糊,数值给5

混合模式改为线性光

添加图层蒙版,蒙版颜色反向为纯黑,使用白色画笔工具画出皮肤部分

结果如下

再次复制原始图层置于上方,执行滤镜-其他-高反差保留,数值给9
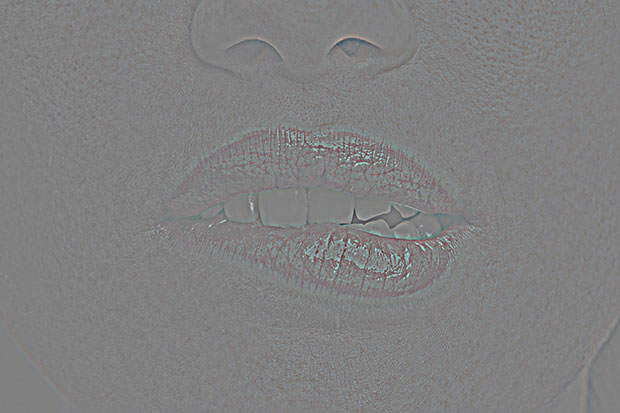
混合模式改为线性光

添加图层蒙版,蒙版颜色反向为纯黑,使用白色画笔工具画出需要强调的地方,一般为人物轮廓、结构边缘部分
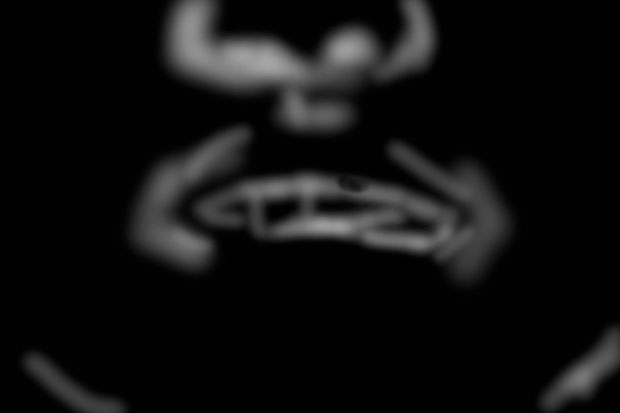
结果如下

接下来处理光影,如图所示,这些地方是亮部区域,属于光源方向,可以提亮一些

使用曲线来调整光影,新建一个曲线图层,曲线中间添加锚点并往上提亮画面
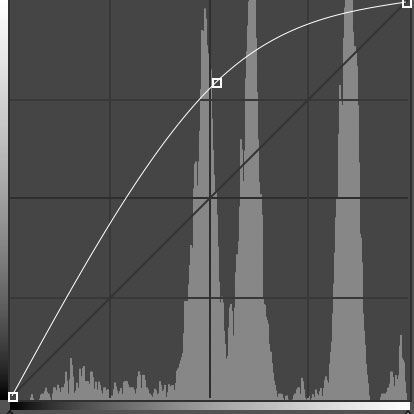
曲线图层里的图层蒙版颜色反向成纯黑,使用白色画笔画出需要提亮的部分

结果如下

图中蓝色区域为暗部区域,需要压暗

新建曲线图层,添加锚点压暗
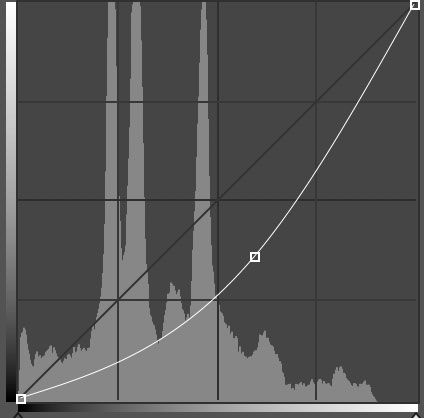
曲线图层蒙版颜色反向为纯黑,使用白色画笔工具画出需要压暗的部分

结果如下

调节下整体色调,添加色彩平衡,亮部偏暖,暗部偏冷

使用色阶把色调整体提亮,提亮后饱和度也会有所降低

添加色相饱和度,图层蒙版颜色反向为纯黑,使用白色画笔工具画出嘴唇的区域,调整嘴唇色相偏紫,完成!

有没有学到一些知识呢?如果在图片制作中感觉哪一步可以省略,或者觉得那个就是自己要的效果,就从那一步停止即可,不是必须处理成和教程一模一样,练习的图片多了,在拿到图片时就会知道是要如何做。
加载全部内容
 爱之家商城
爱之家商城 氢松练
氢松练 Face甜美相机
Face甜美相机 花汇通
花汇通 走路宝正式版
走路宝正式版 天天运动有宝
天天运动有宝 深圳plus
深圳plus 热门免费小说
热门免费小说