美容教程,用Photoshop给凤姐打造逆天美颜效果
牛小波 人气:0本篇教程用超详细的步骤教大家给凤姐打造逆天美颜,整个教程比较长,先进行分析,再进行PS,对人物的脸型要进行调节,会用到滤镜中的液化工具,接下来用多边形套索工具对嘴巴进行完美的修饰,以达到最美的状态,制作的时候要细心,因为在其他人物修图上有些步骤都是会用到的,具体教程通过实际操作来学习一下吧。
效果图:
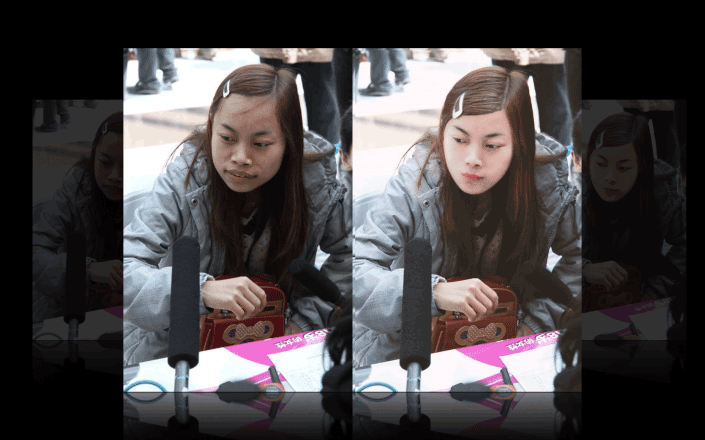 搜索公众号photoshop教程论坛,免费领取自学福利
搜索公众号photoshop教程论坛,免费领取自学福利
在进入人像修复前,我们先要了解人像本身有哪些问题,搞清楚需要做什么。
可以明显看出,人像的脸部五官,如嘴唇、鼻子、眉毛等,还有皮肤,头发都需做出调节。

大家先别看下面,知道怎么一步一步做出来吗?
这样,我们先来看看视频快闪吧,
一分钟让你看看这个作品是如何完成的~
一、改善脸型
首先我们将把人像的脸型进行调节,点击菜单栏中的【滤镜】,选择【液化】(快捷键:Ctrl+shift+X)。

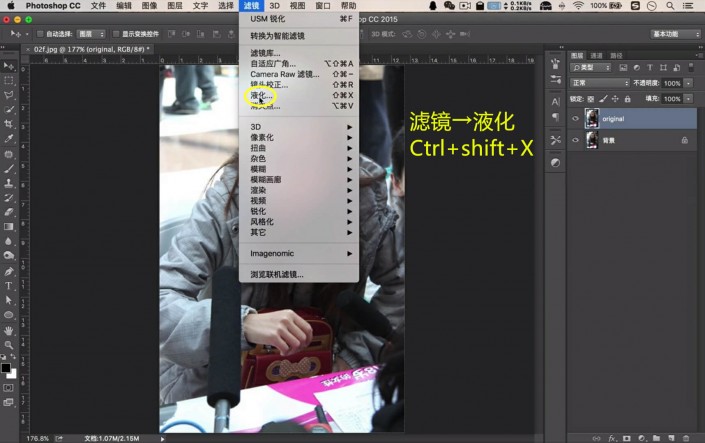
在此我们进入了一个新的界面,先在左侧的工具栏中选择【向前变形工具】,将脸部轮廓向里推移,对脸型进行调小,切记压力参数不要太大。
调节至基本满意后,使用【平滑工具】,让推移后的脸部轮廓尽量平滑,避免明显PS痕迹。
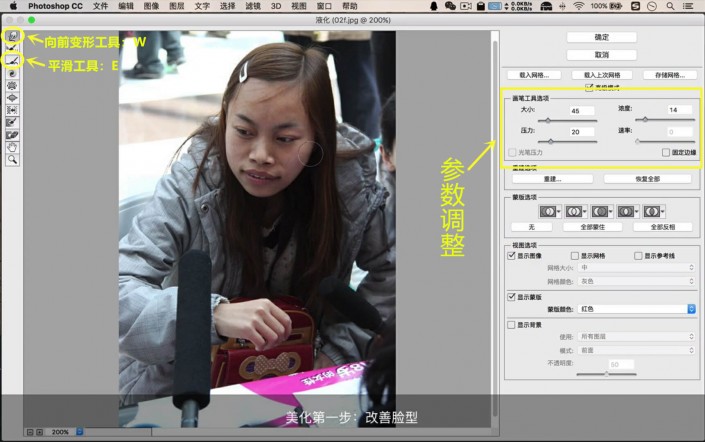
每次阶段完成后最好进行【盖印】(快捷键:Ctrl+shift+Alt+E),复制图层是为了给自己留好退路。
二、改善五官接下来用【多边形套索工具】(快捷键:L),将嘴部抠出。
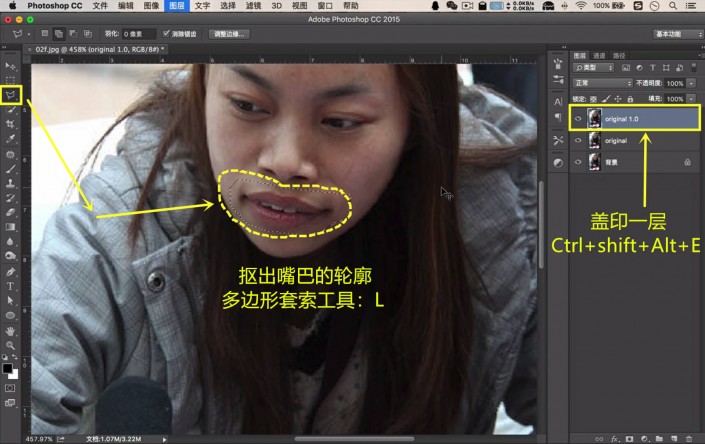
进行适当放缩后,放在合适的位置。
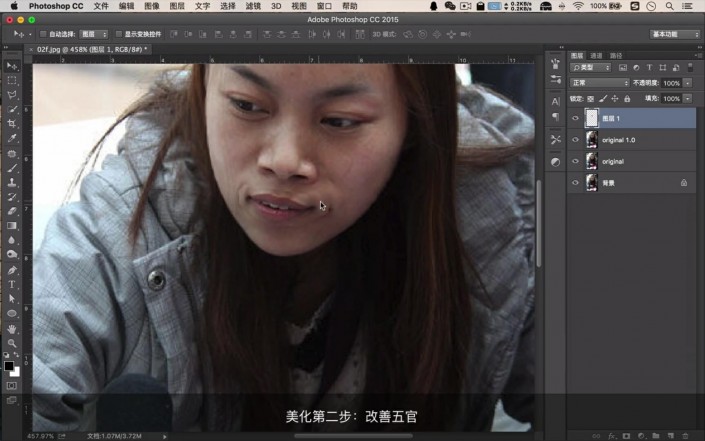
由于嘴部变小不能完全遮盖原来的形状,在下方源嘴部用【仿制图章工具】(快捷键:S),进行修补。
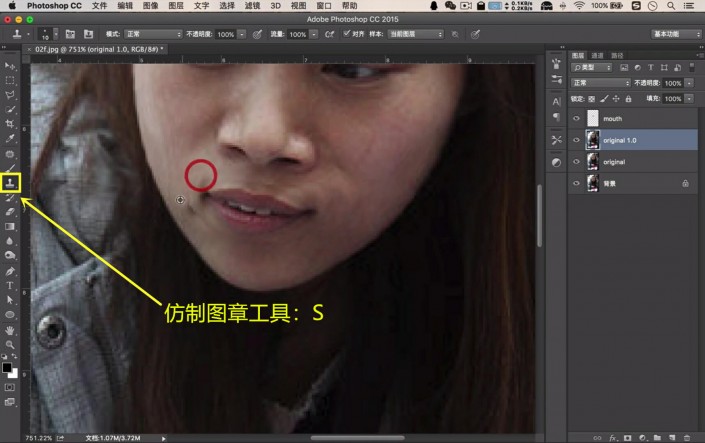
在新的嘴部图层建立蒙版,进行进一步嘴部的优化,使与周围更显自然。
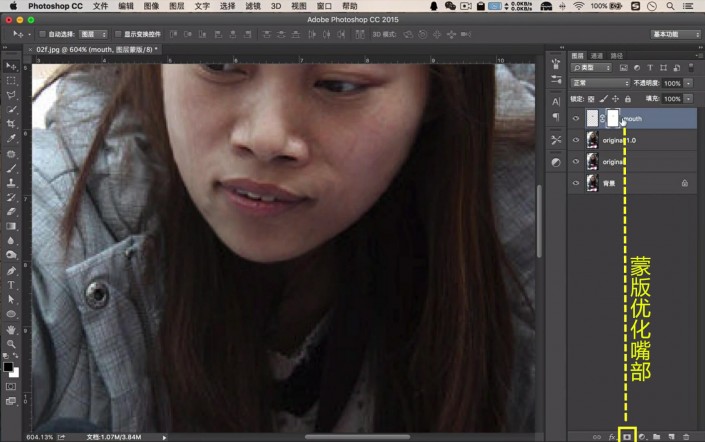
唇部大致完成,再次盖印。
可以观察到牙齿略显突出,需要进行修饰。

使用【钢笔工具:P】把上嘴唇抠出,再进行多次复制加盖,然后用蒙版擦除多余部分。
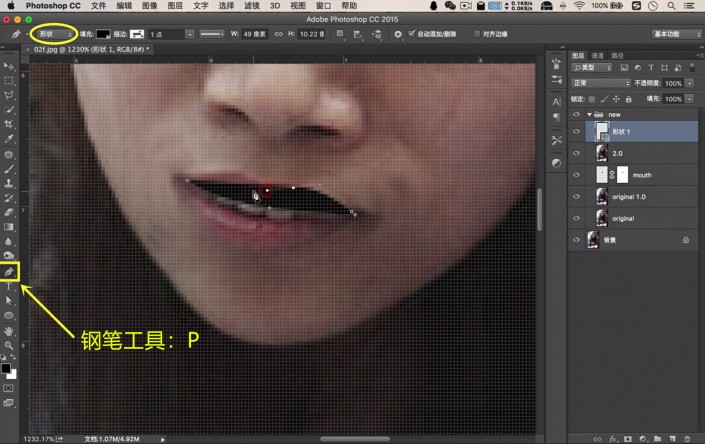
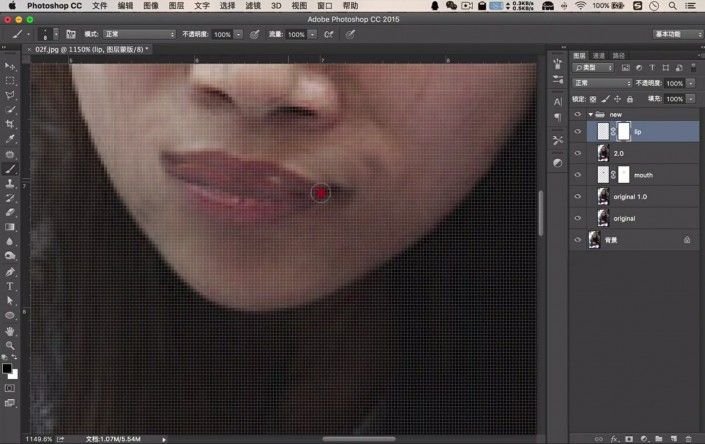
下嘴唇同理。
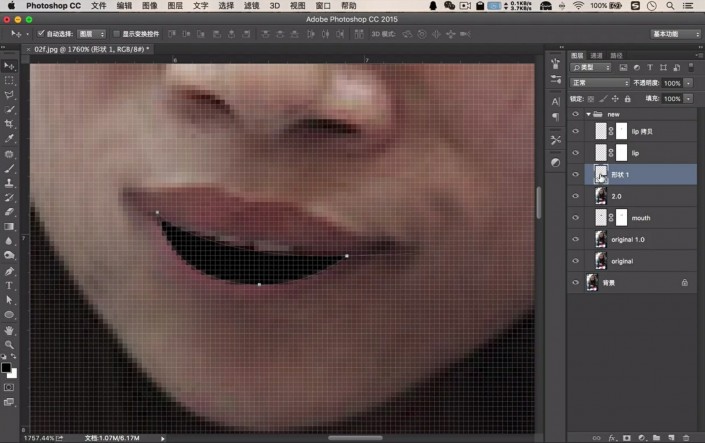
牙齿被成功遮掉了。
下面需要缩小鼻子和嘴巴,同样在【液化】界面,使用【褶皱工具】,推移至满意大小即可。
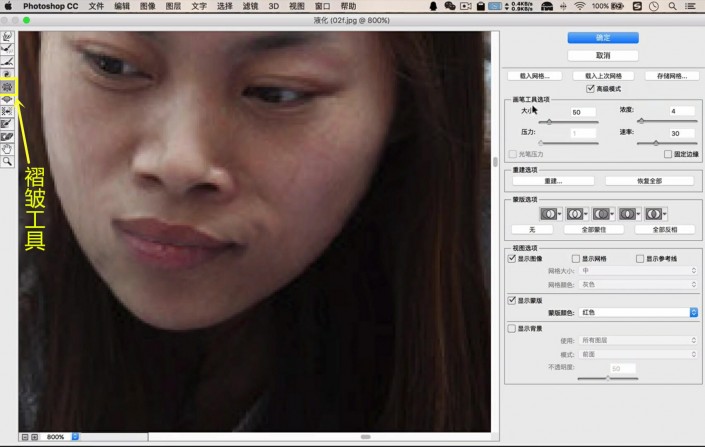
眼部缺陷用【仿制图章工具:S】进行去除。
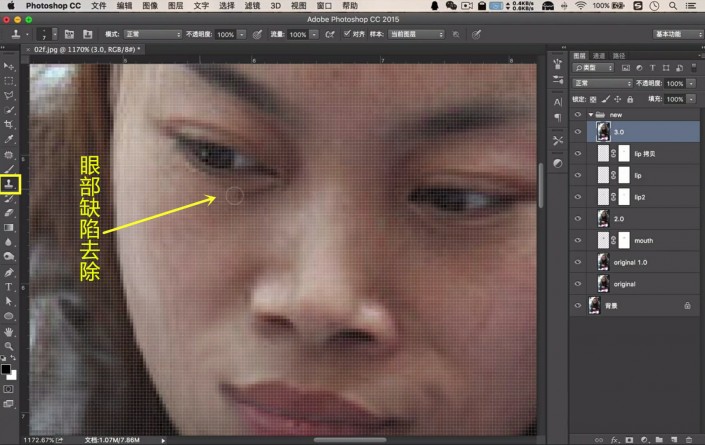
在素材库中选择抠出喜欢的眉毛。
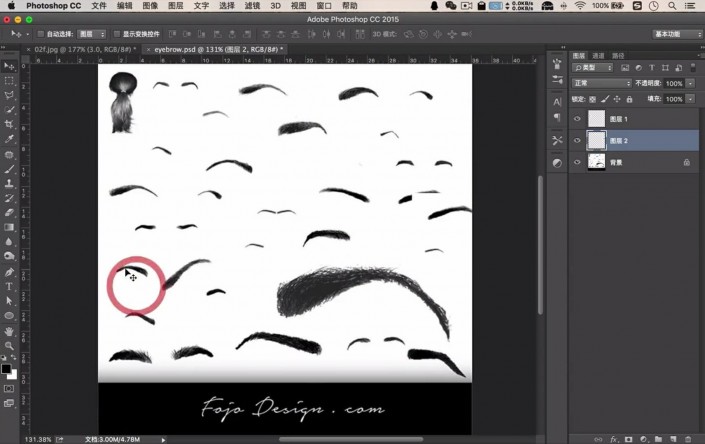
此处补充知识点:
白底素材用【正片叠底】的图层混合模式即可快速“抠出”。

眉毛的浓淡用【色相/饱和度:Ctrl+U】调节【明度】参数即可。
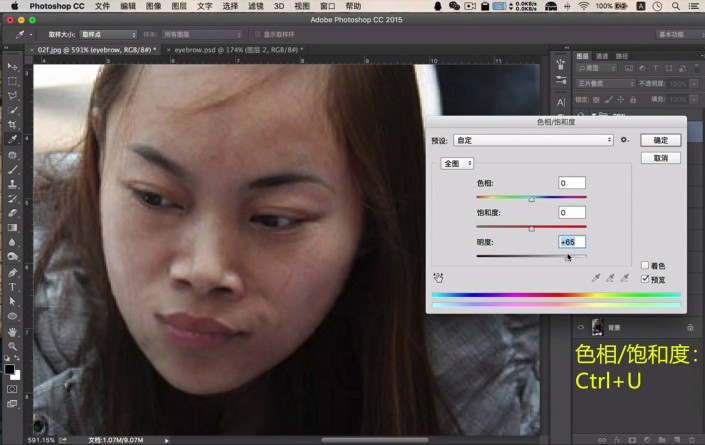
左边的眉毛用复制后的图层【自由变换:Ctrl+T】中的【水平翻转】进行镜像得出。
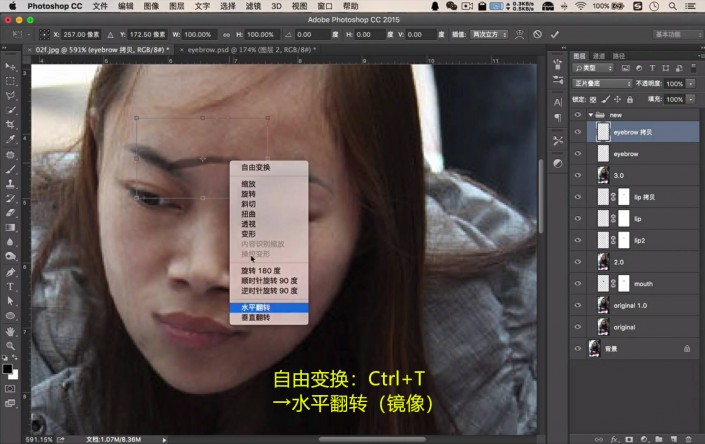
可以看出原人像的发际线较高,发量较少,接下来我们将对这部分进行修补。
使用【钢笔工具:P】抠出额头以上的头发。
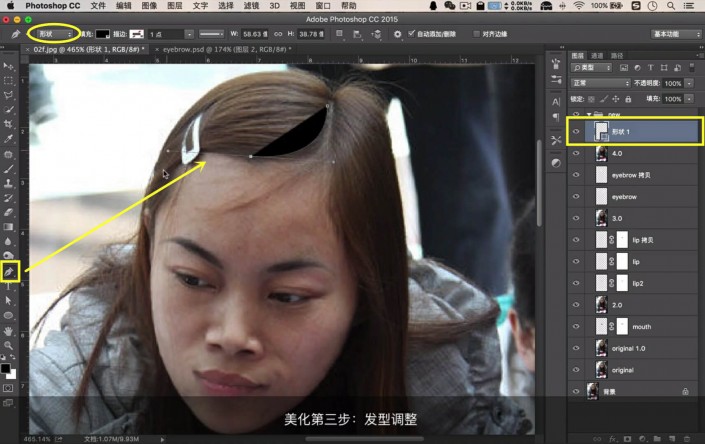
大家注意我如何提取此部分区域:
①按住Ctrl键
②点击【形状】图层的略缩图
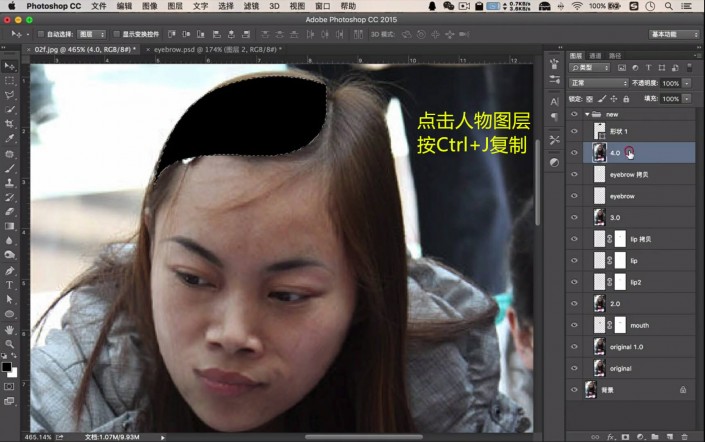
出现选区,再点击形状下方的人物图层,按【Ctrl+J】复制一层。
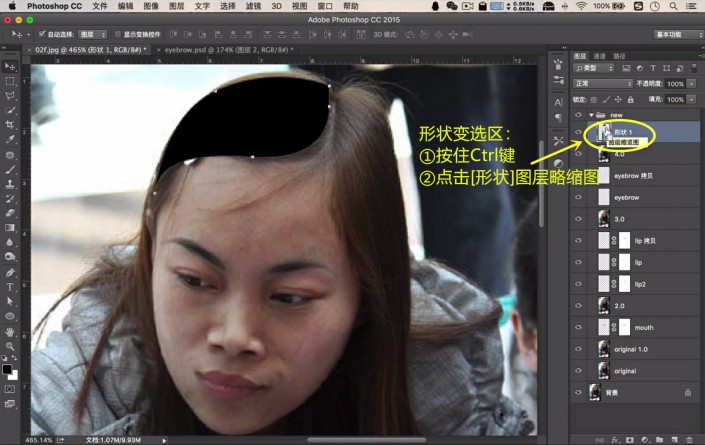
新图层即为抠出的头发部分。
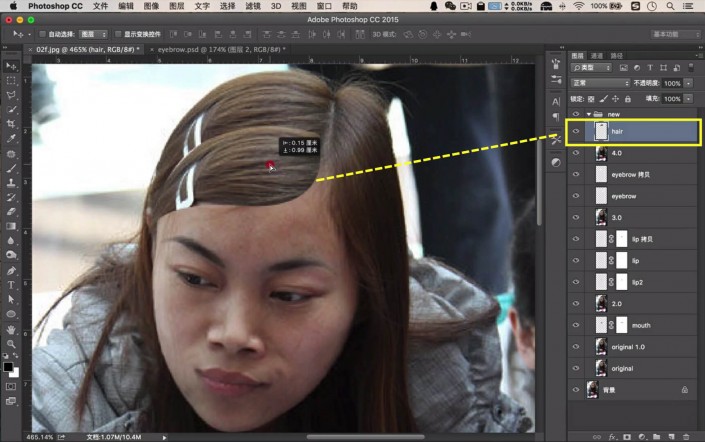
右侧的头发同样使用【钢笔工具:P】,但在这里我们也可以将上方选择【路径】,描绘后按【Ctrl+回车】,将会自动生成选区,避免和上面一样产生新的形状。
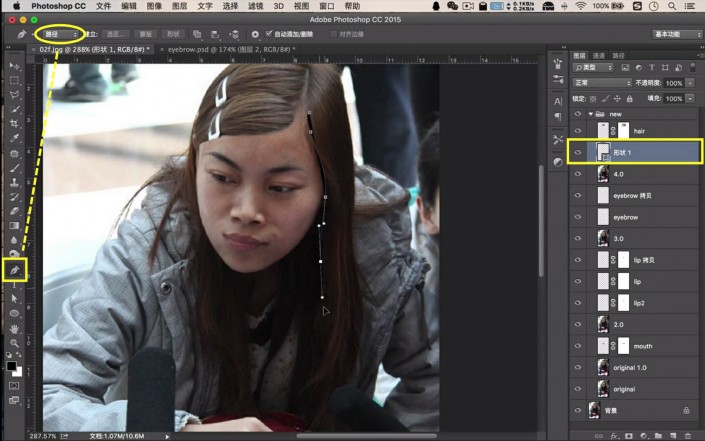
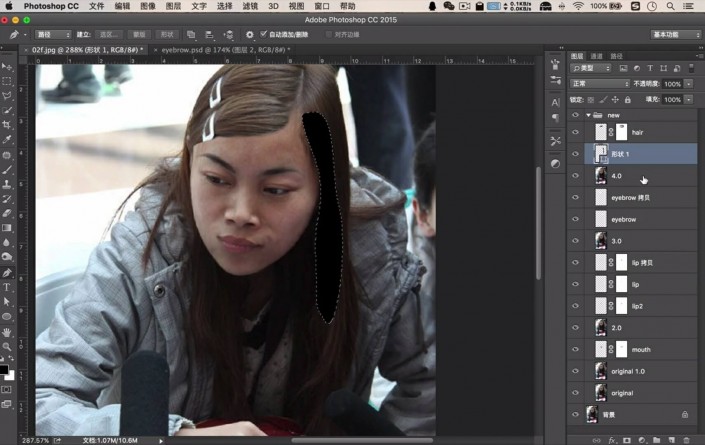
老规矩进行盖印,用【仿制图章工具】进一步优化头发。
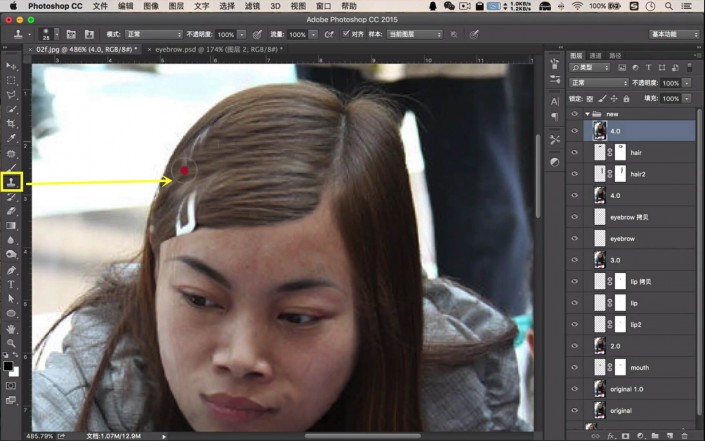
叠加后的头发偏直,层次感也不足,显得不自然。
用液化中的抓手推移。
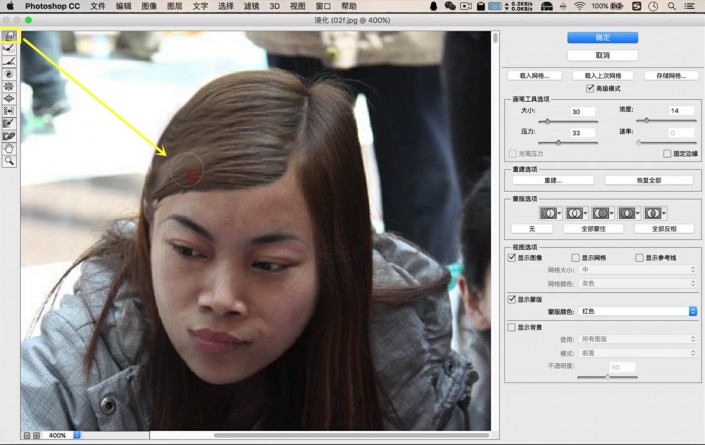
还可以手动画出一些头发,要记得用【吸管工具:I】吸取周围头发的颜色。
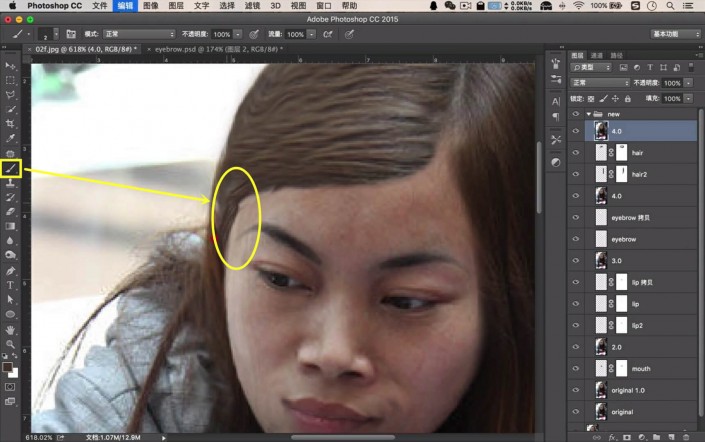
新建一层,描绘阴影。
图层混合模式选择【正片叠底】,调节【不透明度】,使用【滤镜】中的【高斯模糊】,阴影更真实有立体感。

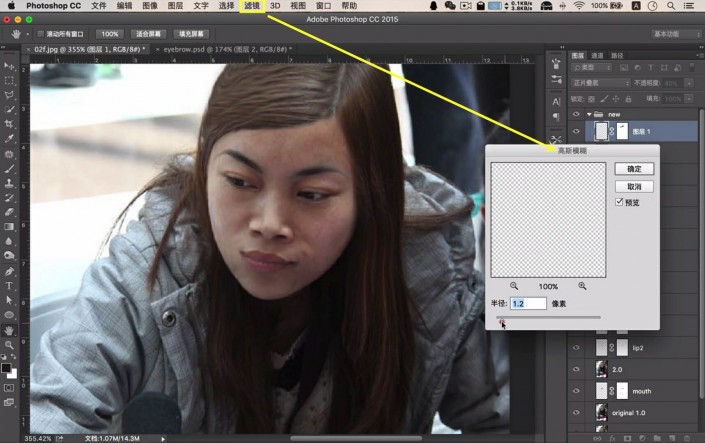
头发上加点明暗关系,画笔工具涂出暗部,图层混合模式选择【柔光】,使用蒙版,调节不透明度。
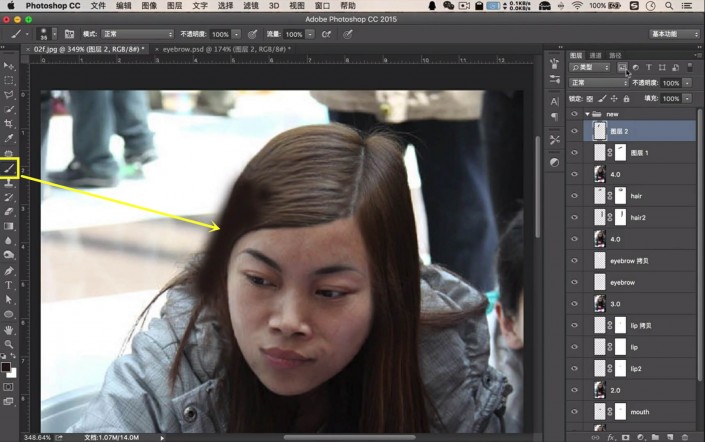
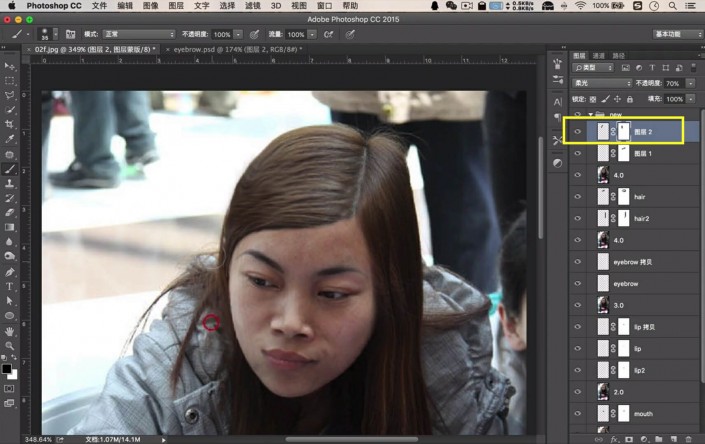
别忘了发卡这个小装饰,复制拖移原图层至最上方。
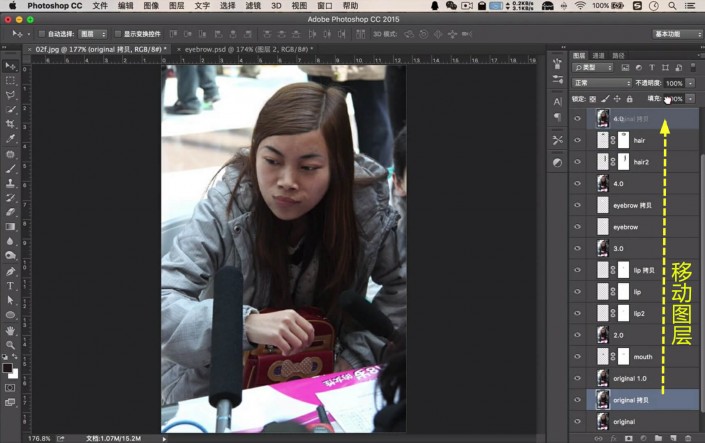
完整抠出发卡的轮廓形状,建立蒙版细化。
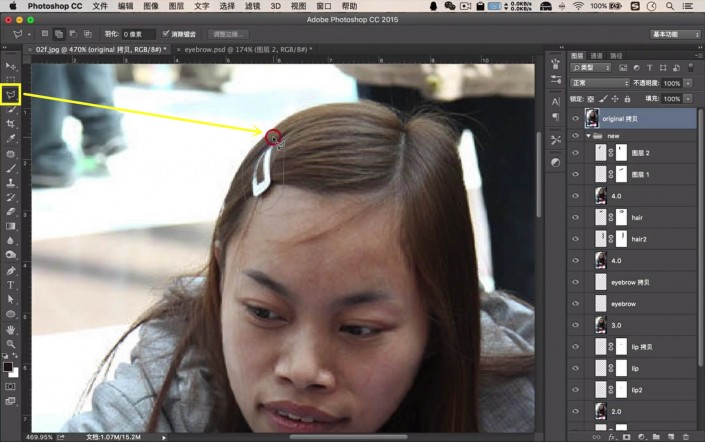
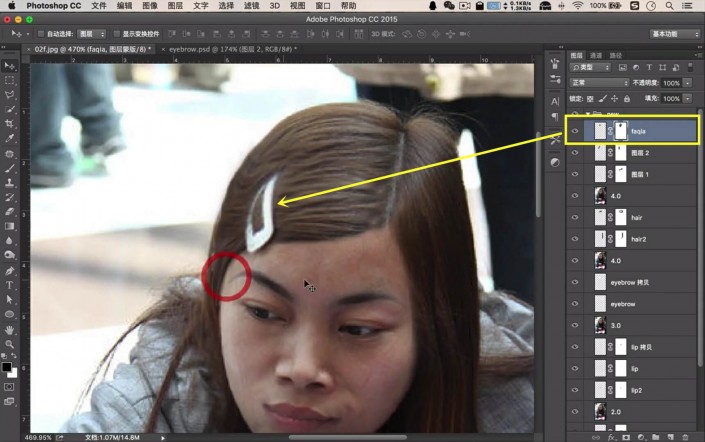
发卡稍显模糊,可进行多次【锐化】。
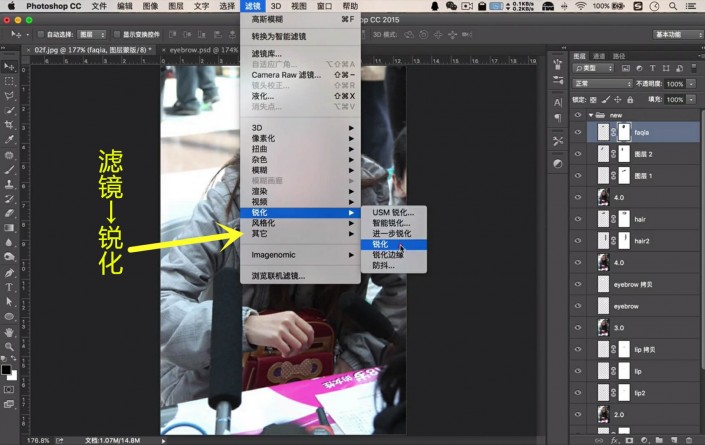
原人像的肤质欠佳,用【修补工具:J】进行皮肤的优化。
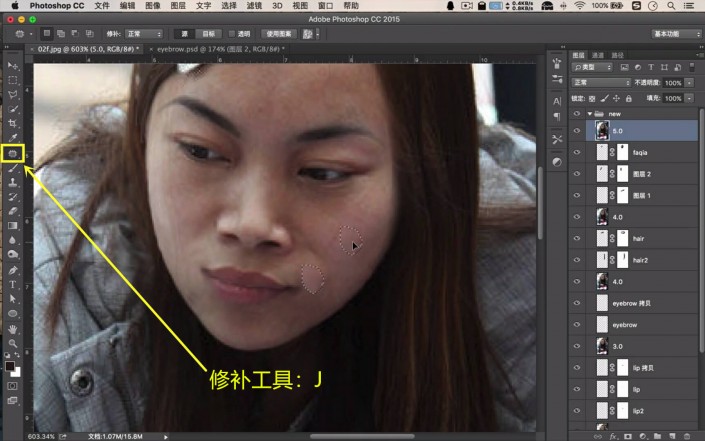
下面是磨皮操作,将应用【通道】的使用,在此处不进行过多解释,请先根据操作实践。
①在通道里面复制一层新的【蓝色通道】,直接拖拽到下面的【新建】小图标即可。
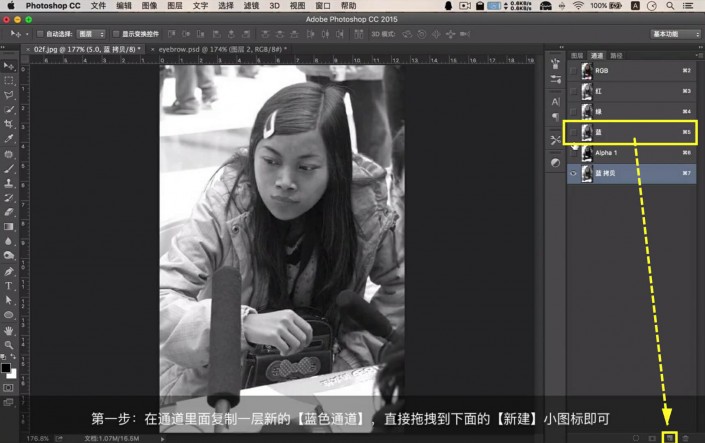
②在选中这个新通道的情况下,选择菜单栏中的【图像】,选中【计算】,记住选择【叠加】模式,此操作需进行两次。
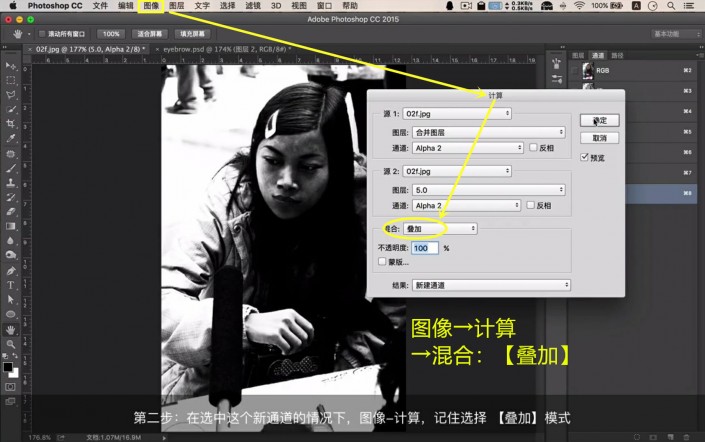
③滤镜→其他→【高反差保留】,半径设置3~4像素。
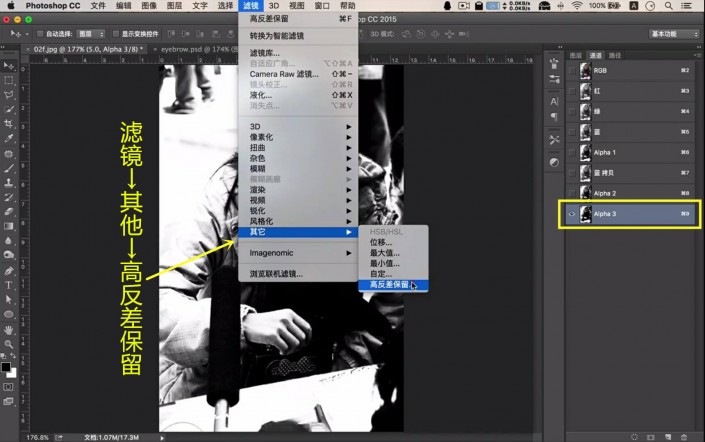
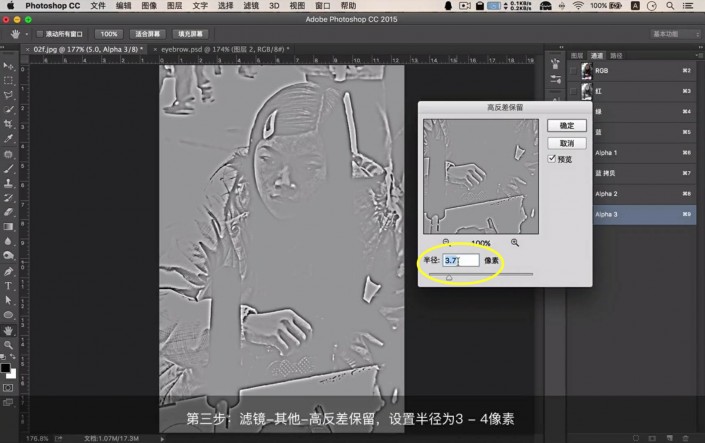
④按住【Ctrl】同时点击这个通道,将【RGB通道】打开,把本通道关闭后,回到图层面板。
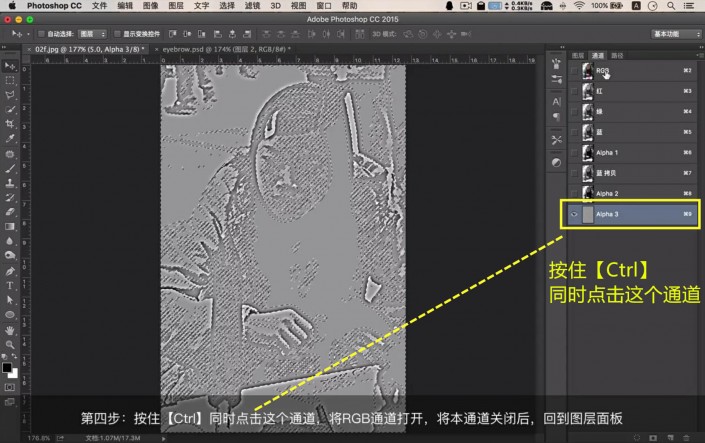
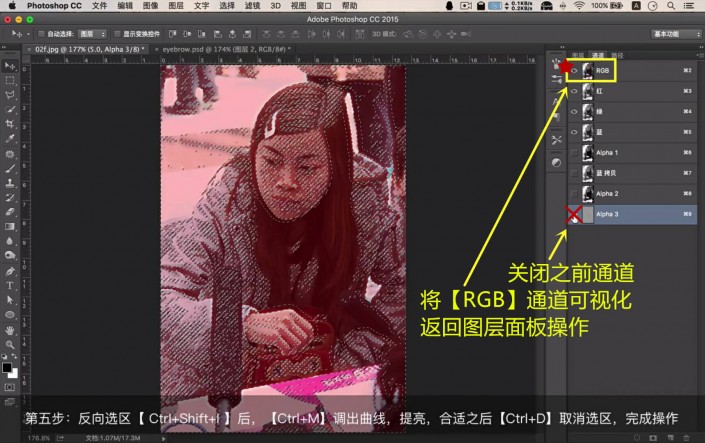
⑤回到图层面板,反向选区【Ctrl+shift+I】后,【Ctrl+M】调出曲线,提亮,合适之后【Ctrl+D】取消选区,完成操作。

只需脸部磨皮处理,添加蒙版,擦除脸部以外的部分。

脸部整体虚化后显得气色不佳,新建图层给人物嘴唇上个“口红”。
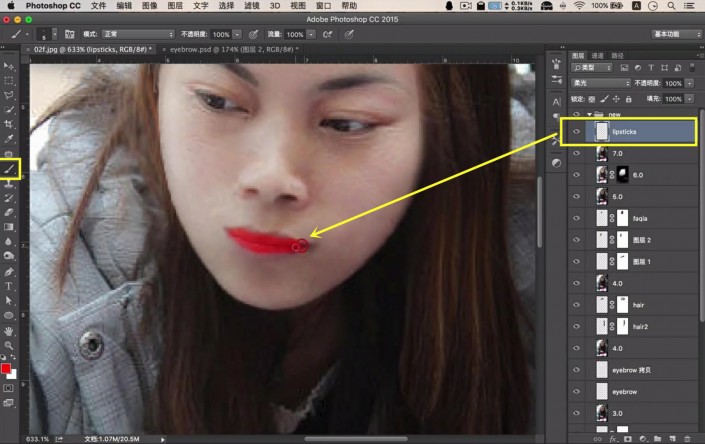
注意与画面的协调感,调低【饱和度】,不透明度。
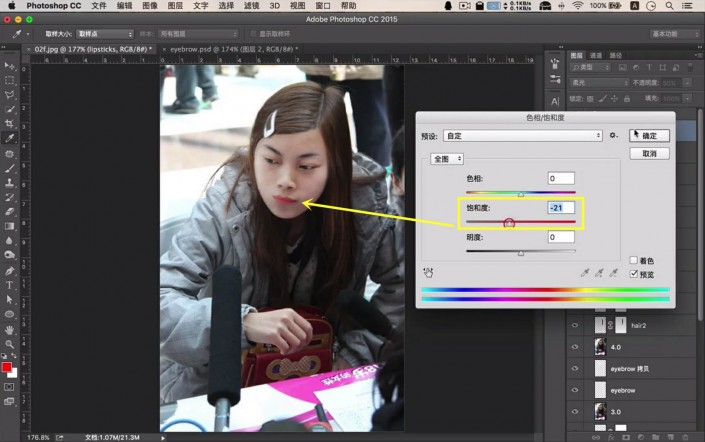
凸显嘴唇的立体感,还可在嘴唇下方添加阴影,然后进行羽化。
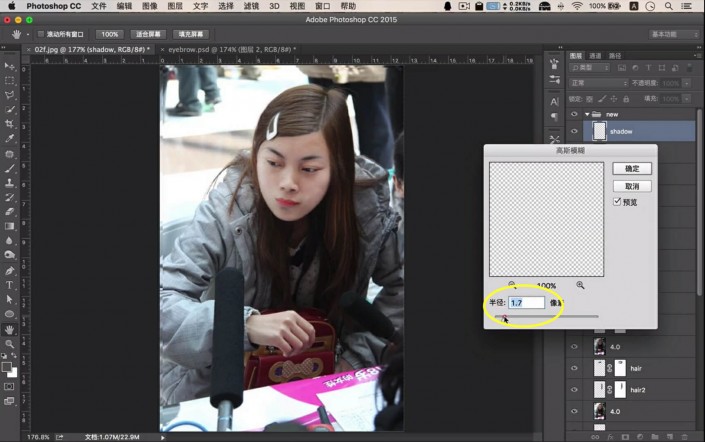
五、整体调整
到此可见已经有了质感的飞跃,但是为出精品,还差最后一步。
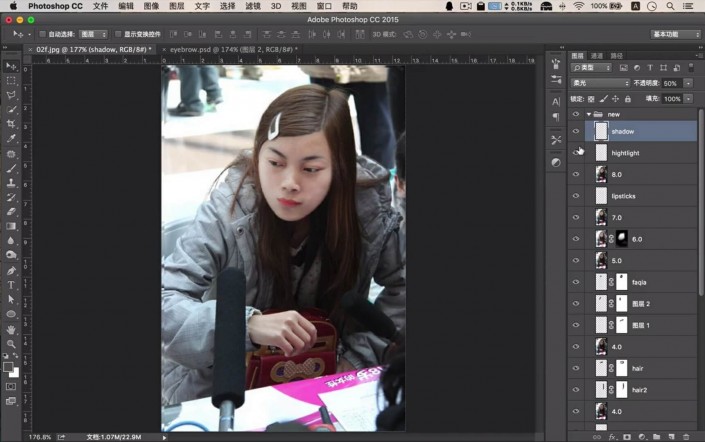
曲线、饱和度等操作不再赘述,调节至自己满意即可。
在操作面板的填充中选择【颜色查找】,在其中挑选合适滤镜。


人像修复教程到此结束,来看看前后效果比较吧!
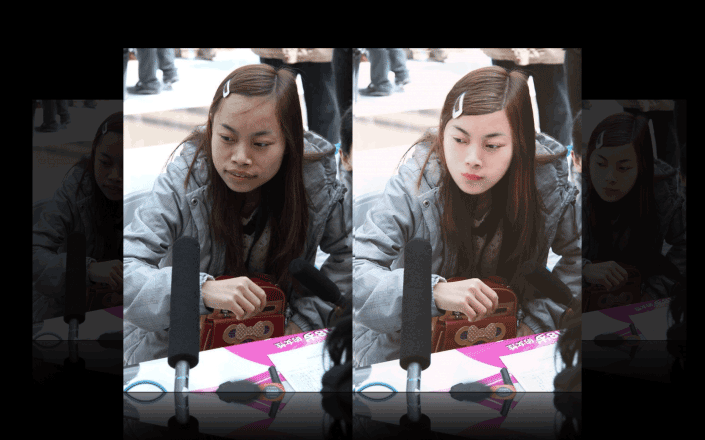
免责声明:
本教程对凤姐的相貌不作任何评价,只是将照片做了部分美化。本教程参考自【敬伟PS教程】。
根据教程来制作学习一下吧,相信同学们通过练习会从中学到更多知识。
加载全部内容