皮肤精修,用Photoshop打造干净透亮的人物妆面造型
银鹏 人气:0整个人物需要靠一个干净的妆容去提升整个人的气质,那么我们如何使后期的人物看起来更加干净和透亮呢?具体通过教程来学习一下,本篇教程模特整个状态都很棒,我们需要做的是对整体色调和一些需要调整的进行一下修整,动的不多,具体内容来学习一下吧。
对比图:

www.softyun.net/it/
练习素材:

操作步骤:
分析照片
1.找出图片中不足需要完善的地方 当然为了省时间,通常情况,会边去瑕疵/穿帮的时候就已经开始分析,等你去完瑕疵基本上就已经分析好了。如果是新手,那可以先把图放到合适的位置,一般ctrl+0回到页面大小即可。从几点开始分析,可从上到下,从左到右,从大到小。
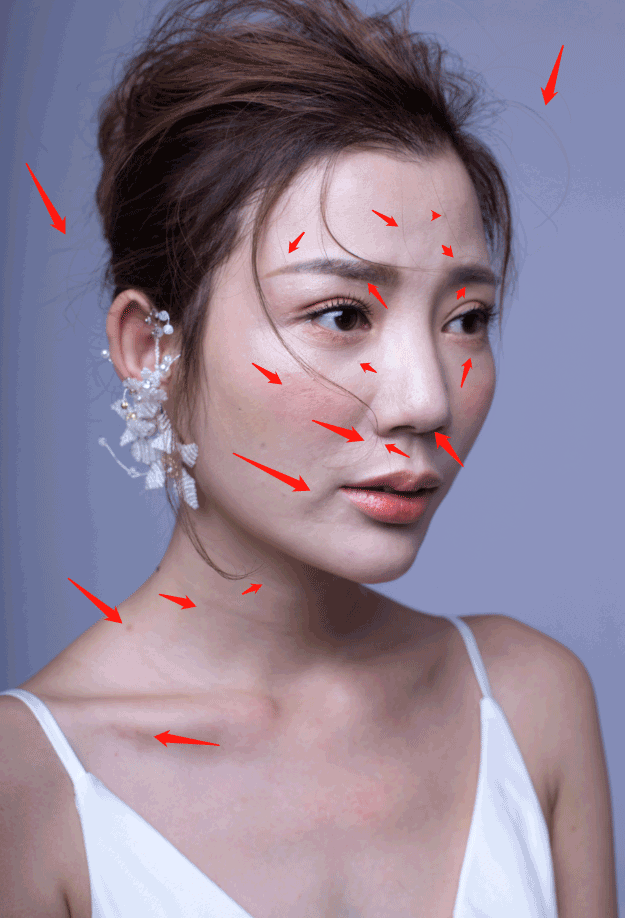
2.使用合适的工具去除瑕疵 常用去瑕疵工具(仿制图章,修补工具,污点修复画笔工具,修复画笔工具,内容识别等)
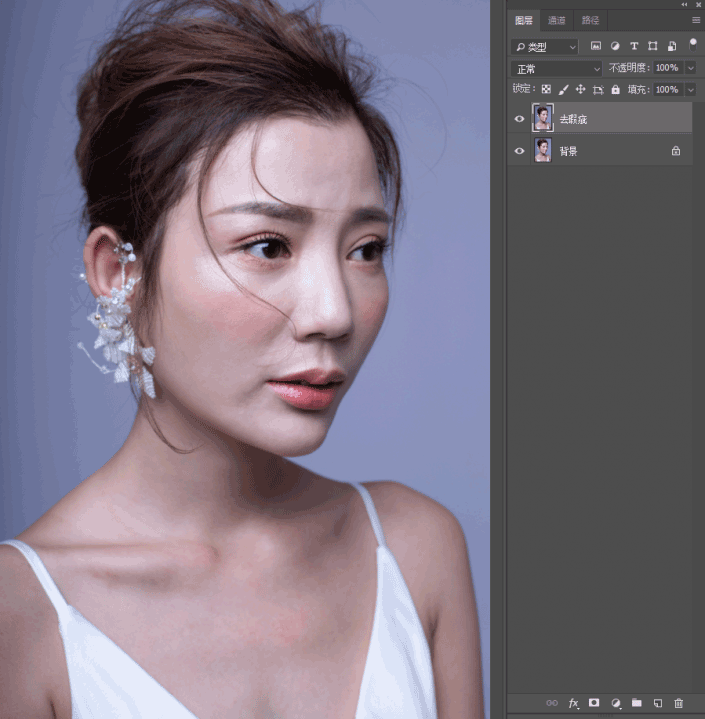
3.使用合理的修图手法进行光影的修饰 常用修饰方法(中性灰 双曲线 高低频 仿制图章等, ) 我这里使用的是中性灰做的光影修饰。先建立黑白观察层和建立中性灰图层
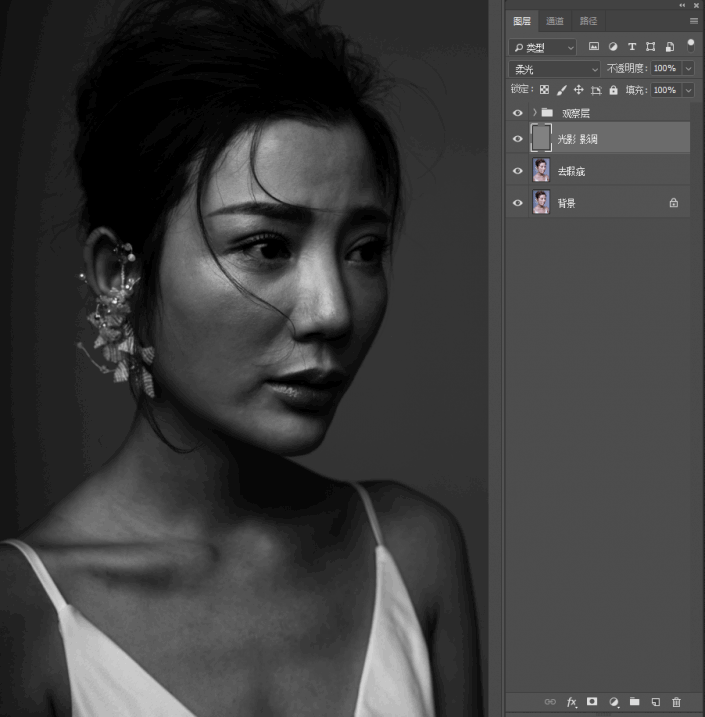
4. 使用画笔,黑/白色画笔在中性灰图层上进行加深减淡。处理后如下图
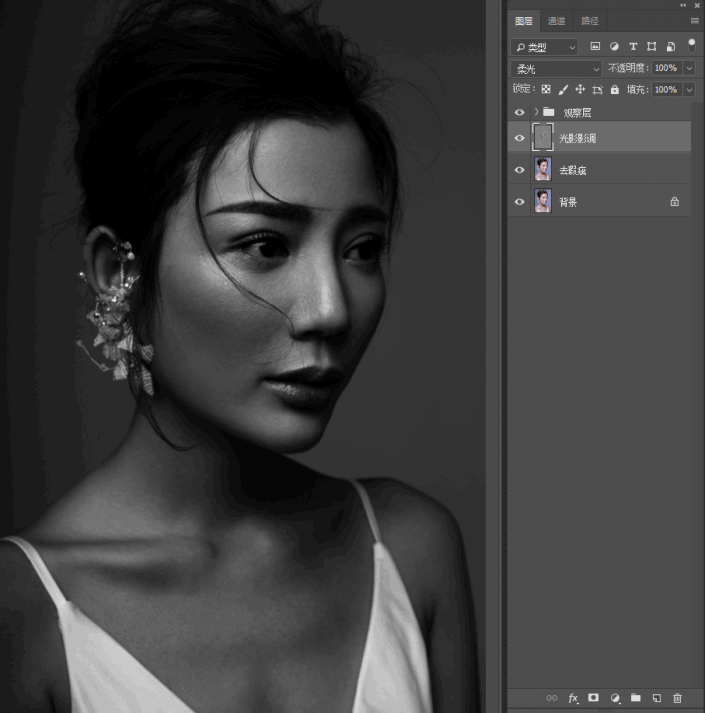
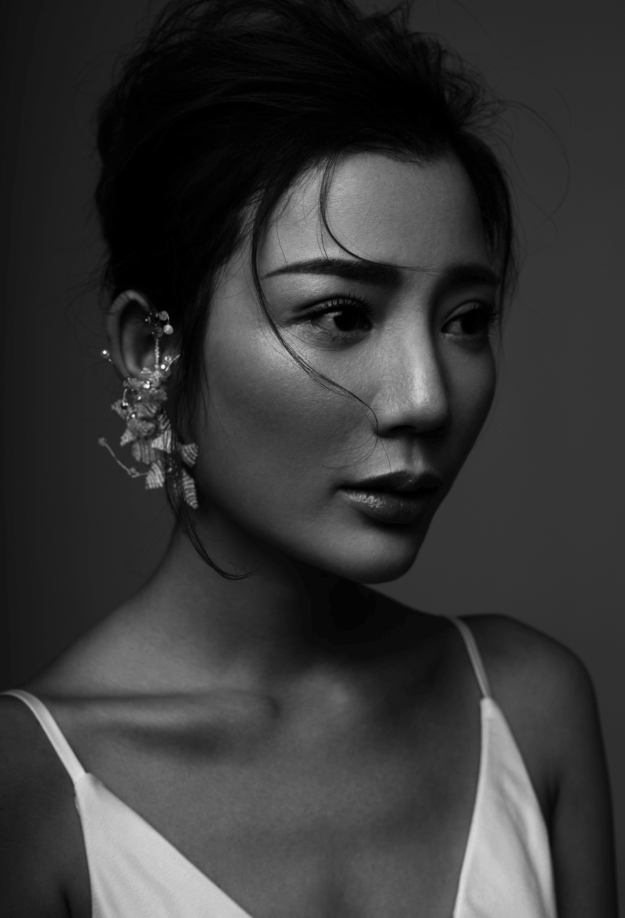

5.盖印一层塑形,也就是我们的液化。
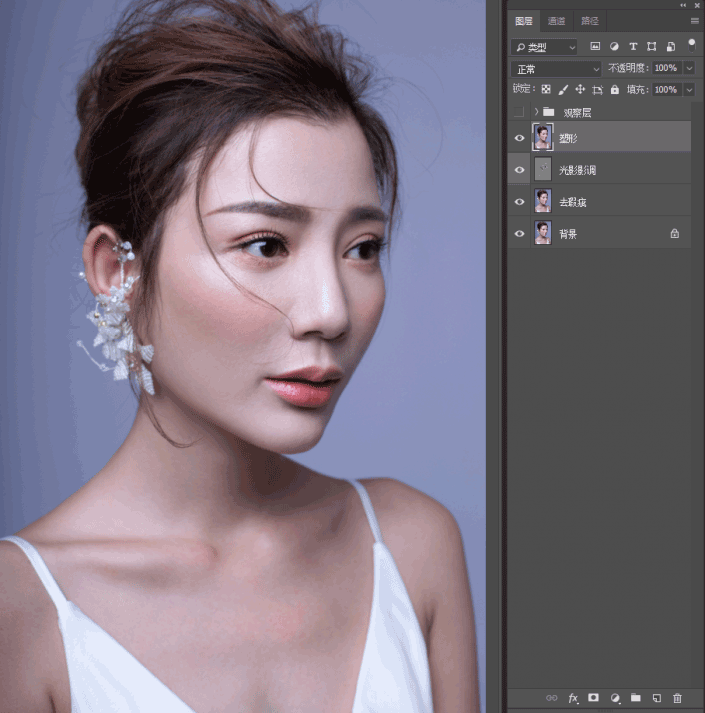
6.使肤色红润一点 适当统一背景跟人物的整体色彩
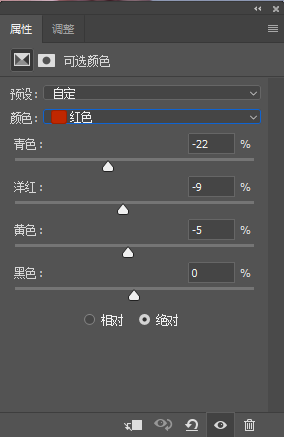
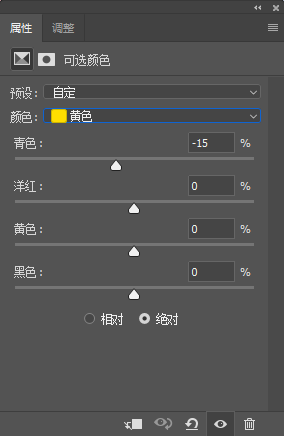
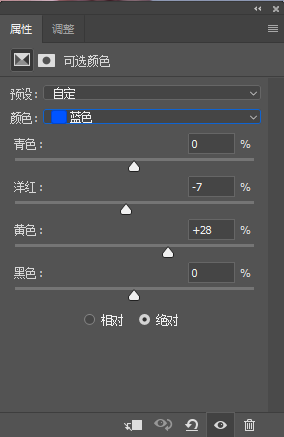
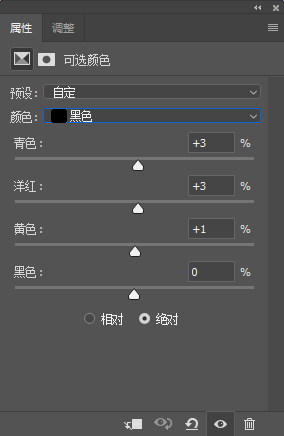
7. 用曲线提偏向暗部一点的亮度 能降低对比的同时提亮整体
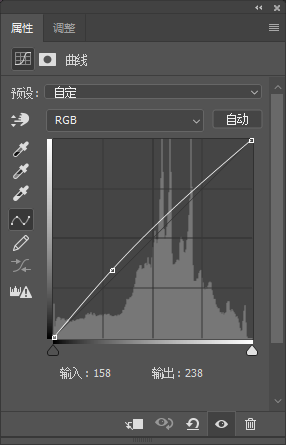
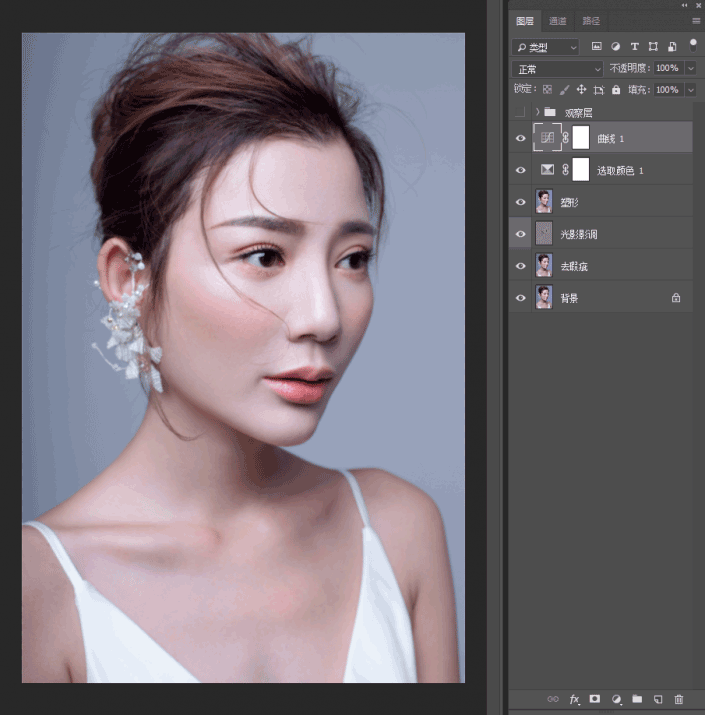
8. 使用曲线再次提亮,做一个简单的调整局部曝光调整。
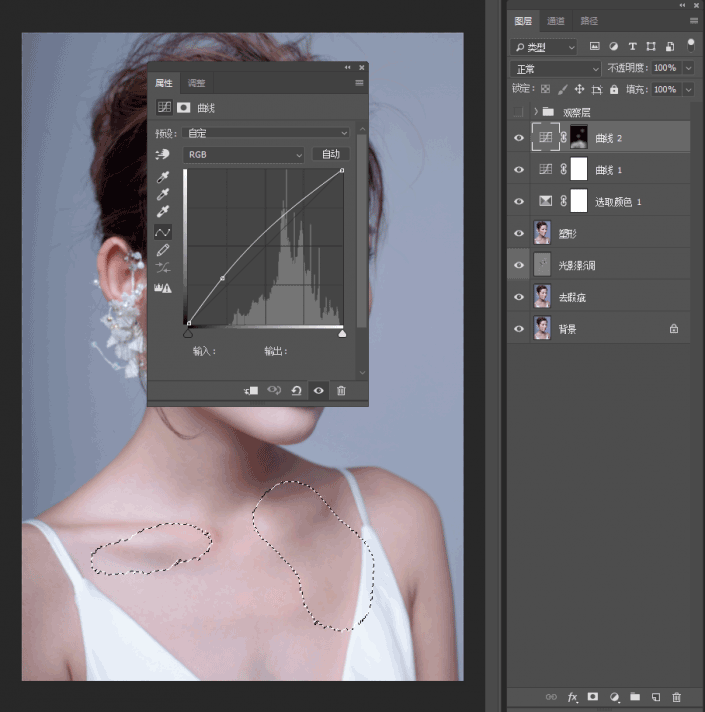
9.用可选颜色减黄 然后填充黑色蒙版,使用白色画笔擦出需要提亮的区域。
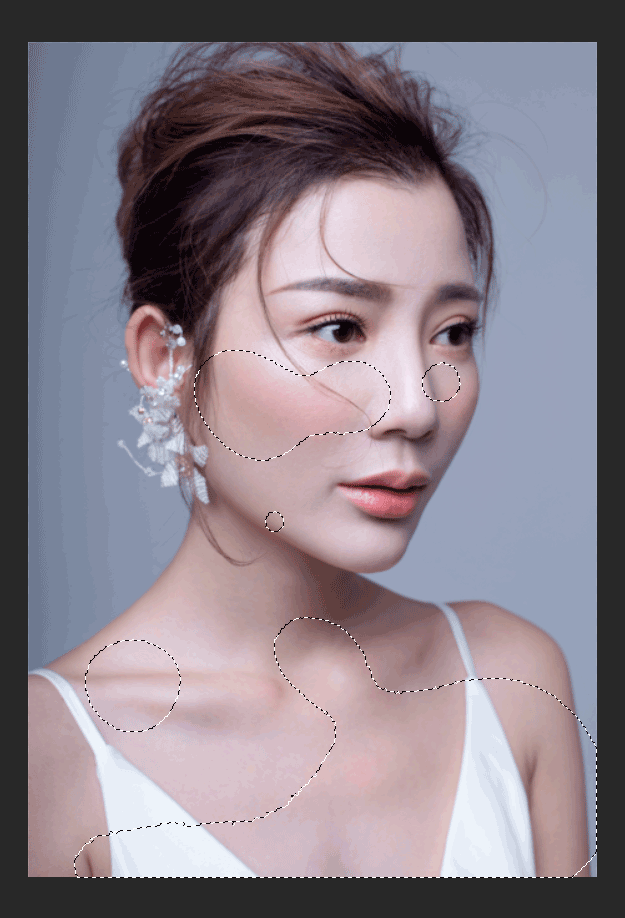
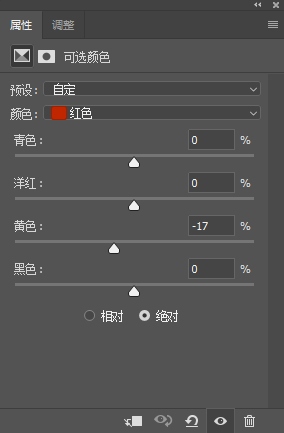
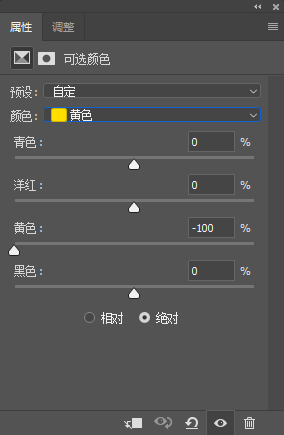
得到效果
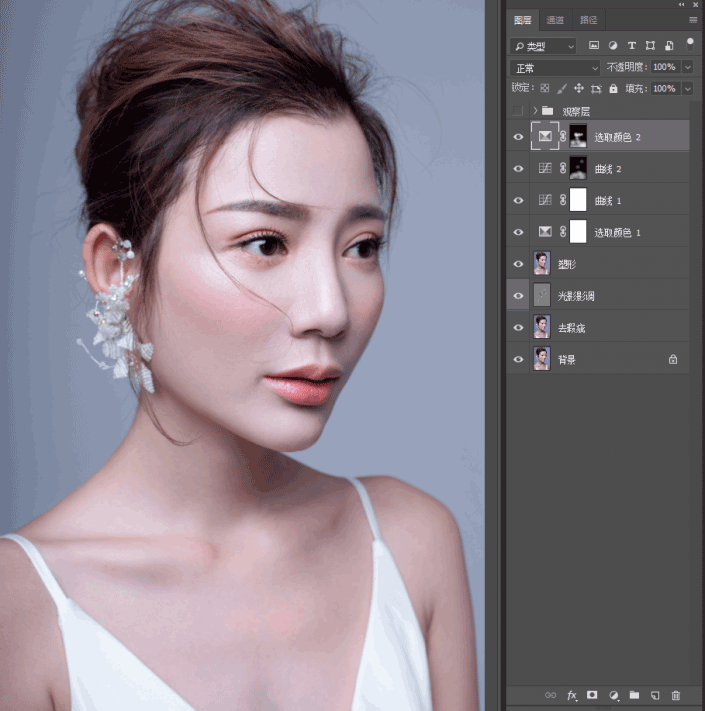
10.盖印图片-用矩形选框工具-框选出头部-拷贝出来-删除盖印层-ctrl+t变形-适当收缩一点-配合蒙版-过渡边缘生硬的地方
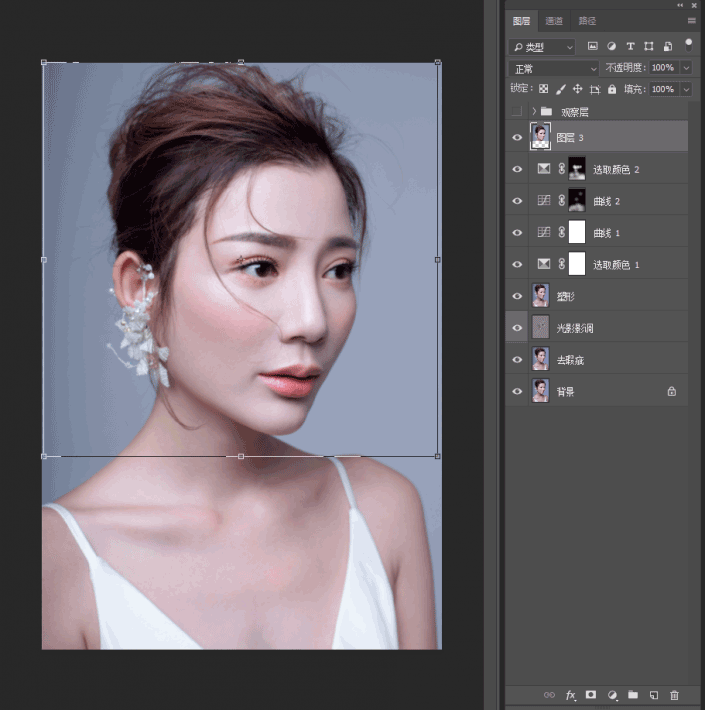
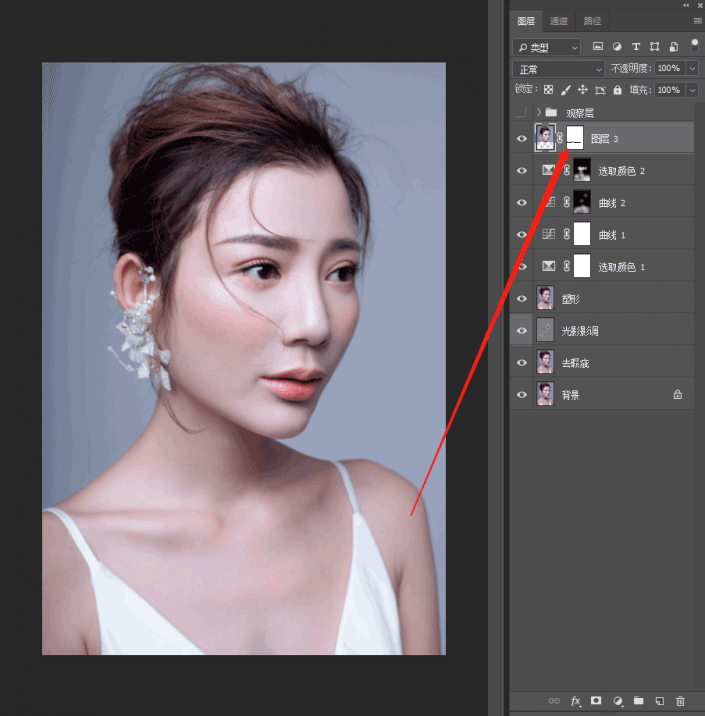
11. 盖印 转档定调 原图整体色彩偏向过于冷,不耐看,给人心里发慌的感觉,所以我加了点色温。
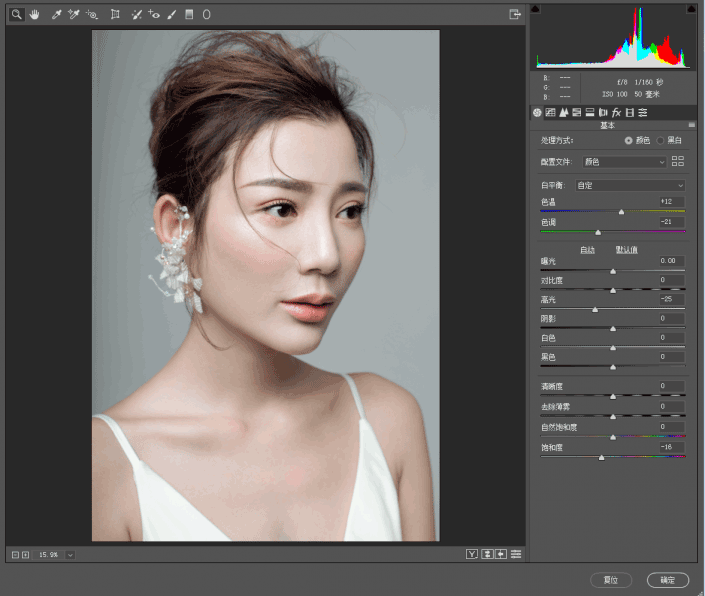
12.使用画笔补色统一头发眉毛的色彩 新建空白图层-混合模式颜色,吸取头发的颜色,涂抹到头发上,眉毛上。
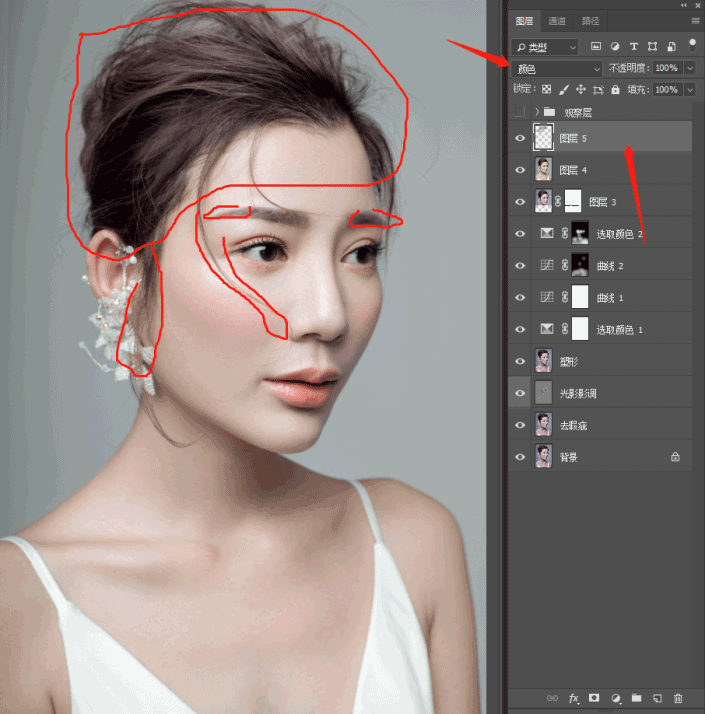
13.微改色彩,加红
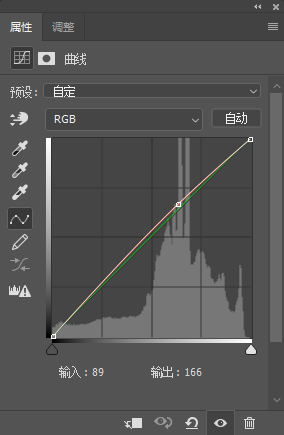
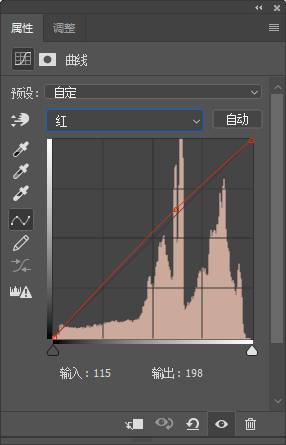
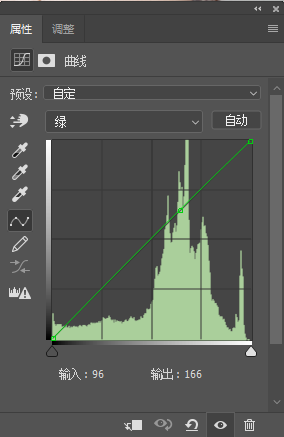
14.使用曲线再次提亮,做一个简单的调整局部曝光调整。 这里可能大家会问为什么第8步的时候不一起做了呢!当时这里的局部曝光问题没那么严重,或者说我当时只看到了局部的一些问题,所以在我们处理片子的过程中,都是在做好的基础上进行不断的完善和处理的,很适合这句话,没有最好,只有更好。
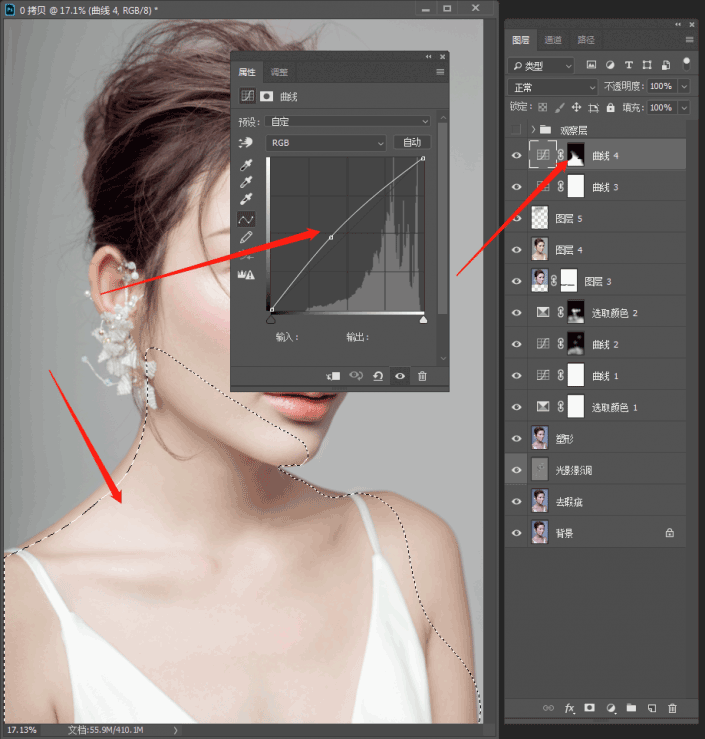
15.锐化 高反差保留数值0.8到2.5之间比较常用,然后混合模式线性光。
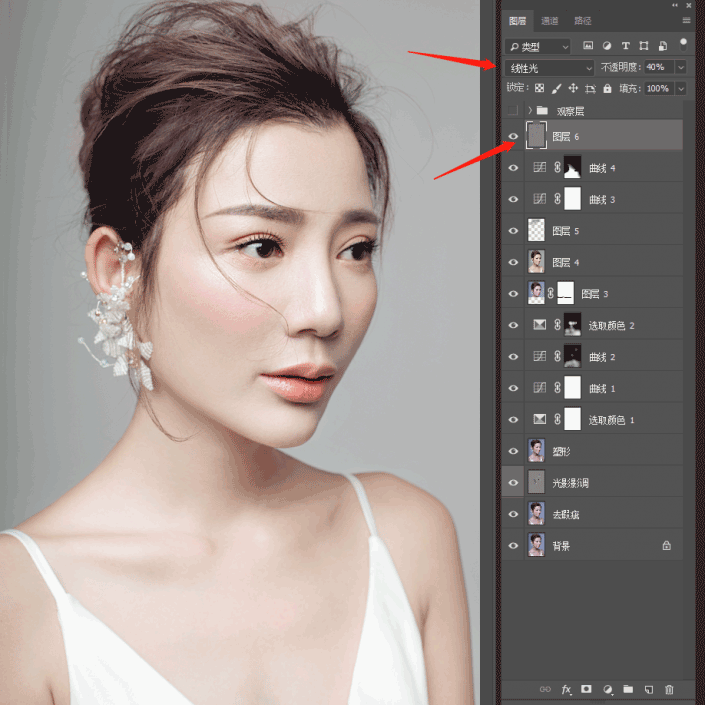
16.盖印-修改下鼻子的头发丝有点多余-收工
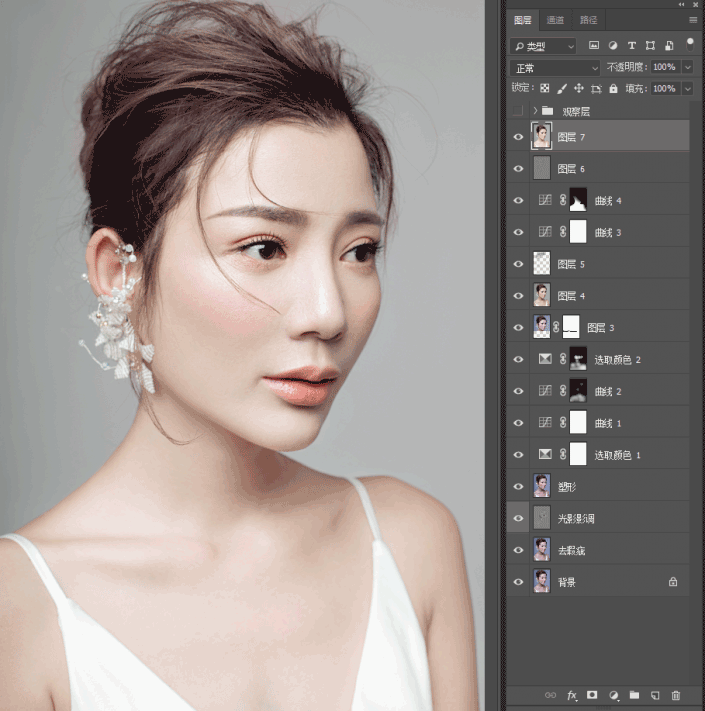
完成:

整个教程就制作完成了,比较详细的人物修图,整个感觉干净、通透,状态很棒,具体教程来学习一下吧。
加载全部内容