人像后期,用Photoshop给人物肖像进行专业修复
不详 人气:0本篇教程通过PS给人物肖像进行专业修复,肖像修饰是一项微妙的技巧,需在增强数字化美感和确保肖像保持可信度之间取得平衡,学会这个教程你会想专业人士一样掌握修图,同学们一起来学习一下吧。
效果图:
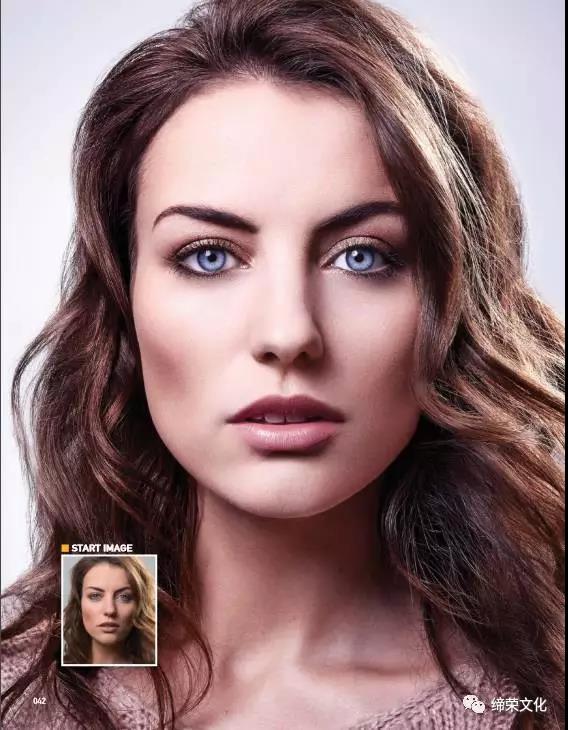
操作步骤:
开始之前在移动到PHOTOSHOP之前开发您的RAW文件
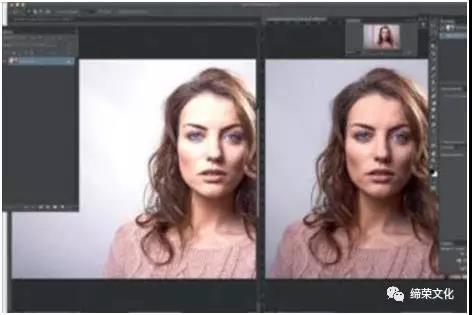
01、充分利用RAW在Capture One中打开您的图像并调整开尔文和色调,然后调整清晰度,浓淡度和阴影以显示细节。复制这些预设,创建一个新的变体并添加预设,然后更改曝光,直到您看到阴影区域中的所有细节。开发这两个版本,并在Photoshop中打开它们。
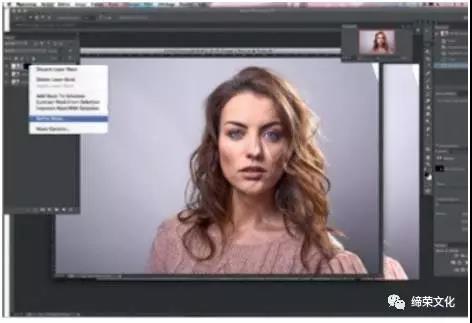
02、合并图像选择移动工具,按住Shift + Opt / Alt键点击更亮的图像,然后将其移到正常的图像上。在较亮的图像上选择阴影区域并创建一个蒙版,按住Ctrl /右键单击它并选择“修改蒙版”。用30%不透明度的黑色刷子在蒙面上涂漆,将明亮和黑暗区域融合在一起。合并图层并复制。
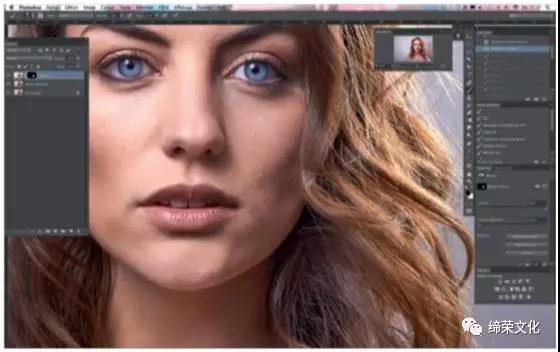
03、印章,印章,印章要清理皮肤,请使用克隆印章。秘诀是刷子的大小应该比你修饰的东西(毛发和斑点)大一点,不透明度应该在85-100%,硬度接近0%。这个想法并不是去除所有的缺陷,而是去除天然毛孔的缺陷,并保持尽可能多的质地。
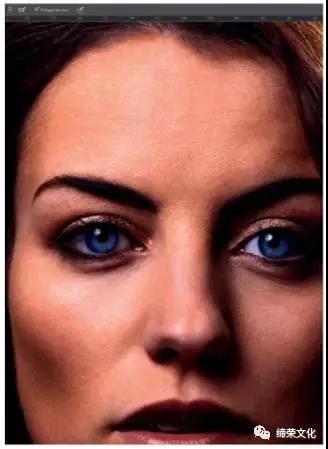
04、柔软皮肤在这一步中,您将以非常自然的方式软化皮肤,而不会改变皮肤的自然结构。创建一个新的色调/饱和度图层(H:0,S:0,L:50),删除蒙版,将混合模式更改为柔光并对图层进行像素化。我使用此图层来使皮肤的黑暗部分变亮,并使显得太亮的部分变暗。为了更清楚地看到差异,创建一个新的曲线调整图层并使整个图像变暗。
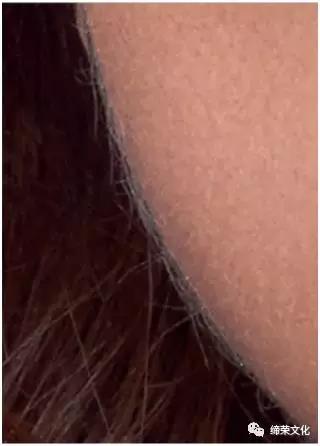
05、删除头发复制图像层,以便在出现问题时恢复原始图像。缩小图像,以便您可以远远地看到需要删除的面部和头发的任何区域。然后创建一个新的空白图层,并将这些问题区域标记为红色。要移除下巴上的毛发,请创建一个新路径并选择下巴周围的区域。然后创建一个新的选择,并克隆它所有的小毛发。
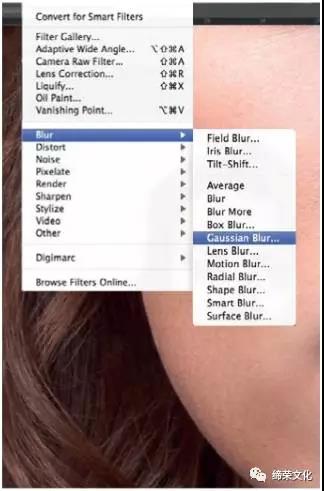
06、为了更自然的效果,再次选择下巴周围的区域,将其复制到另一个图层(Cmd / Ctrl + C,Cmd / Ctrl + V),并在这个小部分上使用高斯模糊。然后创建一个灰色的图层,并添加一些颗粒。将带有纹理的灰色层附着到模糊的下巴的一小部分,然后调整纹理的不透明度以将其融合到皮肤上。
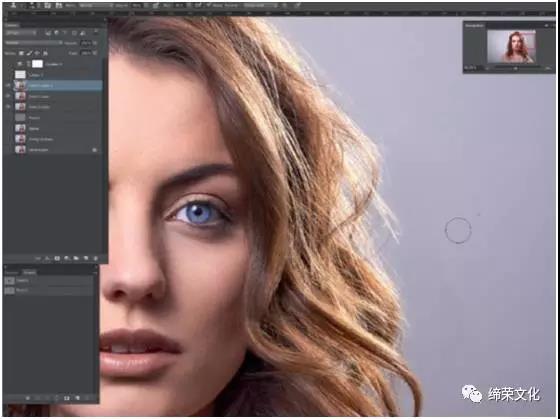
07、清理背景您将需要使用克隆图章工具清理背景中的所有标记,设置为80-100%不透明度。您也可以使用“灰尘和划痕”过滤器。为此,请复制图像图层,并使用“灰尘和划痕”滤镜制作覆盖模型面部的蒙版。要软化背景中的线条,请使用克隆图章工具设置为35%不透明度和45%流量。

08、减少飞花头发对于飞毛发来说,最好是使用液化工具,而不是全部去除它们。要做到这一点,打开液化工具中的图像,并推入里面的小毛发。在这个图像层上,创建一个遮罩并将其反转,使其显示为黑色。然后使用白色和50-100%不透明度的刷子涂在凌乱的头发上以覆盖它们。如果背景中还有任何痕迹,只需使用克隆印章软化这些差异(35%不透明度和45%流量)。
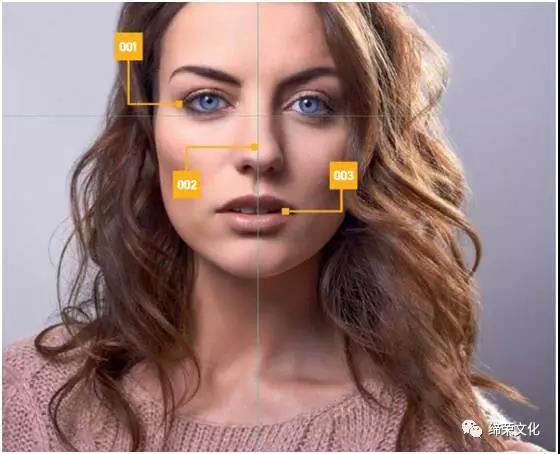
09、创建参考线以帮助查看需要转换的内容。把它们放在眼睛和鼻子中间,然后转换图像(Cmd / Ctrl + T)使其变直。在液化中打开层来改变鼻子,眼睛和嘴唇的形状。刷子的压力应该接近100%。
001眼睛轻轻抬起眼睛的外角,必要时增加尺寸
002鼻子带入鼻子的侧面,使其更加苗条,以及尖端
003嘴唇把嘴唇的左侧卷起来
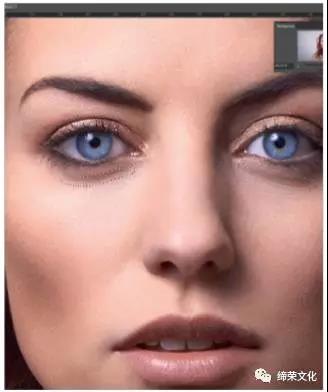
10、光线和颜色要柔化眼睛下方的黑眼圈,请选择该区域,然后使用色阶将其变亮。然后创建一个“选择性颜色”图层,并将“图层”图层作为剪贴蒙版来校正灰色调(在灰色中添加颜色以匹配肤色),然后优化蒙版。要减少脸部高光,请选择该区域,创建一个色阶调整并减少中间色调。然后细化面膜。在这张图片上,鼻子略显洋红色。选择鼻子上的区域,并将颜色与绿色平衡。
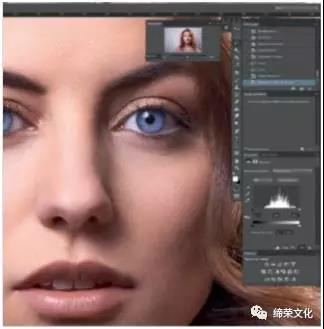
11、明亮的眼睛眼中的光线是不一样的,使用“色阶”调整图层来平衡此区域,并使用“色阶”命令引入白色的高光。然后,您可以创建一个新的图层,并简单地在瞳孔上绘制一些白色(刷子在不透明度为50%时),然后将图层设置为覆盖或柔光模式,并添加柔和的高斯模糊。
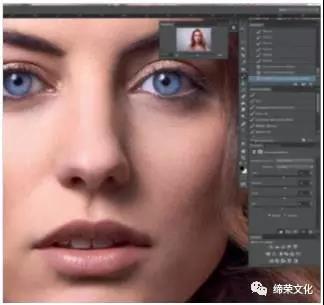
12、将色调添加到皮肤要将色彩和亮度添加到皮肤,只需选择它,添加一个曲线调整来带入一些光线,细化蒙版并添加一个可以剪切到曲线图层的选择性色彩层(在灰色,添加更多的黄色,洋红色,最后是红色。)在脸的右侧,可以通过选择阴影区域来柔化阴影,创建一个新的可选颜色调整,并在灰色调中删除一些黑色并添加颜色代替。
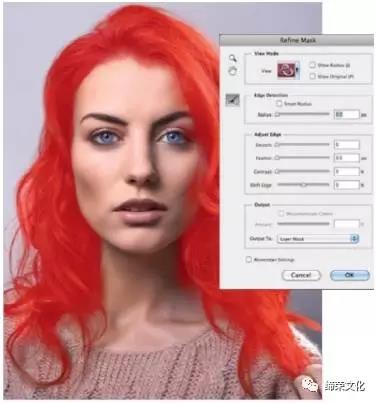
13、头发亮点头发也必须调整,所以选择头发区域带来一些亮点,对比度和颜色。创建一个levels图层和建立蒙版。通过将白色滑块移动到左侧,黑色光标移到右侧来添加一些高光。您也可以通过选择头发的不同部分(顶部和左侧)来调整颜色,并创建一个“色阶”图层,然后调整红色和黄色色调。模特头发的左边部分显得较暗,所以选择这个区域并调整水平,像往常一样细化面具。
颜色和光线创造一个彩色的背景和增加调整层和渠道的维度。
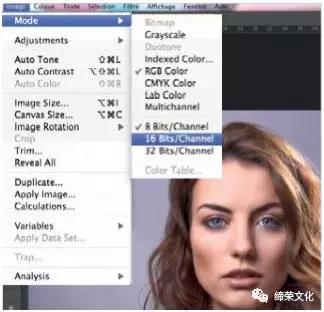
14、颜色背景在背景中,创建模型的蒙版并添加颜色。首先,您需要将图像转换为16位。这将改善梯度的质量。我通常使用Curves调整图层来制作此蒙版,因为Refine蒙版在非饱和图层上非常易于使用,但不适用于彩色图层。选择模型,创建一个曲线图层并添加蒙版。为此创建一个颜色图层。为了使它看起来更自然,尽可能减少这一层的不透明度是一个好主意。这里设定为67%。
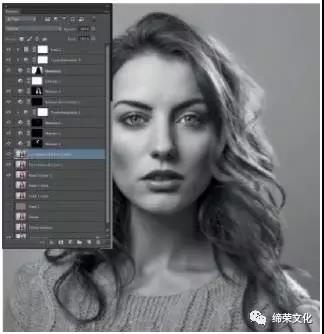
15、利用去色图层去除颜色。把它放在颜色层下,所以不会影响它。您也可以照亮模特头后的光线。通过创建一个新图层,将其剪切到颜色蒙版(附加到“饱和度和曲线”图层上),然后在头后面创建一个白色圆圈渐变。创建一个黑白调整图层设置为柔光模式只在模型(30%的不透明度)带来一些空间感。
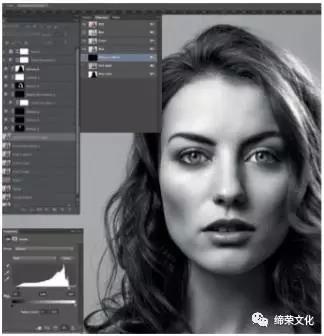
16、创造更多的解除在图片中,请使用“通道”。转到“通道”面板并选择一个通道,通常是蓝色或绿色。复制此频道并转到图像>调整>级别。选择白色移液管,然后单击一个高亮点(例如鼻子上),然后选择黑色吸管并单击一个黑色部分(例如耳朵下的阴影)。单击确定,并通过命令/ Ctrl键单击来激活选择。返回到“图层”面板并创建一个新的“层”图层。
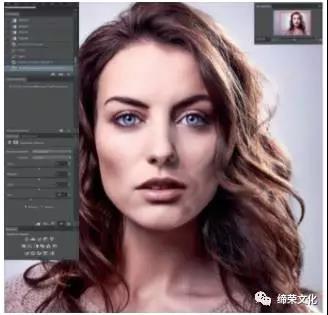
17、曲线调整接下来,在刚刚添加的“色阶”图层下创建一个曲线图层(使用通道蒙版)。翻转面具,使其完全黑色,然后采取一个软刷(30-50%的不透明度),并在你想要带来高光的处在蒙版上画白色。也可以再次激活通道(绿色复制),创建一个新的色阶层,反转蒙版,并将黑色滑块向右移动。这也将为图像带来更多的空间感。

18、可选:添加眼睛选择双眼并在新图层上复制该选择。锐化这个选择,并添加一个面具来软化它。创建一个新图层,并选择100%不透明度的笔刷,黑色,硬度为0%。然后,只需用你的画笔绘制一些新的睫毛,一般在1px的大小。在图层上创建一个遮罩,并使用设置为50%不透明度的画笔遮罩新睫毛的末端。复制图层以获得更大的亮度,并遮住太明显的任何区域。
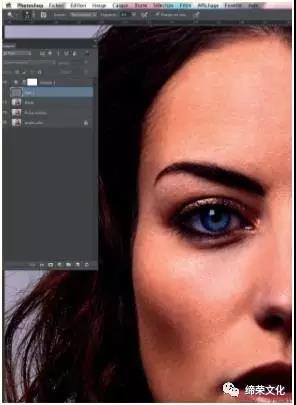
用克隆印章皮肤软化使用克隆印记软化皮肤是一件好事,但我总是尽量保持尽可能多的质地。要做到这一点,我复制我的图像两次,添加高反差保留滤镜效果,图层模式柔光,以保持皮肤的纹理。在下面的图层上,我使用了一个非常柔软的设置(20%和20%),皮肤需要软化的地方。
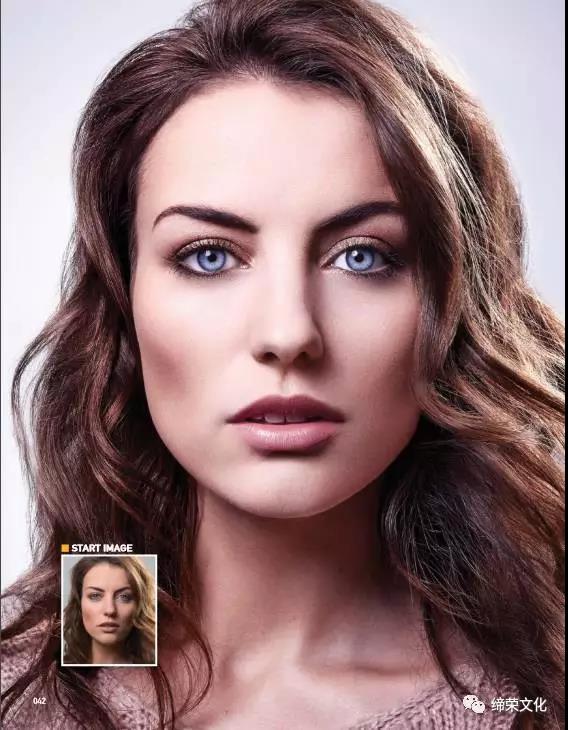
人物面部修图是后期修饰中的重点,如何打造有质感、高级感的肌肤又是重中之重,同学们要摒弃一键修复那种陋习,多多练习相关对皮肤修饰的教程,多看多练,PS技术才会有所提高。
加载全部内容