人像后期,通过Photoshop给商业人像进行肤色修正
修图诗人蕈菱梨 人气:0商业修图中,肤色的颜色和质感一直都是重中之重,我们本篇教程通过PS来了解一下商业修图的肤色是如何制作完成的,很多时候我们拿到一张照片,会先对肤色进行检查,这时的照片一般都是肤色不均匀,看上去有些脏,我们如果在修图的时候把这些东西拿走,整个照片就会看上去很高级,具体还是需要通过教程来学习一下。
效果图:

原图:

操作步骤:
现在我们可以来看一下,姑娘的脸上还是很脏的,我们先来把瑕疵修掉,皮肤光影结构也处理一下。大家可以看一下,即使修完瑕疵和皮肤光影结构,脸上脏乱的肤色不统一的话,皮肤看起来也是不整洁不规整的。

大家现在可能看不出来,会有一种:为什么我看不出来?这已经很干净了鸭。但是职业的修图师一眼就会发现。新手修图师和资深修图师的差别就是在审美和眼力上的区别。
那我带着大家一起来发现皮肤上不统一的颜色吧。
1头发 和皮肤的交界处,很明显是发脏黄色的。
2眉毛颜色不统一,仔细看会有颜色断层 3眼睛周边发黄色。
4鼻子发品红色,很明显和周边皮肤不是一个颜色范围。
5手部发红,和脸上的皮肤颜色调性不在一个色彩范围内。 6下巴眼色发暗黄,和脸部颜色不太一致。
7.画面右边的皮肤两侧却色,是因为受到环境影响,没有被夕阳的光照射到,背光面,所以会有缺色的感觉 8.耳朵也是和脸上的颜色不符。
9.嘴唇周边口红颜色不整洁。
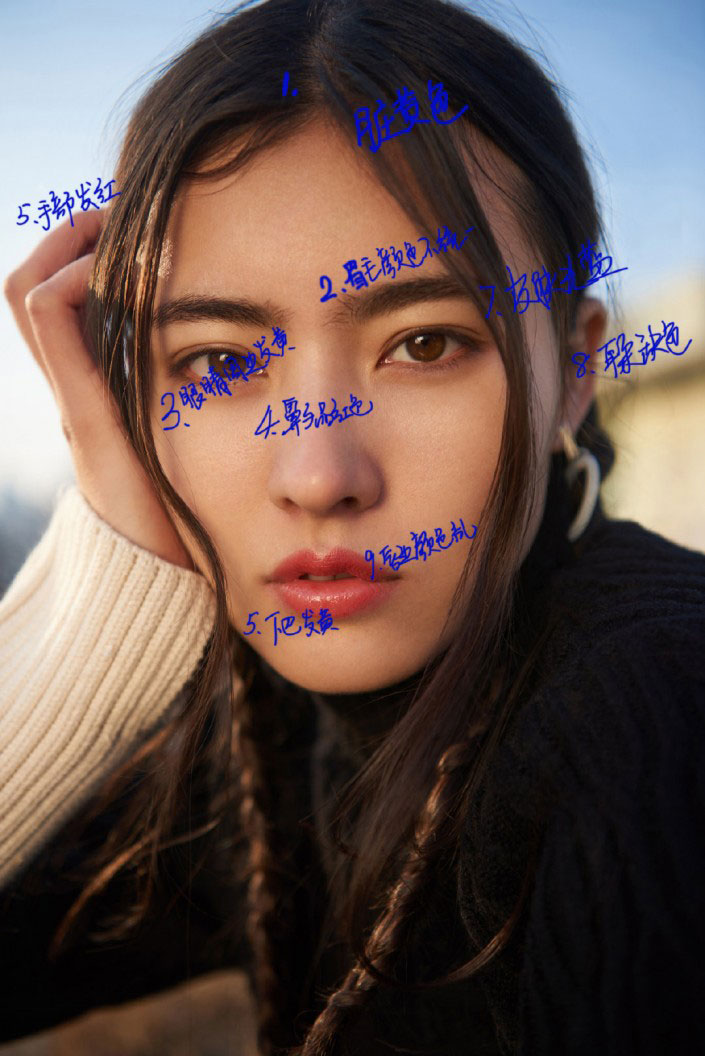
那分析了这么多皮肤不均匀的脏色的问题,接下来就要跟大家说一说,怎么去运用ps的工具技能,去解决这些肤色不均匀的问题了,我的方法一般是首先先用空白图层,先建立一个空白图层,然后选择为颜色模式,这个空白图层,要搭配不透明度和流量使用,打一个比喻这一步就相当于,姑娘们在往脸上涂遮瑕膏,流量和不透明度就等于遮瑕膏的用量和厚度,一般来说,我的透明度是在3到20,然后流量在60左右,随时根据照片情况来酌情增减,其实数值是没有死记硬背的必要的,因为数值要根据这张照片,具体情况随时变换,所以大家不用死记硬背数值的参数。

那现在我把这个数值设定好之后,我就可以选择画笔工具,按住alt键,然后吸取附近健康的皮肤的颜色,比如说姑娘的眉毛仔细去看是有颜色不统一的地方的,这种小面积的统一肤色我可以先吸取附近健康的颜色,涂抹覆盖掉他不健康的颜色,这一步相当于是一个前期的小范围肤色修瑕,然后只动了一点点。
姑娘眼周附近的黄色有点太抢眼,我们也给她稍微统一一下颜色。还有姑娘卧蝉的颜色也有点发黄,我也可以稍微统一一下。
另外这位姑娘的嘴角,头发的缺色处,眉眼周边,还有手边上,都有一些颜色不统一的地方,因为都是小范围的地方,我都先用空白图层颜色模式,先进行基础处理。
然后我们来看一下前后对比,我们选择它这一块就是刚我做的一个,选取的一个对它颜色进行改变的一个位置,现在有一个选区,在没有做这个选取之前,可以看到这里很多不均匀的脏色。
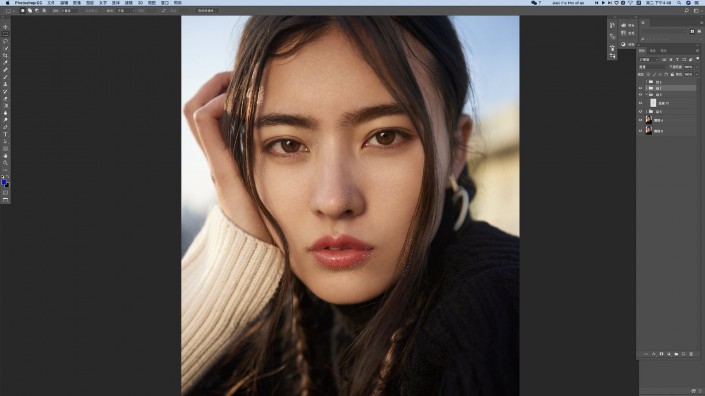
但是空白图层这个办法只能是在第一步,小范围的基础上去使用,绝不能吸取一个颜色涂全脸,否则脸上的颜色就会是闷闷的,死气沉沉的,看上去是很统一,但是没有灵动的色彩范围。这也是很多修图师经常犯的错误。
所以之后的大范围的肤色不统一,我们就不能运用这个办法了,就要用调整命令去解决。
接下来我们继续统一肤色吧。
现在我们来看看这个小姑娘的鼻子,就是发品红色,和周围的颜色都不一样,我们可以用色彩平衡加一点红色,再加一点黄色。这样鼻子的颜色就和周边皮肤的颜色一致了。
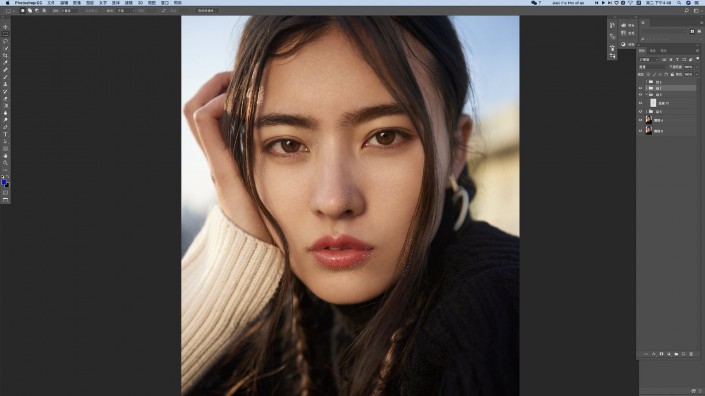
接着鼻翼这一块,还是有点泛品色。还需要再加强一下,用色彩平衡选中局部调节一下就更好了。
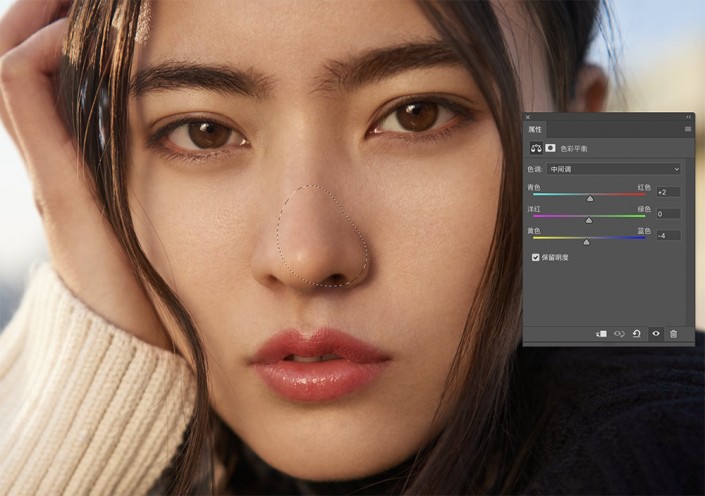
现在我们再来看画面右边姑娘的侧面,因为没有被夕阳的暖色照射到,被天空的蓝色所沾染。所以这部分的皮肤是缺色的,和脸部其他肤色不呼应。所以我也用色彩平衡增加了一些红色、紫色还有黄色调和一下,让这部分的肤色饱和起来。
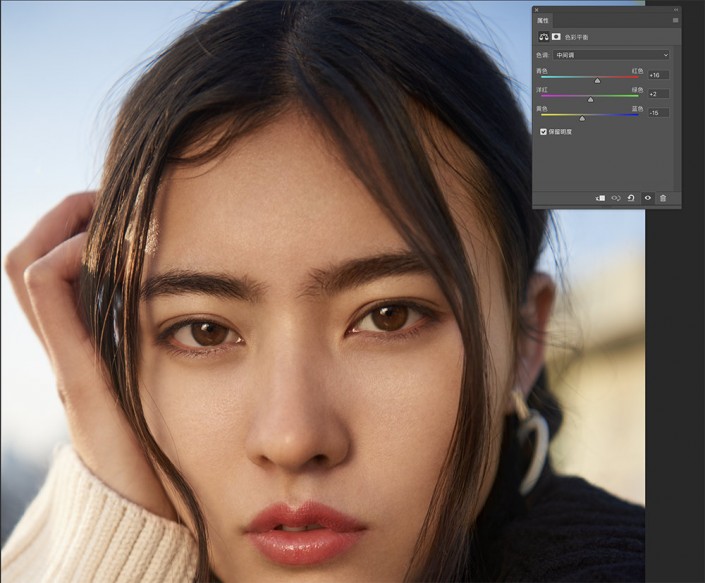
虽然颜色饱和了很多,有很多的红色和黄色了,但是会有点亮,所以我用曲线把这一块的明度降低。明度降低之后,又变的有一点发青,所以我就用曲线加了一点红色。大家看一下,加了一点红色之后,青色就褪去了。
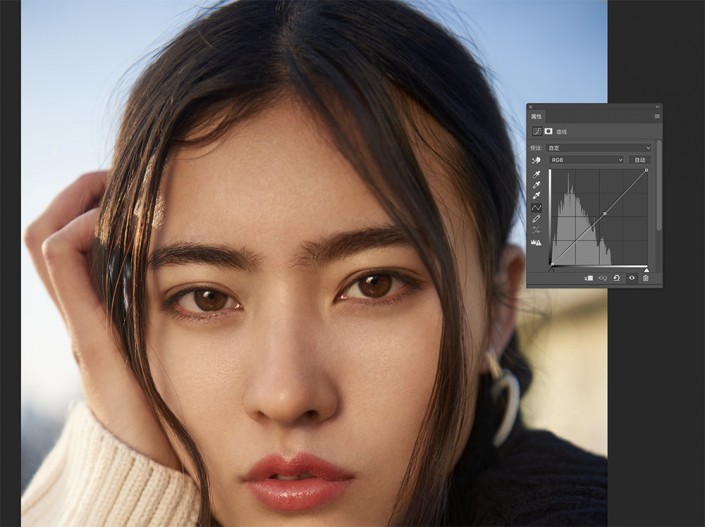
然后侧面脸部下边这一块,我觉得还是有点发青,所以单独又选取了这一块用色彩平衡加入了一些红色系。
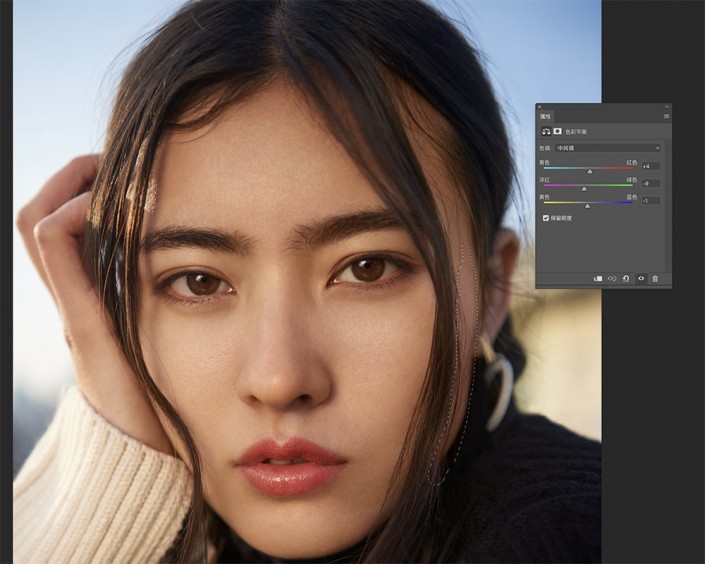
现在我又觉的额头头发和皮肤的交界处,非常的红,饱和度很高,非常扎眼,显得皮肤不整洁。所以我单独选取这一块,用色相饱和度,抽中红色,降低红色的饱和度,这一块就和其他皮肤链接起来了。
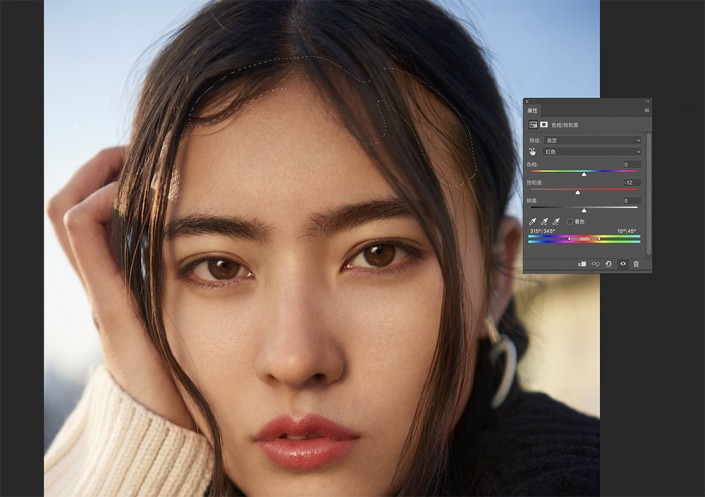
另外画面左边手这一块,手的颜色很红,还有点黑。所以我先用曲线把手部提亮,让手的亮度和亮正在一个维度上。然后又用色彩平衡加红减黄。

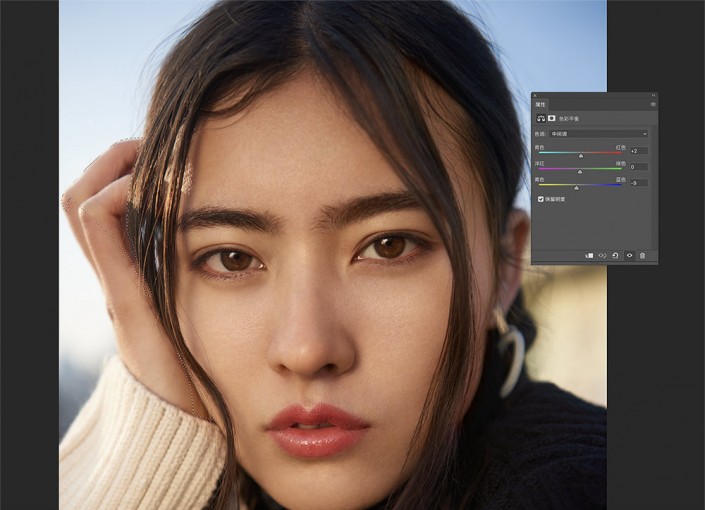
这时候我又发现,画面姑娘的额角,显得有点发青。于是又又用色彩饱平衡把额角加了一点红色和紫色。剪掉了一些青色,把青色中和出去了。
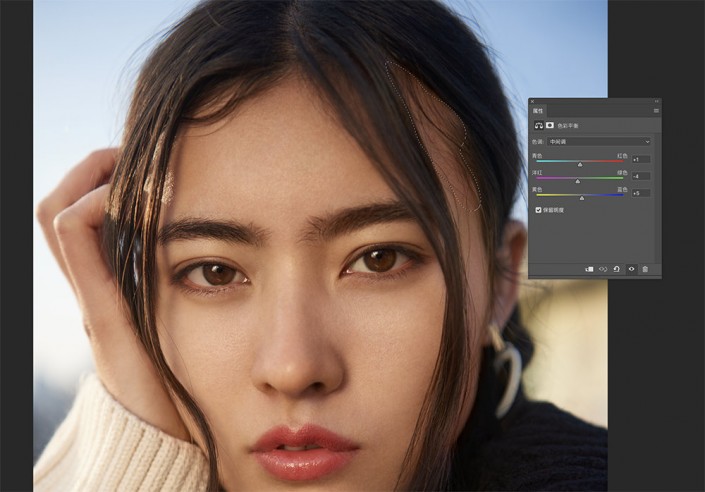
耳朵这里也是泛着紫蓝色,于是我又用色彩平衡加了一些红色青色,减少了一些黄色,调节之后耳朵的颜色和脸也是一致的了。
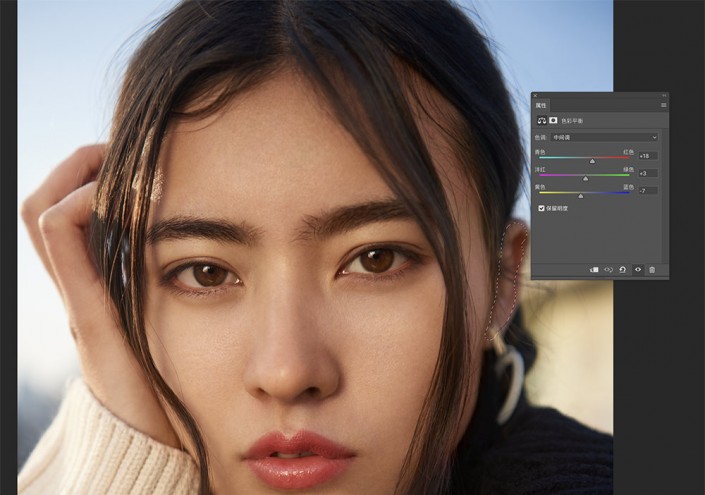
现在我又发现,额角的这一块饱和度偏高。所以还是用色相饱和度降低了红色的饱和度。
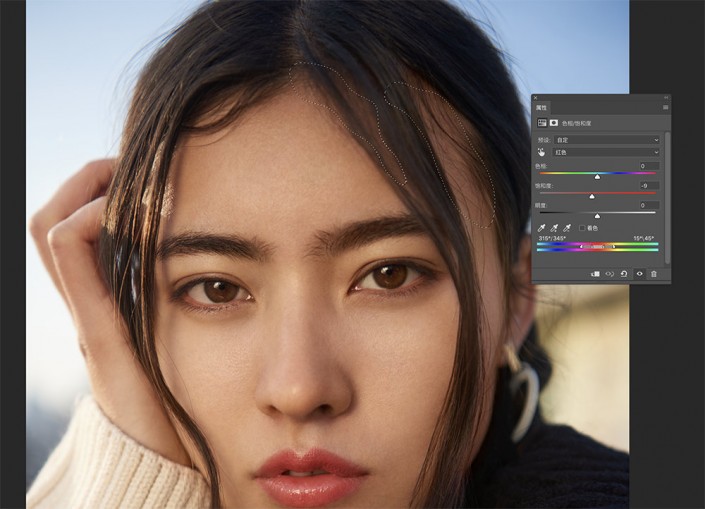
接着我有用色彩平衡再模特的脸颊部位加了一些红色,这样双颊的红润度就是一致的了。
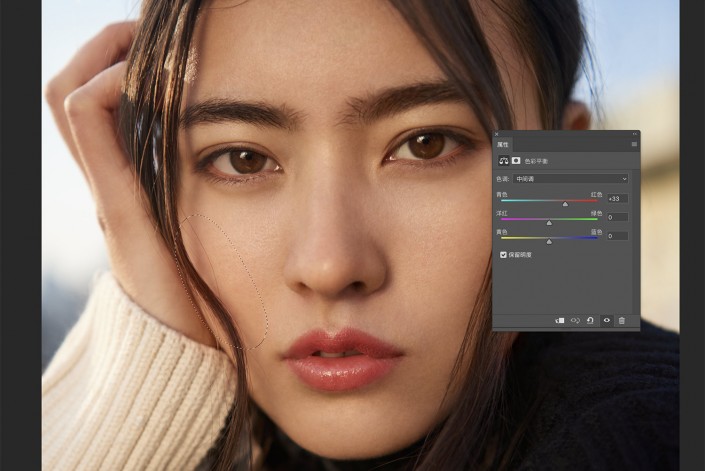
现在我们把刚才我们做的统一肤色的环节,前后对比一下,大家可以看到是不是做了很多变化。在没做之前,你可能看不到这些颜色不一致的地方,我们现在把修前修后对比之后,是不是变化蛮大的。肤也均匀干净了很多。


下面这张是我有整体给模特的肤色调整了一下肤色,但是在整体调整皮肤色调之前,是一定要像我刚才那样,先局部的把皮肤脏色统一干净才行。
完成:

现在这张照片肤色上面的问题,就被我们很好的统一完成了,我们把肤色上的问题已经很好的统一了,那接下来我们去回顾一下统一肤色的步骤。
“统一肤色的步骤,”
1. “先细节肤色修瑕”空白颜色图层
2.“再局部区域调整肤色”色相饱和度-大幅度调整,可选颜色-精准抽取颜色,曲线-调整亮度+调整颜色,色彩平衡-阴影/高光/中间调
3.“最后再调节合适的肤色”
第一步,我们要先建立一个空白颜色图层,对皮肤上的一些颜色进行肤色修瑕,接下来再逐步统一整体细节颜色,接着在局部区域调整肤色,这一步我们可以用四个调色命令来完成。
第一个就是色相饱和度,色相饱和度它适用于大幅度的颜色调整,比如说可以调整它的饱和度,还有色相以及它的明度。
如果想精准的去抽取某一个特定颜色的话,那可选颜色就是一个很好的选择,应为它可以非常精准的抽取,你想要的其中一种特定颜色制造色偏。
那第三种就是曲线,曲线有一个最大的特点是就是,再调整颜色的同时可以调整它的亮度,这一个特点是其它三个选项是办不到的。
然后第四个就是色彩平衡, 色彩平衡它分为阴影高光和中间调,这三个你都可以同时去调整它的颜色,有了以上这样的一个分类,我相信大家在进行肤色统一选用技能的时候,思路就会清晰不少了,作为一个有着丰富经验的修图师,可以一眼就看到哪里肤色不统一,迅速找到痛点,运用技能把肤色变的干净。
但是大家最大的问题不是肤色统一的操作,而是看不出来一张照片,哪里有肤色不均匀的脏色,那现在我跟大家说一下一些肤色不统一的常见的原因。
肤色不统一常见原因
1.修图时其它操作导致局部掉色
2.拍摄时,环境色对皮肤的影响
3.受光原因导致肤色不均匀
4.化妆不到位导致肤色不统一
具体还是需要同学们通过教程来进行练习和学习,只有这样才可以提高自己的PS技能。

(原图)

(原图)
加载全部内容
 爱之家商城
爱之家商城 氢松练
氢松练 Face甜美相机
Face甜美相机 花汇通
花汇通 走路宝正式版
走路宝正式版 天天运动有宝
天天运动有宝 深圳plus
深圳plus 热门免费小说
热门免费小说