立体字,通过Photoshop中的3D工具制作流光溢彩的3D文字
人气:0教程比较简单,通过PS中的3D工具,制作一款流光溢彩的3D文字,考验同学们对3D工具的运用和理解,在制作的时候可以思考为什么这么做,这么的效果是因为什么,带着问题去学习,相信你的PS技术会越来越好,其实我提倡同学们在学习的时候自己去找素材,那样会更有乐趣。
效果图:

素材:

操作步骤:
打开图层复制一层,打上所需文字
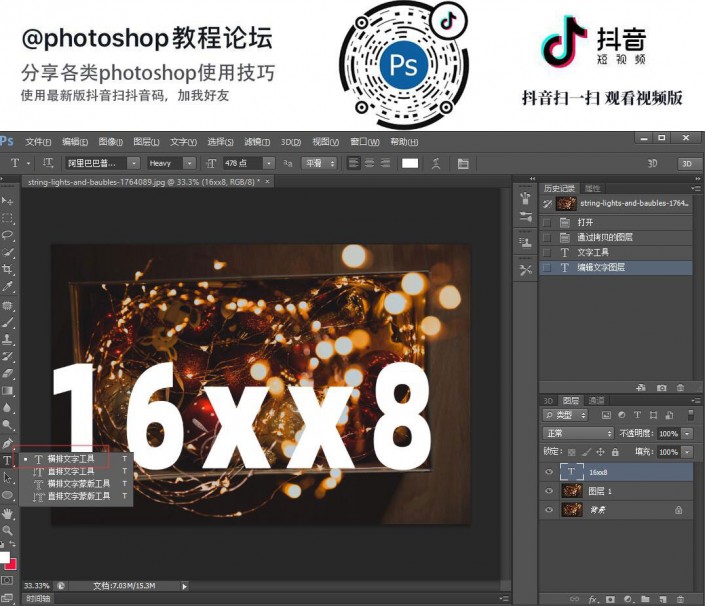
右键点击创建工作路径
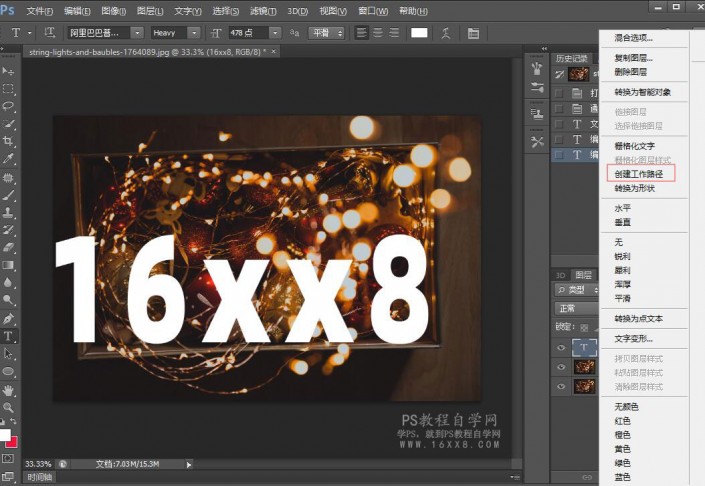
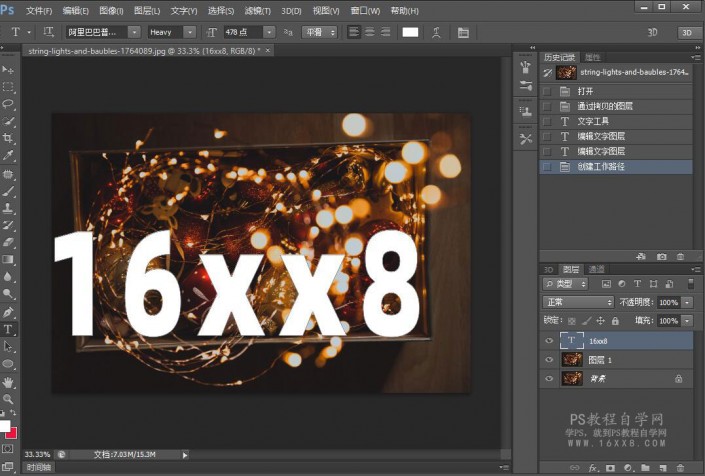
Ctrl+enter建立选区
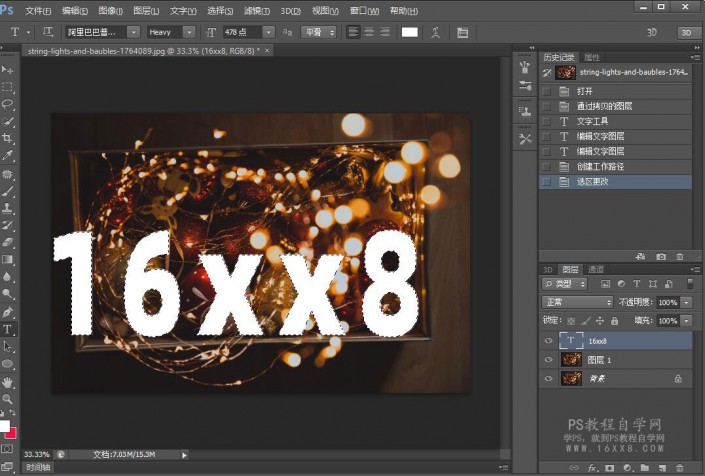
新建一个图层
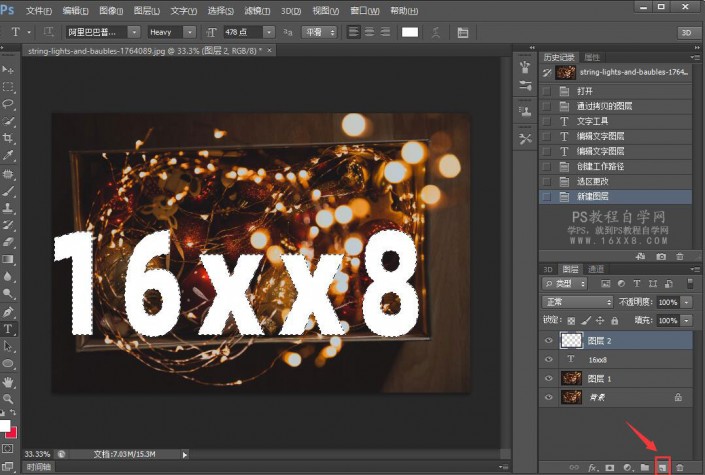
填充一个颜色,选区背景图层比较深的一个颜色,进行填充
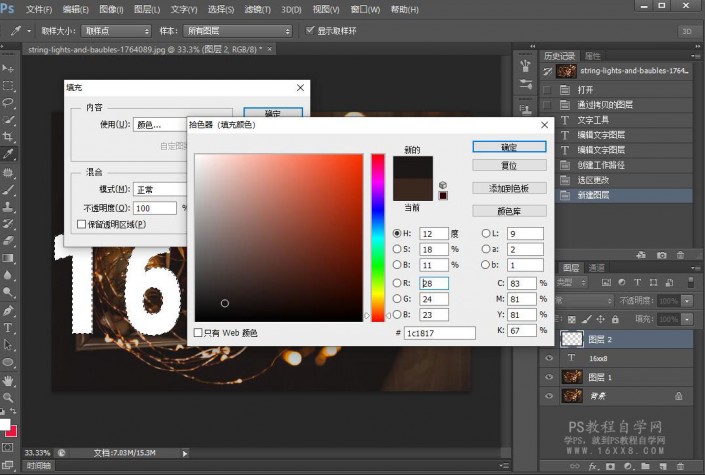
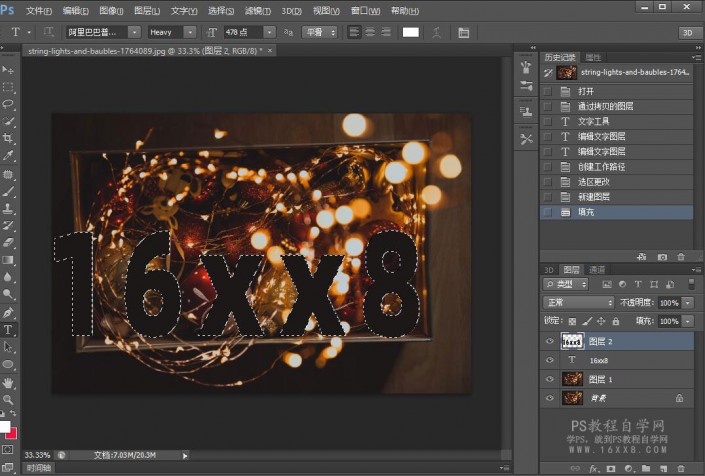
窗口—3D,创建一个3D图层
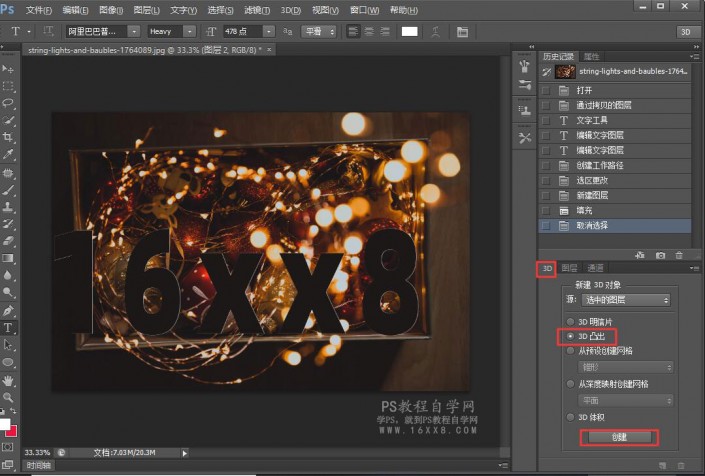
拖动箭头所指,调整字体的角度,形状预设选择膨出
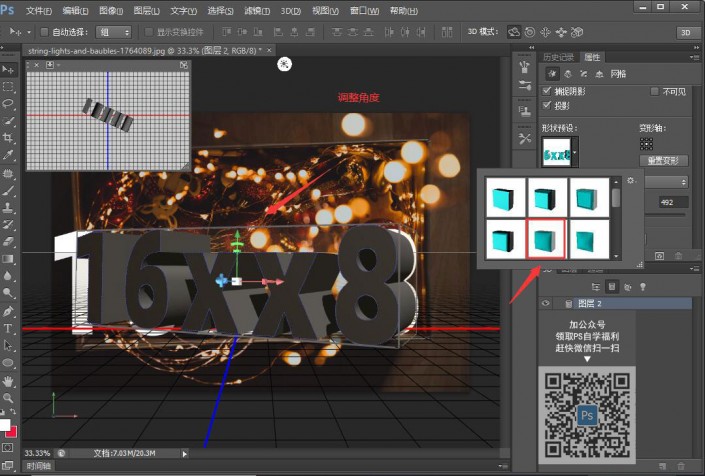
突出深度调整一下,根据自己喜好进行调整
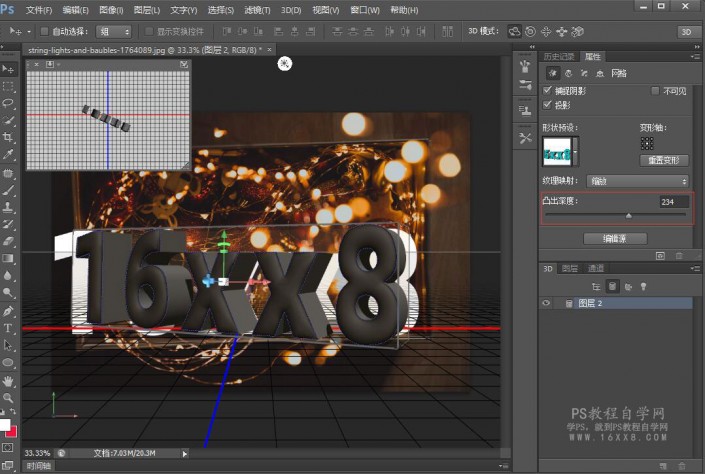
全选以下图层,点击漫射
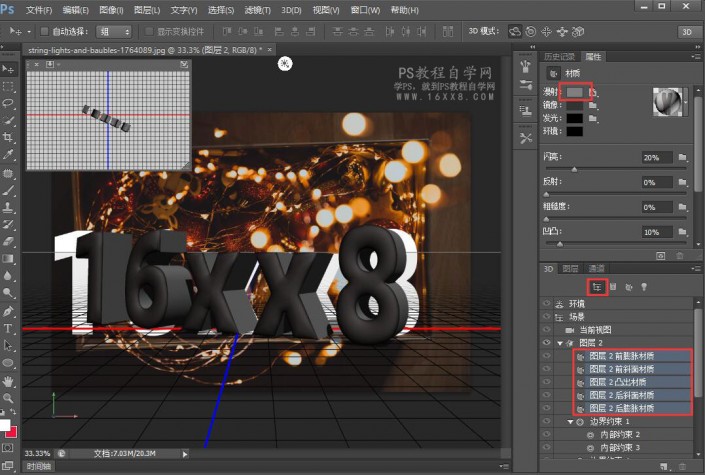
吸取一个比较深的颜色
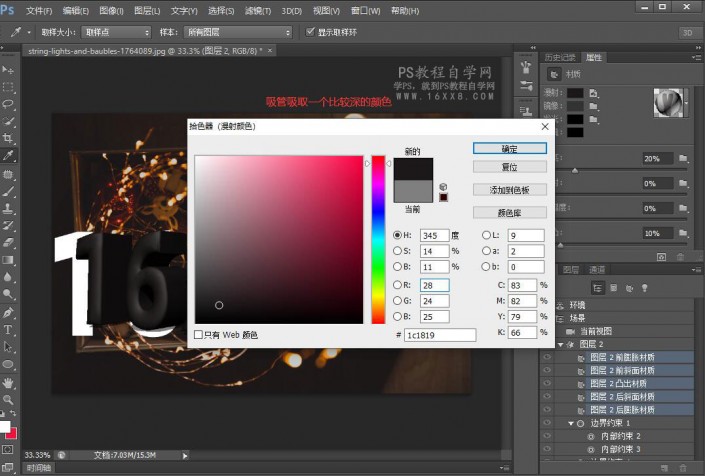
反射数值调到最大

点击环境,载入纹理,这里的纹理和我们的背景为同一张图片,你也可以找其他图片
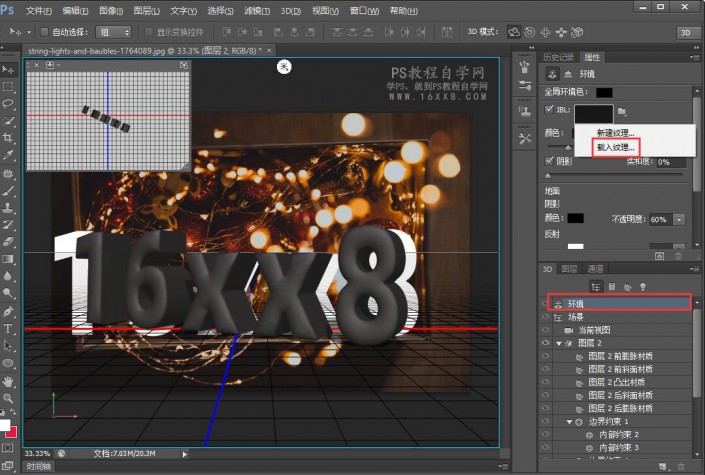
载入以后的效果如下
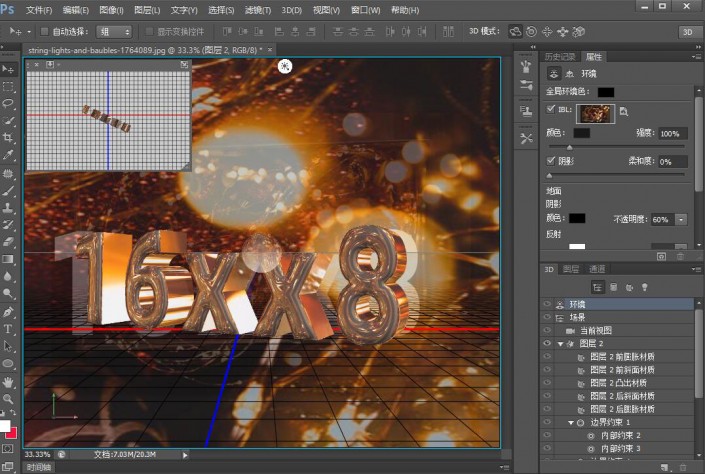
调整反射角度
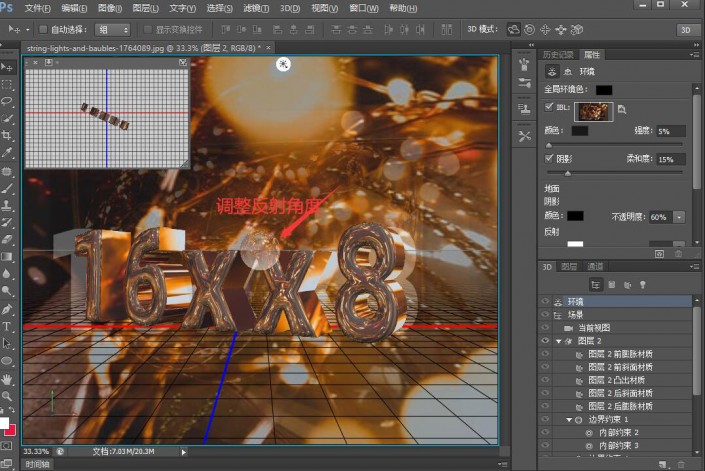
视图—显示额外内容,回到图层,隐藏之前这个文字图层
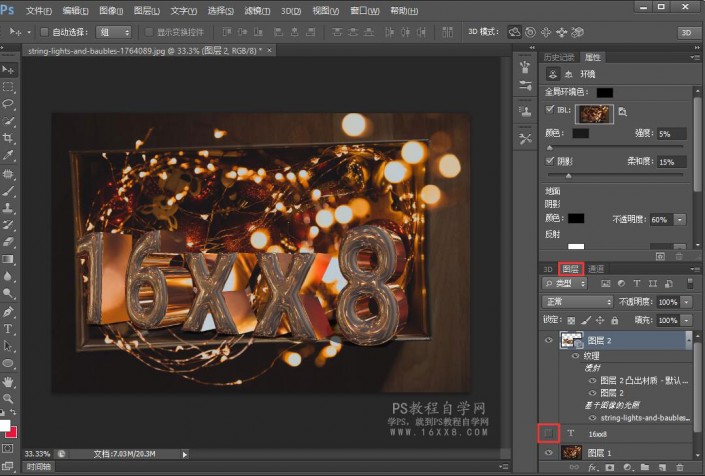
完成:

学会了吗?相信同学们会做的更好。
加载全部内容