波浪字,用Photoshop制作极具设计感的波浪文字
人气:0教程教同学们制作一款个性十足的波浪效果文字,主要通过钢笔工具、路径、文字工具、剪切蒙版来制作,同学们在用钢笔绘制路径的时候要仔细一下,波浪做的大一点,效果会更好,字体也是粗体感觉会更好一些,具体教程还是需要亲自来学习才行,练习了才知道哪里会哪里不会,PS才有可能提高,一起来学习一下吧。
效果图:
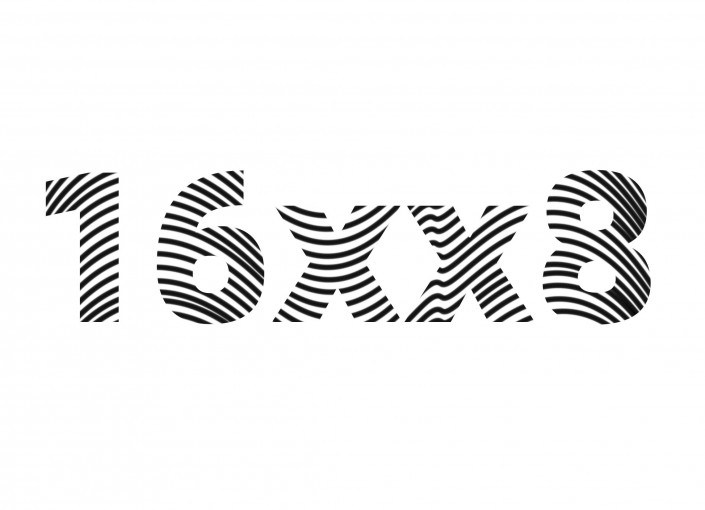
视频教程:
操作步骤:
一、新建画布,尺寸不限,用钢笔工具画一个曲线出来
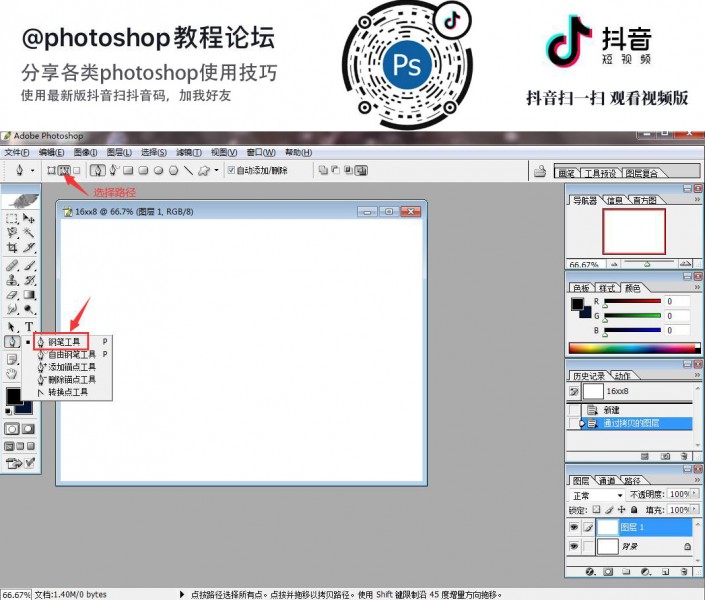
二、用钢笔工具画一个曲线路径出来:
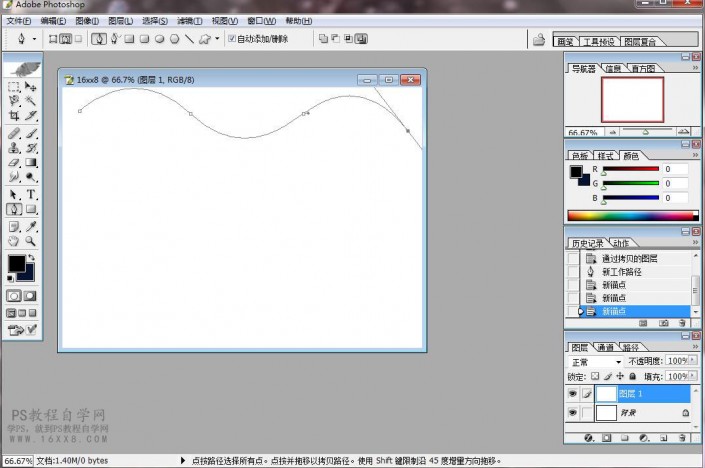
三、在路径面板,调出工作路径,用直接选择工具调整锚点,可以拖动调整曲线的幅度,调到一个自己觉得可以的位置
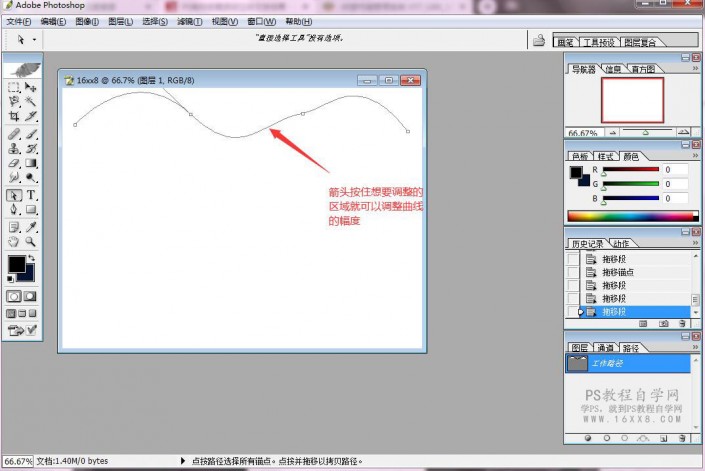
四、画笔工具中设置属性,选择一个实边的画笔,画笔大小像素小一点10左右吧
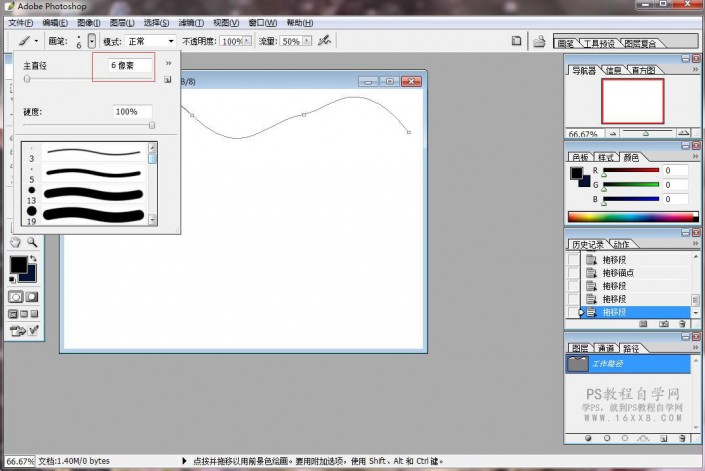
五、路径面板或者画布上鼠标右键选择描边路径,描边路径中选择画笔,然后把模拟压力的勾去掉
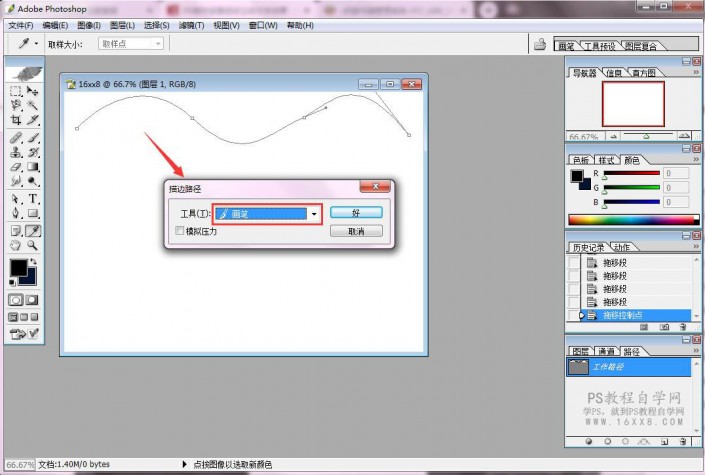
六、曲线就画好了,注意前景色要是黑色或者有颜色的都可以
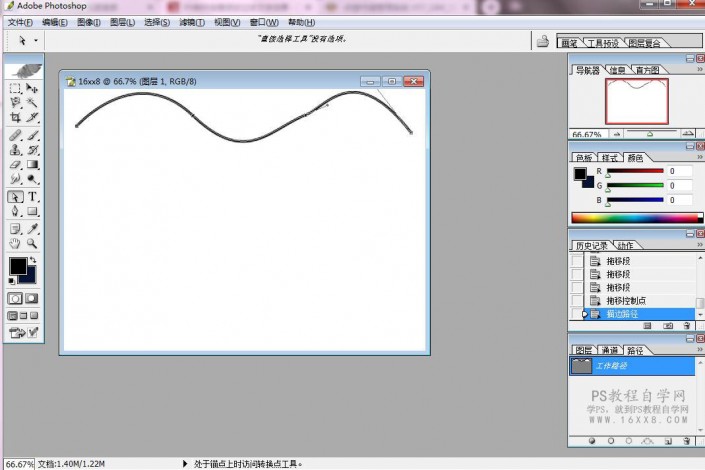
七、回到图层面板,按住alt键直接鼠标左键拖动曲线,就可以复制出新的曲线出来
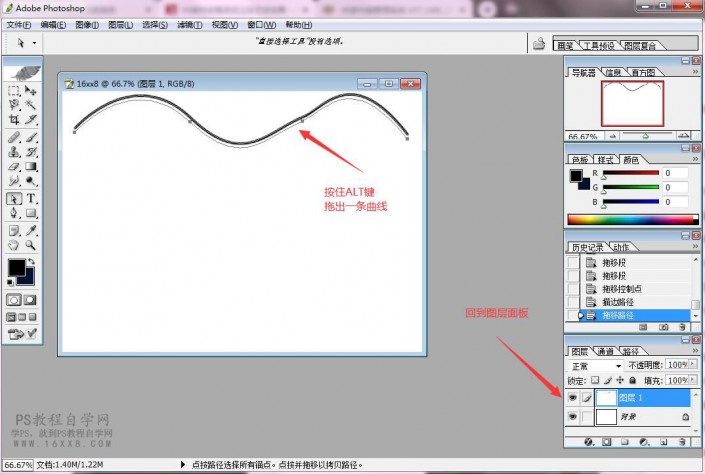
八、重复刚刚的操作,复制出多条曲线
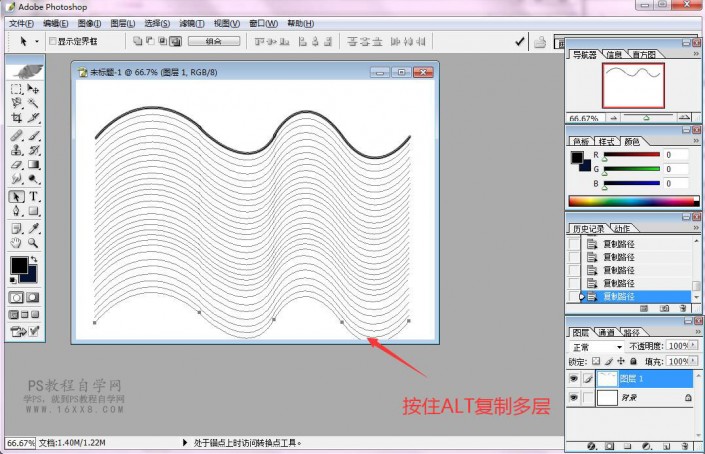
九、选中没有描边的路径,右键点击描边子路径,给所有曲线描边
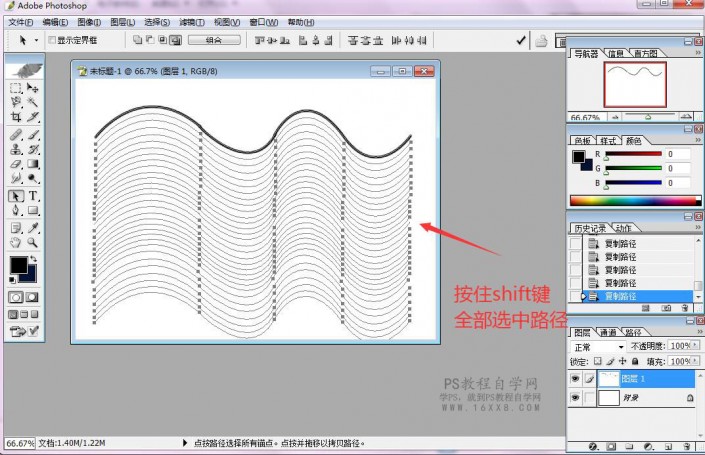
十、现在是这个样子
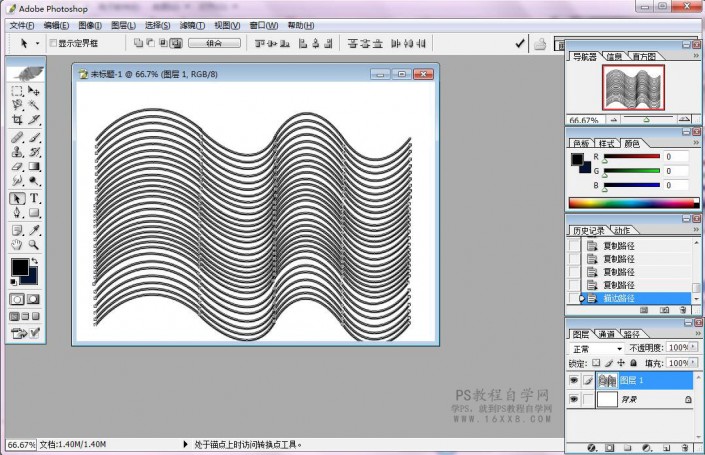
十一、Ctrl+shift+H把路径取消,使用文字工具打上要打的文字
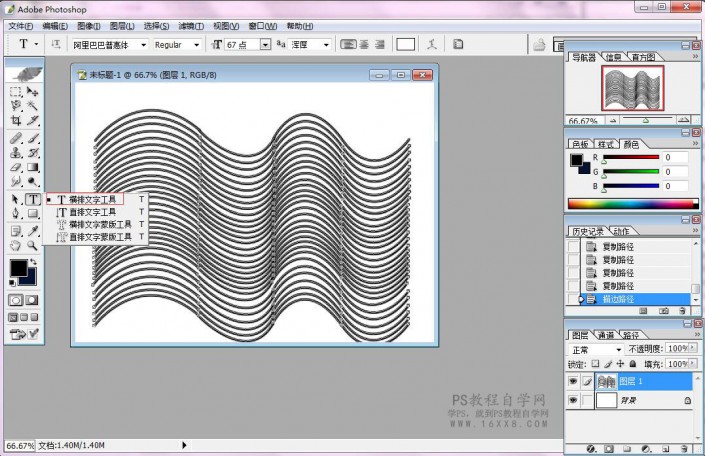
十二、隐藏刚刚我们画的曲线是这个样子的

十三、右键将文本图层转为形状

十四、将刚才隐藏的图层显示出来
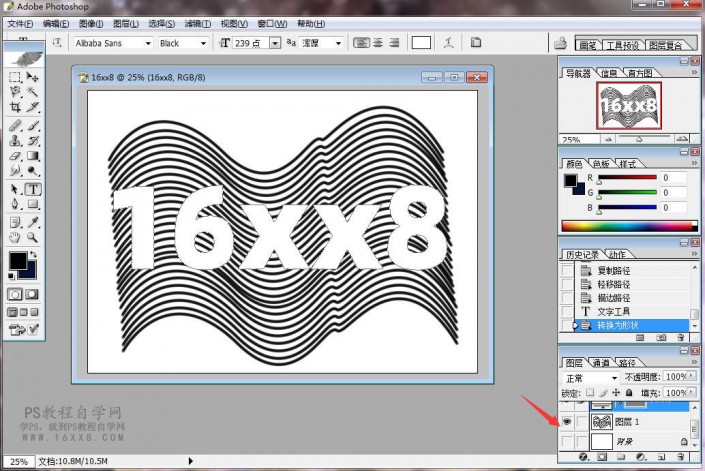
十五、调换一下图层顺序
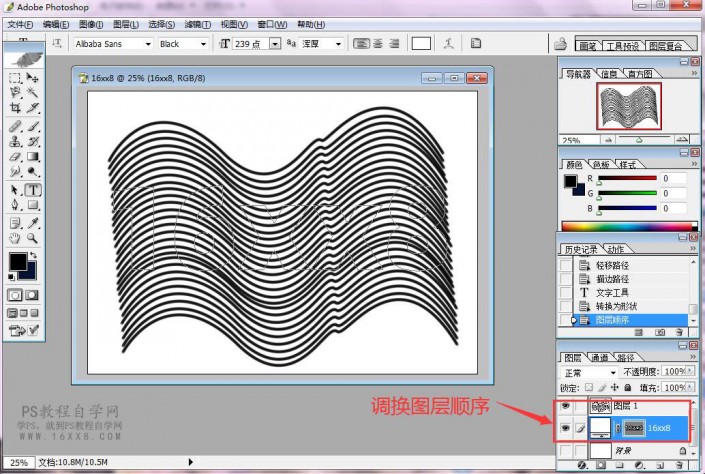
十六、键点击创建剪贴蒙板
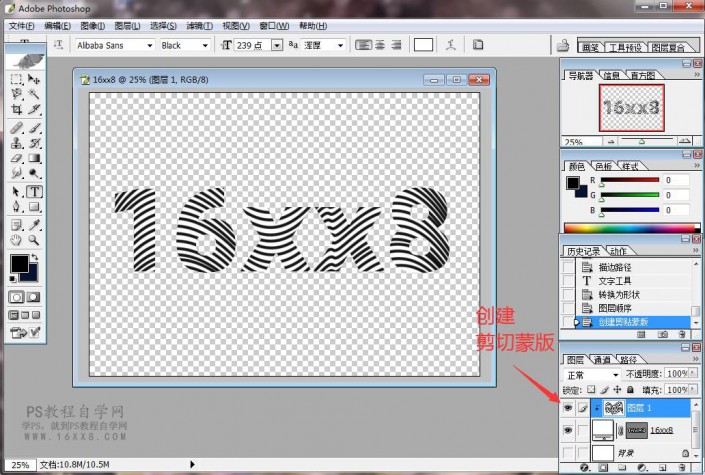
完成:
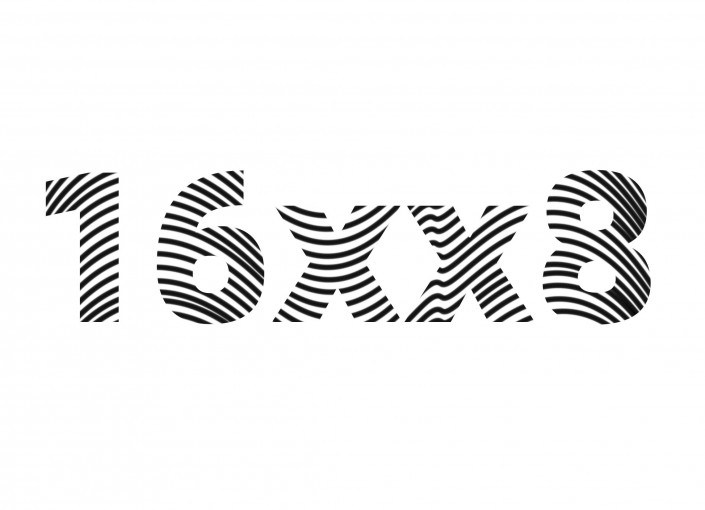
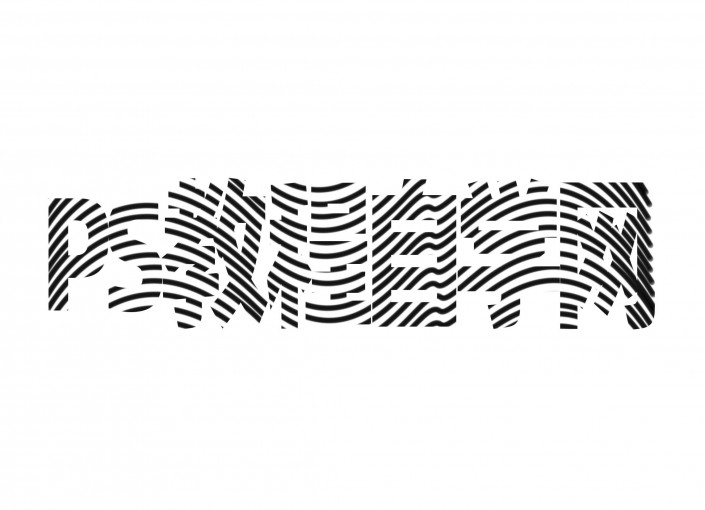
你学会了吗?整个教程主要是在路径的选择和复制上同学们要注意一下,字体在选择上要粗体感觉会更好,一起来学习一下吧。
加载全部内容