3D字体,通过Photoshop设计制作立体双色复古字
不详 人气:0本篇教程通过PS制作一款立体复古文字效果,整个教程比较简单,我们先由创建一个简单的背景开始,再创建一个文本层,还会用到我们的老朋友图层样式来制作,创建一个复古的文字效果,文字的制作并不难,大多大同小异,具体如何做,一起通过教程来学习一下吧,相信你会做的更好。
效果图:

操作步骤:
1。创建背景
步骤1
创建1000 x 1000像素,并复制背景层,并命名为:学UI【底色】。改变学UI【底色】的填充为0。
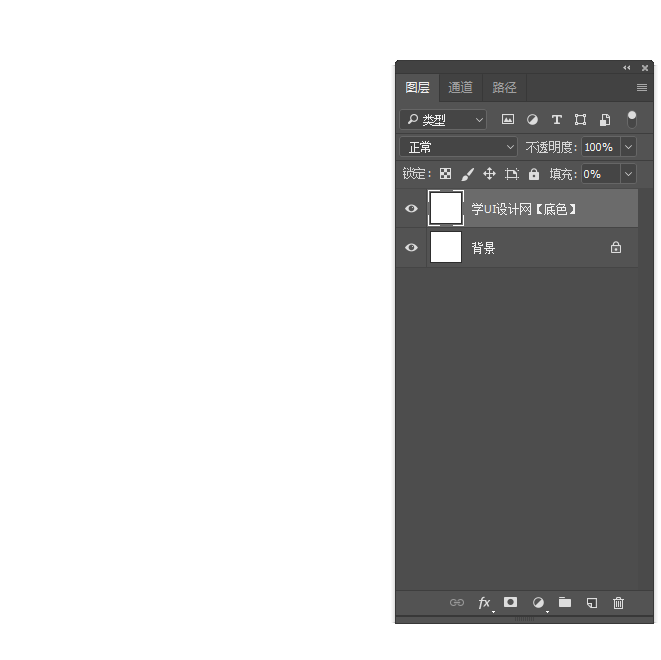
步骤2
双击学UI【底色】层的渐变叠加使用以下设置:
风格:径向的
规模:150%
颜色渐变# ede6cf向左# e1c194向右一点。
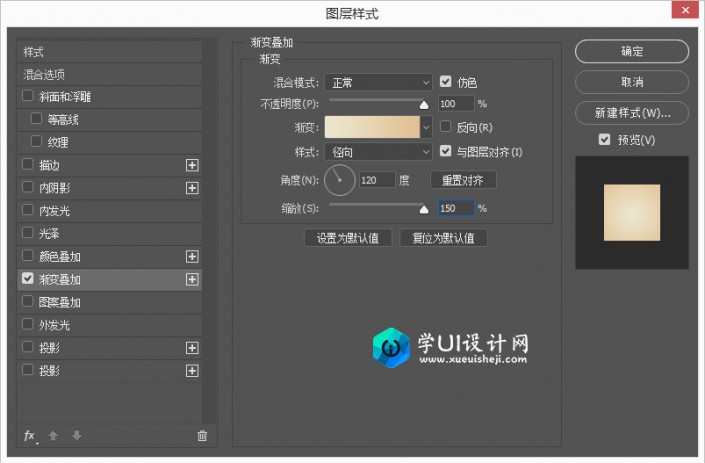
2。创建文本
步骤1
使用字体创建文本,文字大小这个根据你画布实际情况和任何你喜欢的颜色,
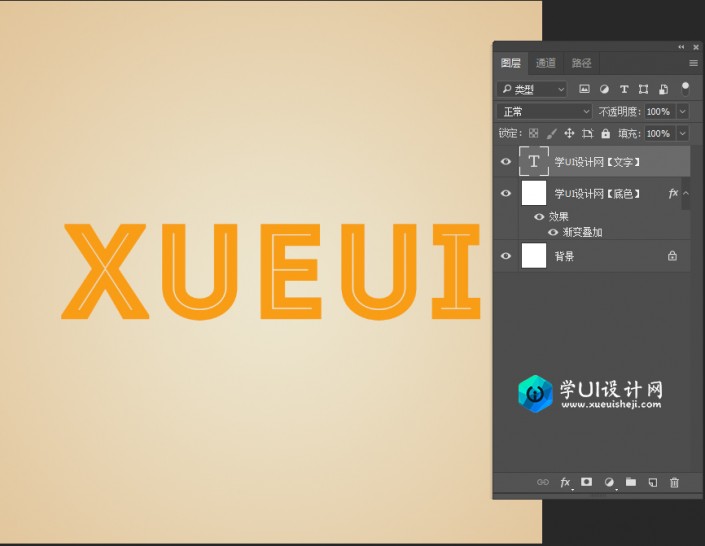
3。添加多个图层样式
步骤1
双击文本层添加以下图层样式,添加一个描边使用设置:
大小:3
位置:内部
不透明度:48%
颜色# fffaf3
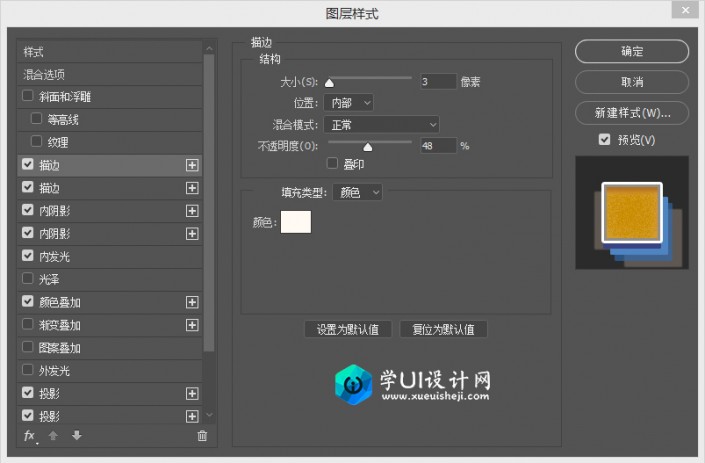
点击描边后面的加号,就可以新建一个新的描边模式,并使用以下设置它:
位置:外部
不透明度:100%
颜色# ffffff
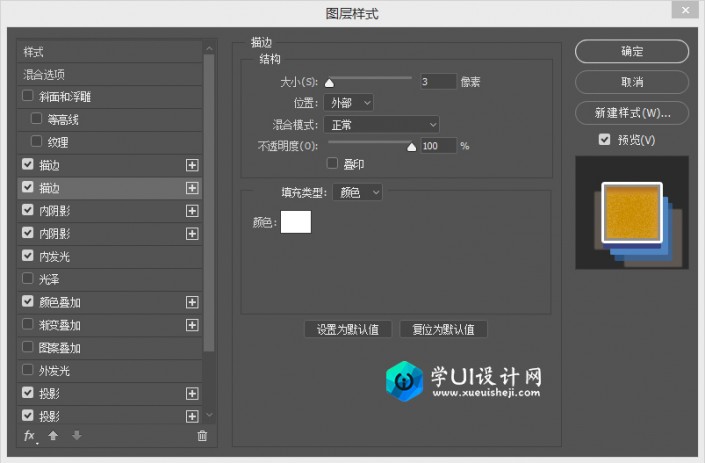
步骤2
添加一个内阴影使用设置:
颜色# 040000
不透明度:35%
距离:1
大小:2
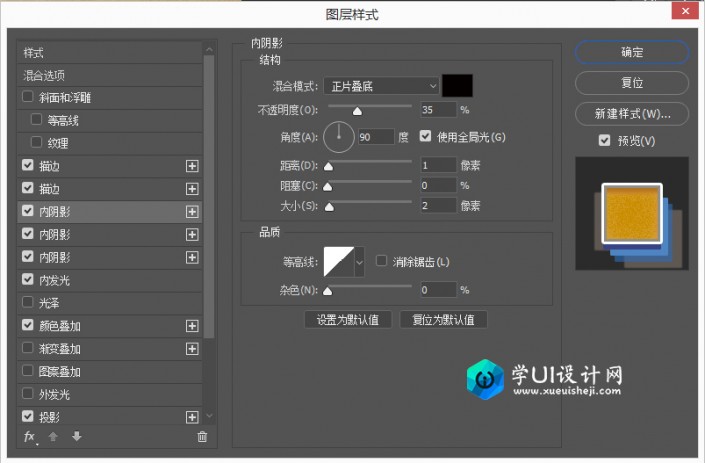
添加一个内阴影使用设置:
颜色# ab6b18
不透明度:80%
距离:8
大小:5
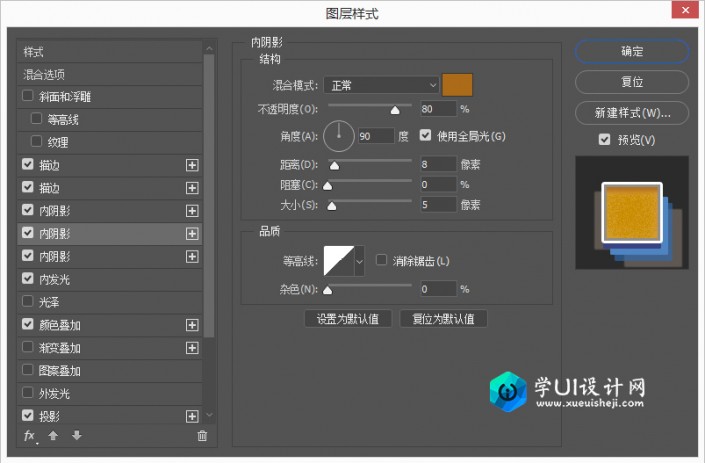
步骤3
添加的另一个实例内阴影这些设置的影响:
颜色# d9953d
取消使用全局光
角:63
距离:11
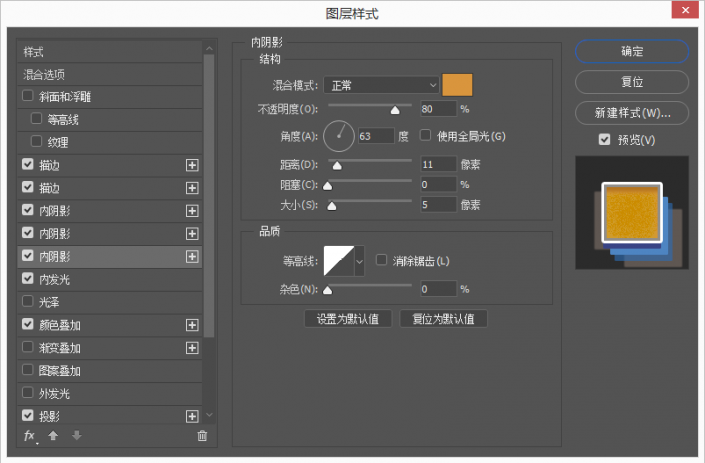
步骤4
添加一个内发光使用设置:
混合模式:颜色加深
不透明度:100%
杂色:100%
颜色# e7dabc
大小:35
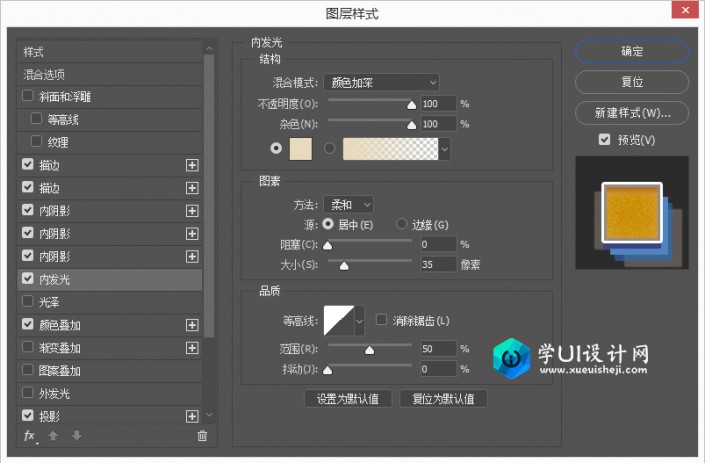
步骤5
添加一个颜色叠加使用设置:
颜色# d09c2d
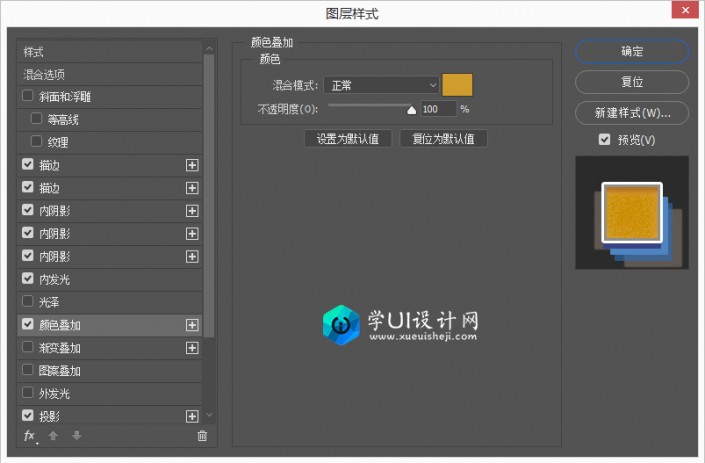
步骤6
添加一个投影使用设置:
颜色# 394485
不透明度:100%
距离:8
扩展:100
大小:4
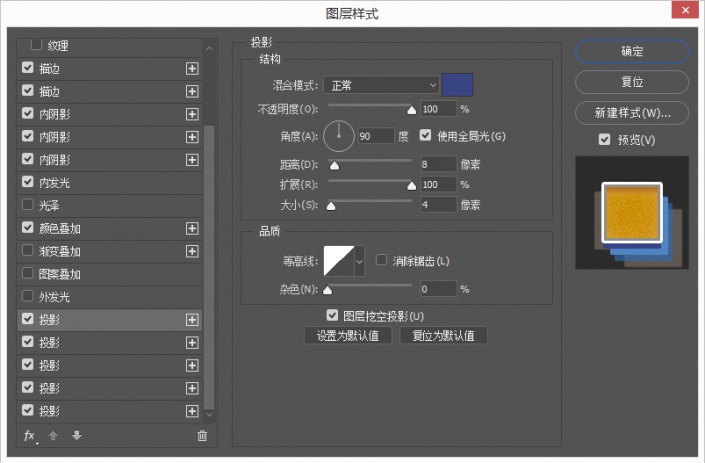
步骤7
添加的另一个实例投影设置:
颜色# 4e85c2
取消使用全局光
角:119
距离:17
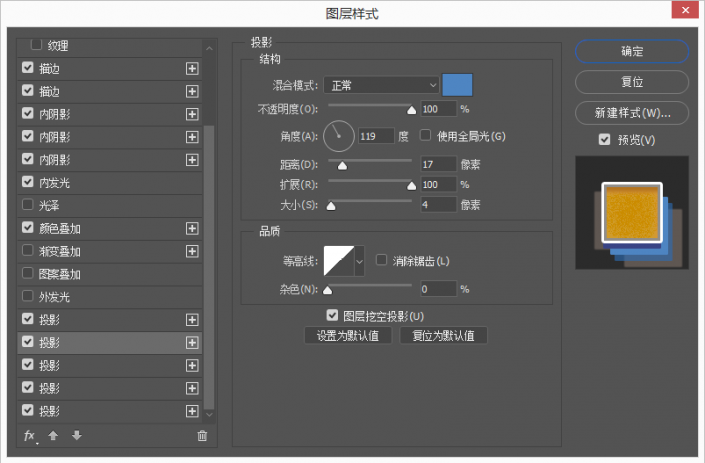
步骤8
添加的三分之一个实例投影设置:
颜色# 2d6db5
不透明度:61%
角:121
距离:26
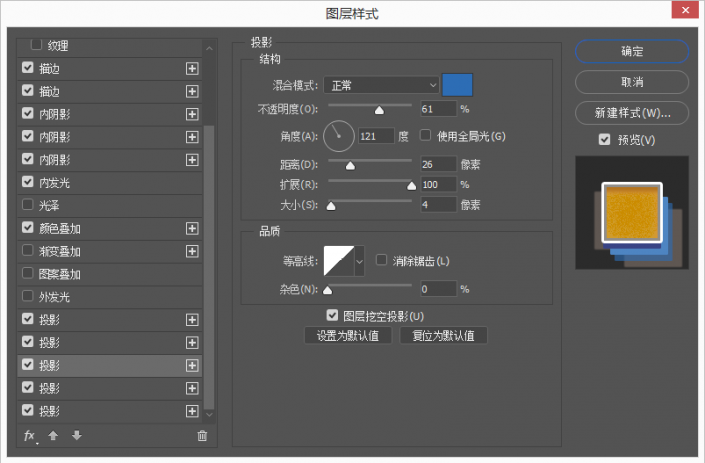
步骤9
添加的四分之一个实例投影设置:
颜色# c1a89a
不透明度:35%
角:41
距离:13
扩展::47
大小:9
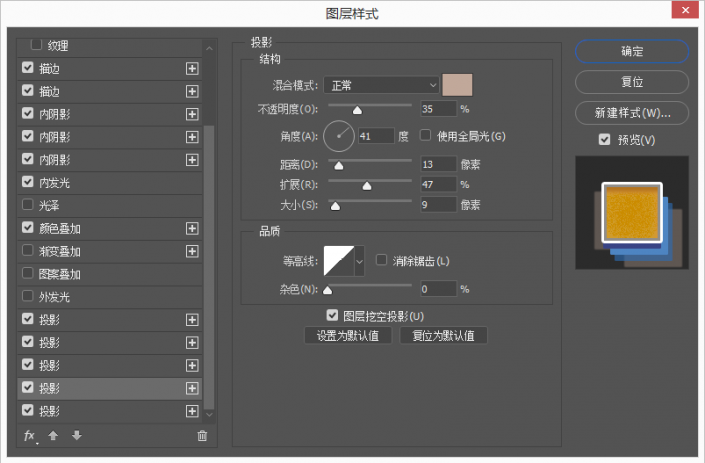
步骤10
添加的五分之一个投影这种情况将是第四个非常相似,这将创建五分之一个实例在下面第四,与完全相同的设置。以下的变化:
角:130
距离:38
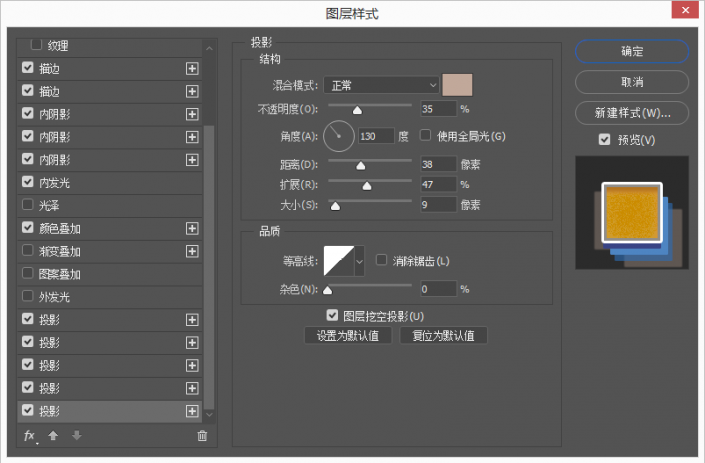
9。添加纹理
一旦你完成了图层样式,把低劣的纸张纹理在图像的顶部图层,根据需要调整它的大小。然后,更改图层的混合模式到线性加深,和其不透明度到50%。

完成:

PS这个东西,需要我们长时间的去练习,不能一时兴起想学就练一下,那样容易忘记,具体还是一起来学习一下吧。
加载全部内容