立体字,用Photoshop制作逼真的巧克力粉末艺术字
罗磊 人气:0通过教程来制作类似巧克力粉末艺术字,主要通过图层样式来完成,再用素材进行合并,整个效果就上来了,步骤比较长,同学们要耐心的通过教程来练习制作,现在多学的知识,都是未来我们使用的知识储备,教程要练习不要只看,只有动手才会有所学,一起通过教程来学习一下吧。
效果图:

www.softyun.net/it/
素材
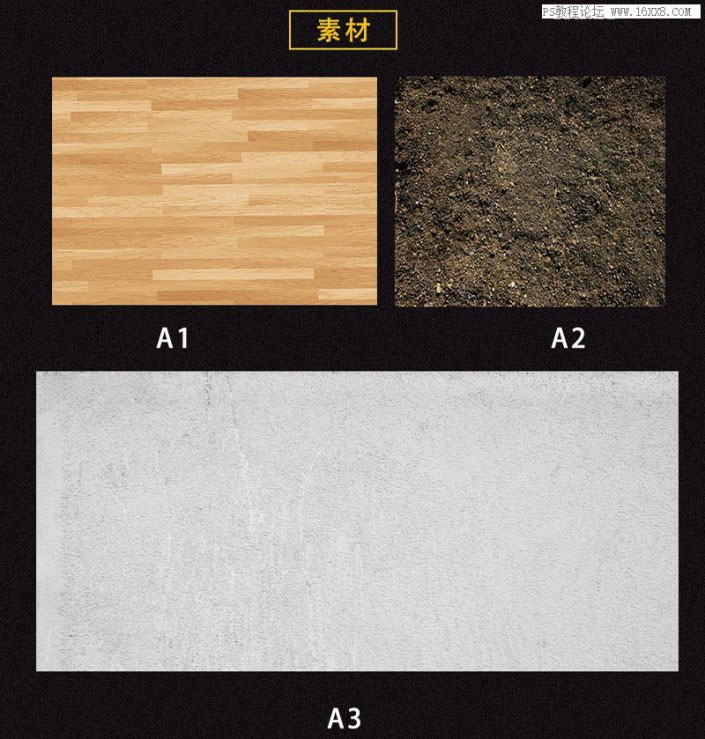

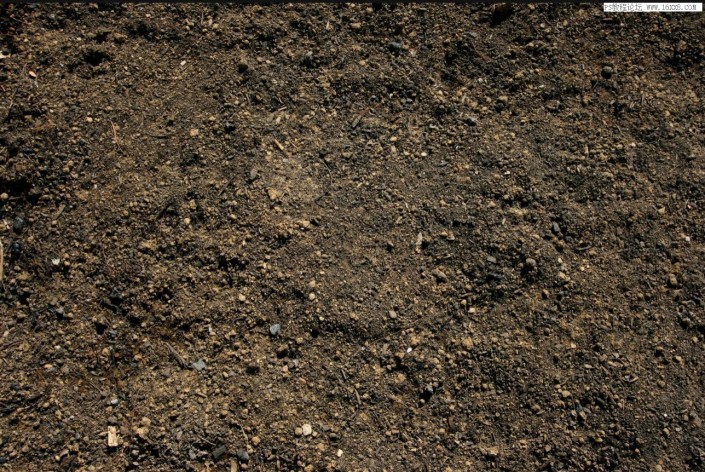
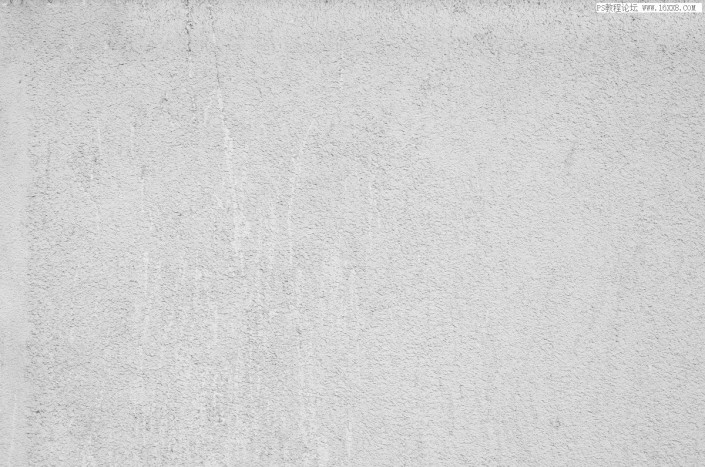
操作步骤:
第一步:建立画布,打开PS软件,新建画布,大小1400px*900px
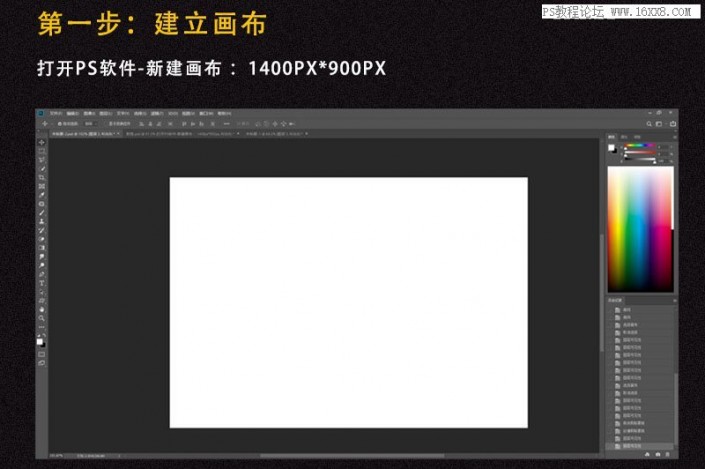
第二步:场景框架
利用多边形大过工具将整体的场景框架搭建出来,最好使用不同的颜色进进填充,这样有利于识别。
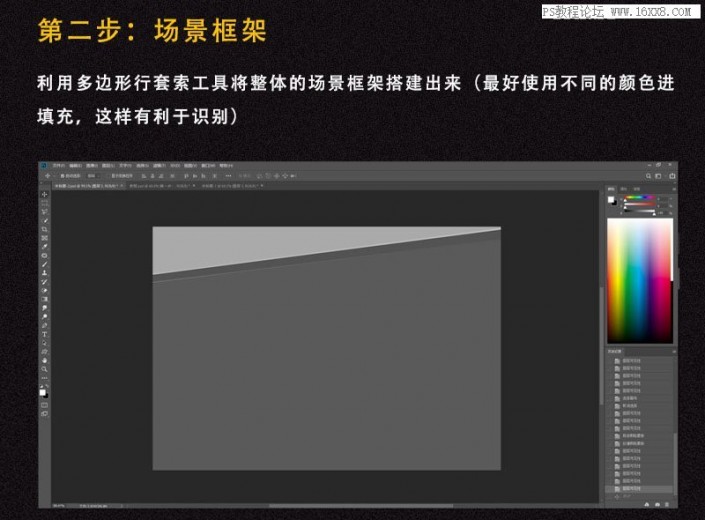
注意:场景搭建的时候,整个画面中一共是四个部分,很多朋友容易忘掉B这个面。
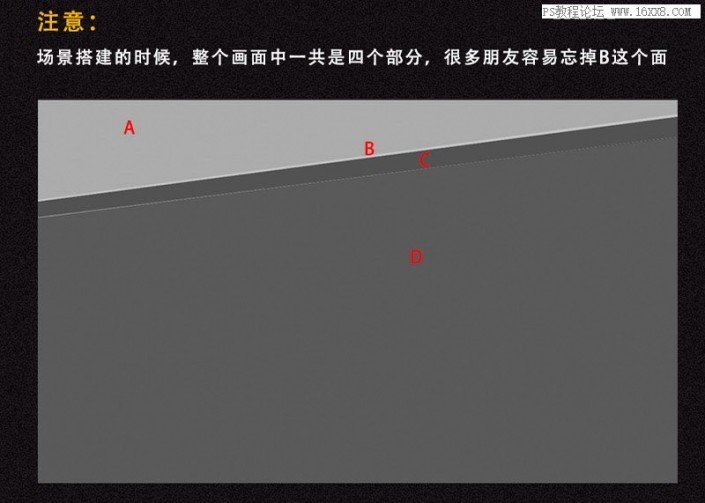
第三步:材质贴图
将素材中的:A1-剪切蒙版-B、C、D三个面中上,A3=剪切蒙版-A画中。
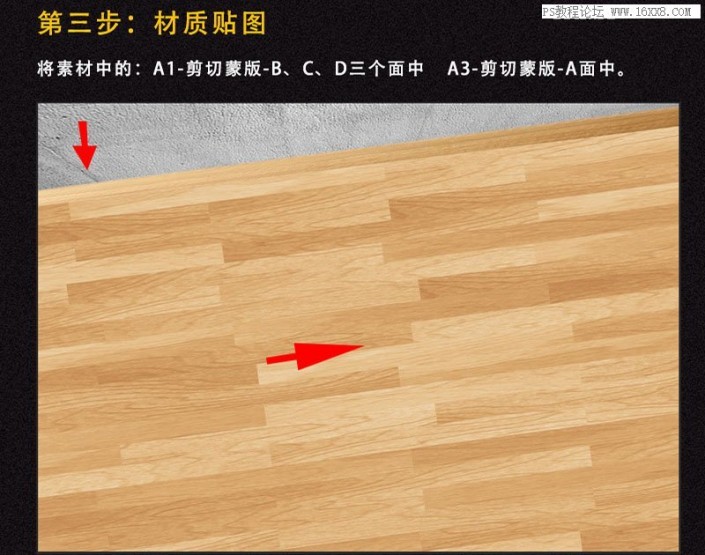
注意:墙壁部分大家格外要注意,整体画面是俯视角度,所以水泥墙的纹理材质的细节是上面的纹理略显大一些,下面的纹理部分略显小一些。

第四步:文字建立
文字工具~选择一个比较宽的字体,分别输入M、F。也可以自行更换。
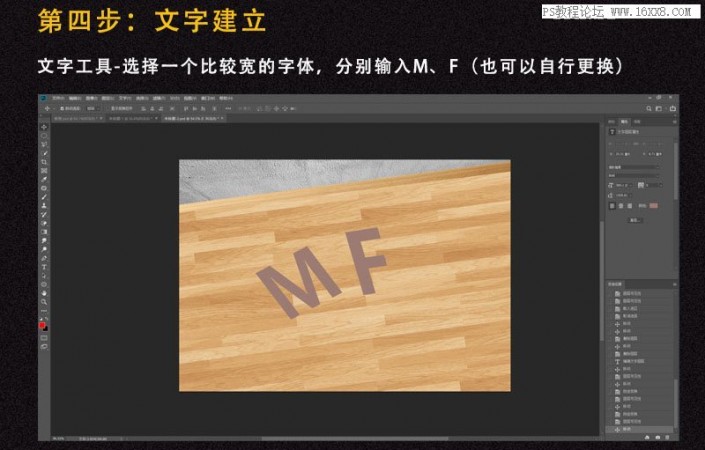
将A2素材转入到PS中,转入后可以利用自由变换工具将素材进行变形,纹理感是贴合到地面的效果,变形后调取文字M的选区给沙土素材添加蒙版。利用同样的方法将F也制作出来。
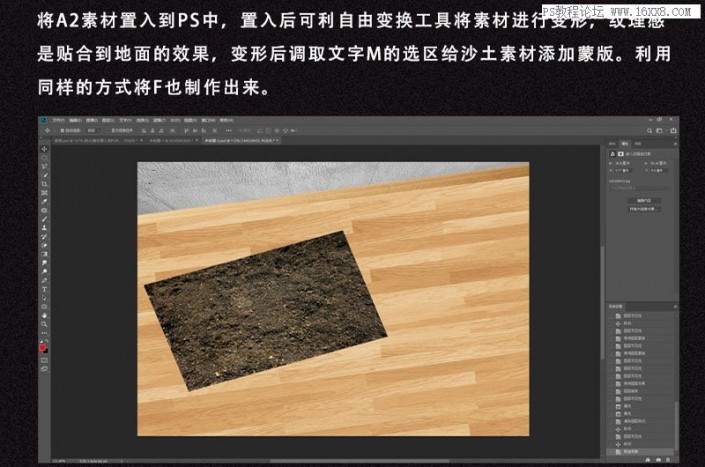
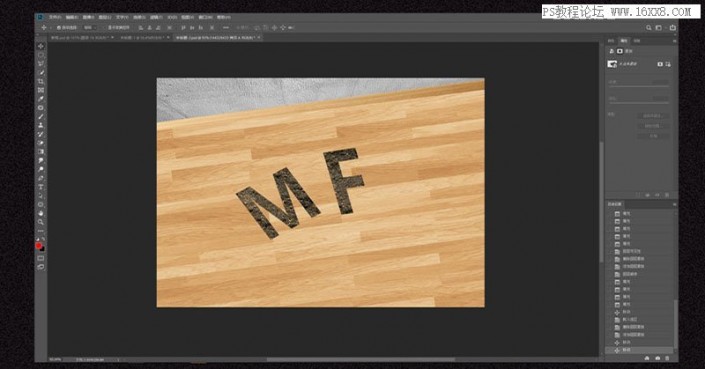
注意:这个环节一定要注意使用蒙版,最好不要使用剪切蒙版直接,这样以便于后期的操作。
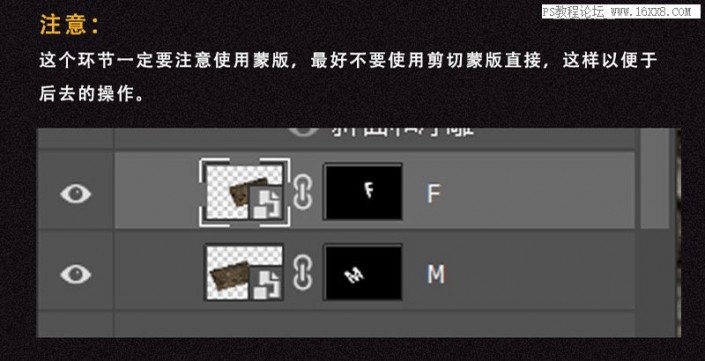
第五步:细化沙土文字
双击文字图层,打开图层样式,给M添加斜面浮雕,大家可以参考我的数值。
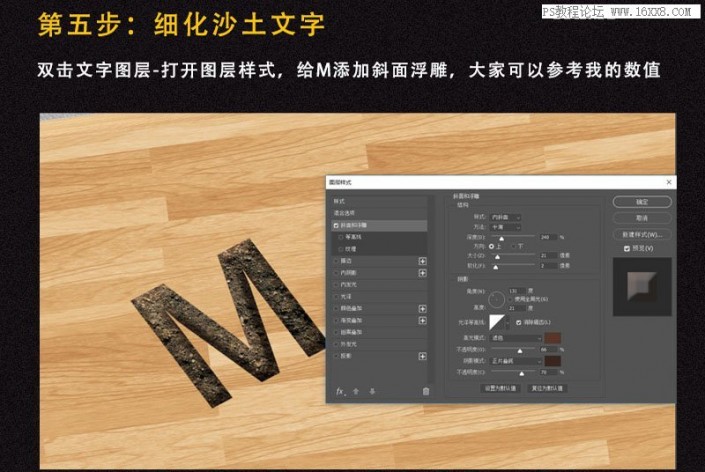
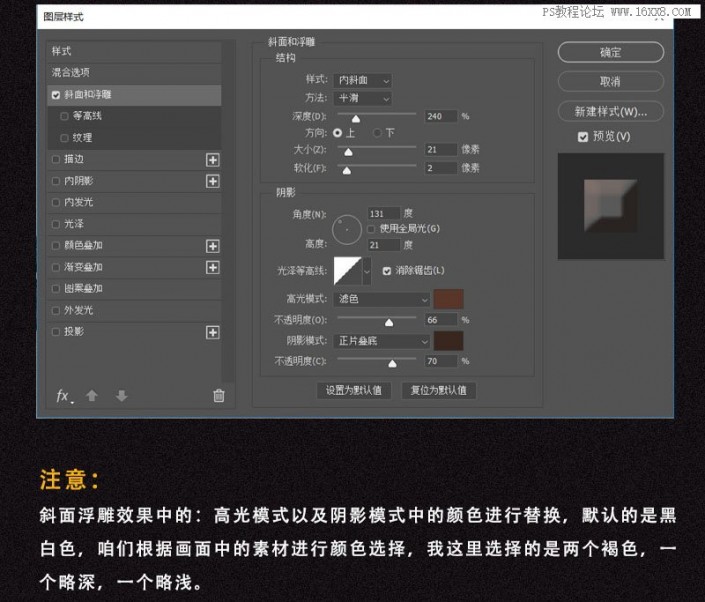
添加剂完图层样式之后,我们选一个比较散的笔刷样式,在蒙版中进行擦拭,这个环节就比较考验大家对日常的观察了,一些沙土的边缘结构什么样子的。

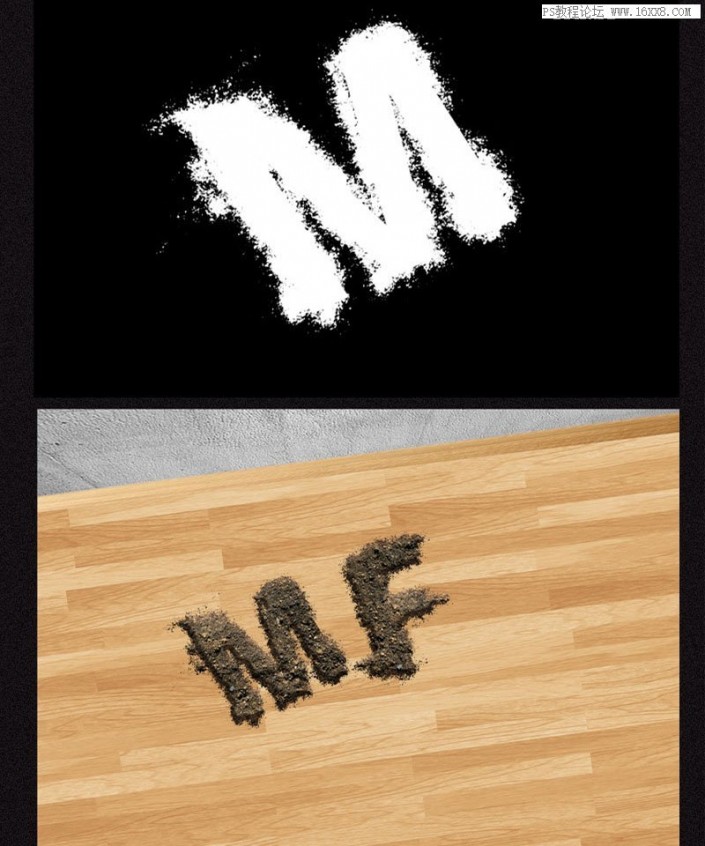
文字边缘处理完以后,我们可以将A2素材再次打开一张,利用变形将素材纹理于画面贴合地面的透视后,添加一个黑色蒙版,擦拭一些地面散落的土渣。
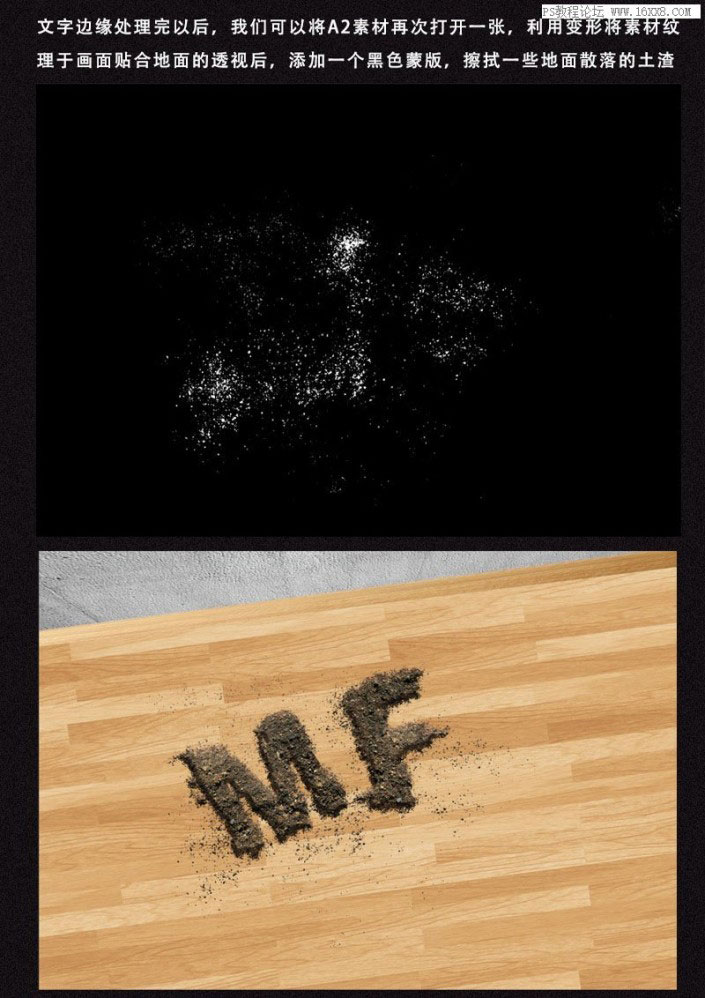
第六步:光影调整
给地板添加色彩平衡,剪切得到地板层当中,大家可以参考我的参数。

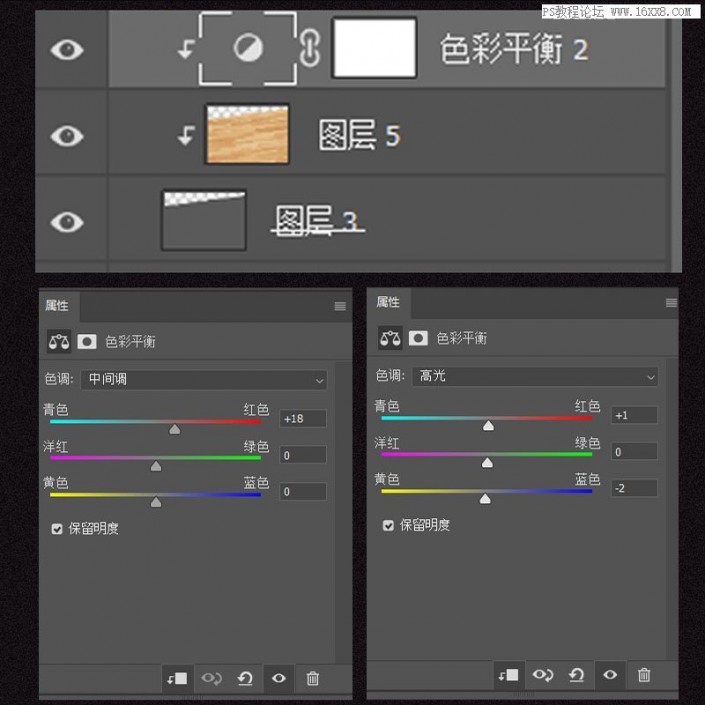
色彩调好后,利用曲线功能将地板四周压暗,这里建议大家不要压暗的太深。以免为后续调色带来不便。

暗部压暗以后我们可以新建一个图层将混合模式改为颜色减淡,同时画笔颜色可以改为偏灰色的颜色,在地板左上方画出被光照亮的效果。
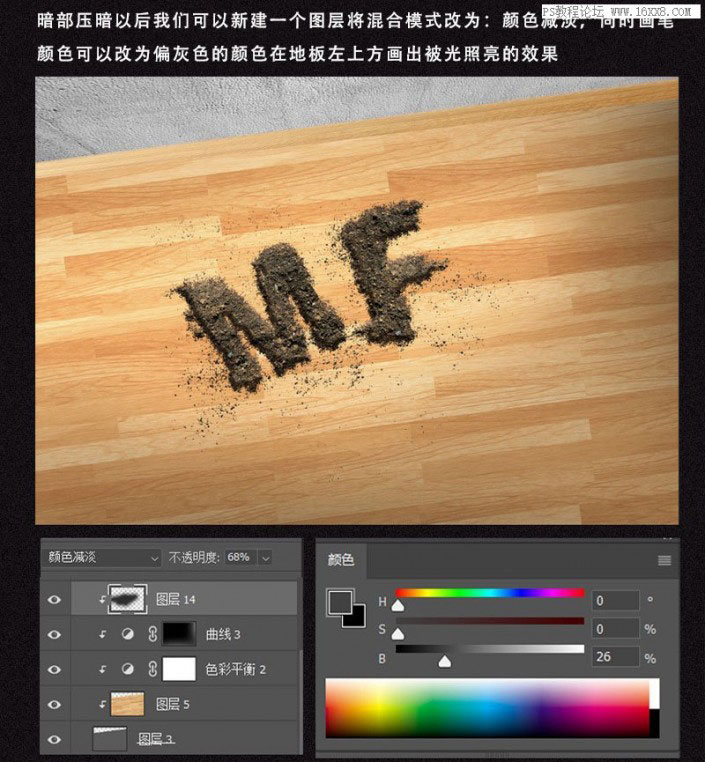
暗部压下来以后,我们可以继续塑造地板暗部,我这里利用的方式是,使用色相饱和度进行调节,大家可以看一下下面的参数以及细节调整。

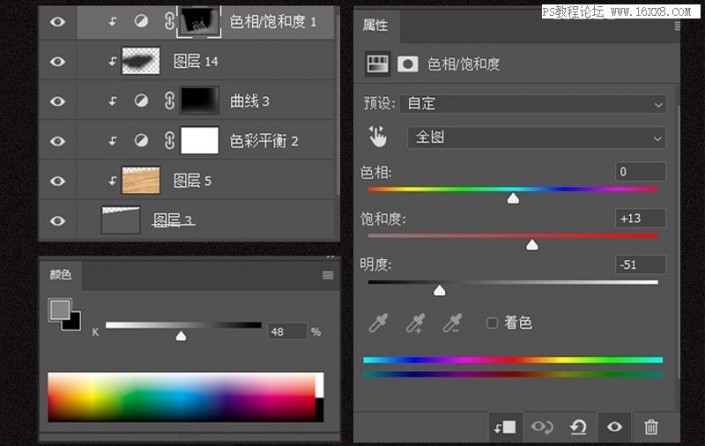
踢脚线的部分我们分成两个面进行制作,侧面的部分我先用曲线将亮部压暗一些,这个时候我们可以进入红色曲线,将红色曲线的中间部分向上提一些,给材质增加一些红色进去。
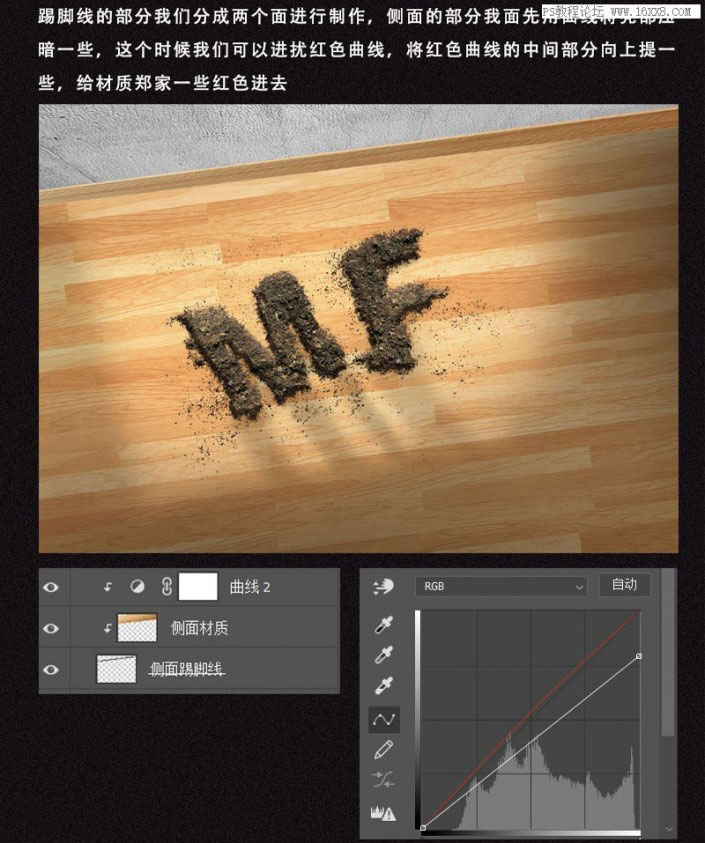
曲线的部分操作完以后,我们可以新建一个图层,剪切到下面的图层中,使用灰色的画笔稍微的给侧面踢脚线增加一些暗部。
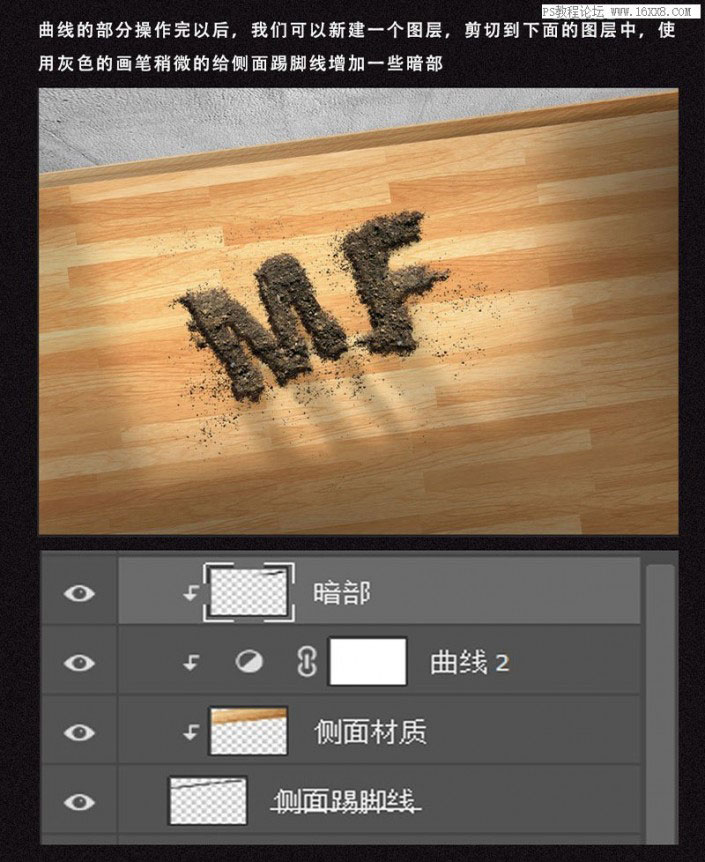
侧面的效果结束后,继续处理顶面,现在的效果侧面与顶面区分不是很明显,这个时候,我们单独给顶面添加一个黄线,将顶面提亮。
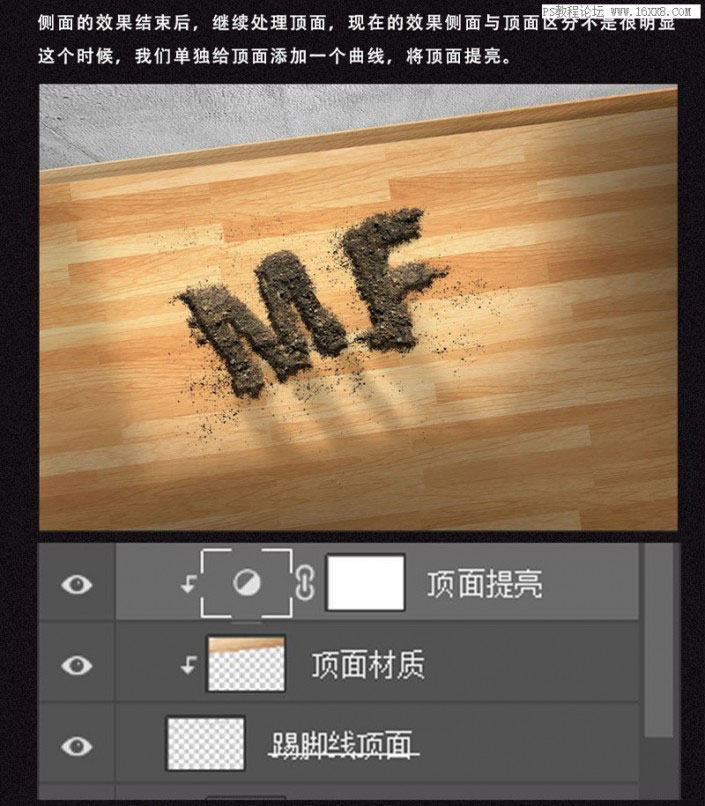
接下来就是处理墙面,方法和上面的大同小异,利用色彩平衡调色,以及曲线做暗。

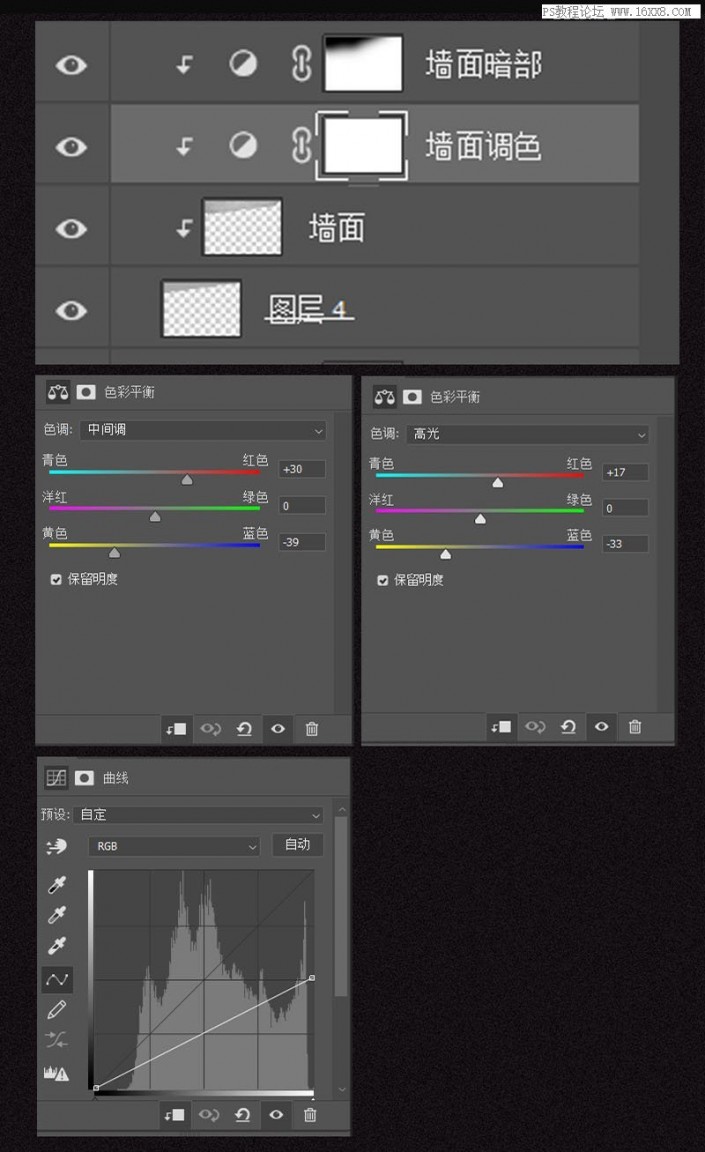
墙体处理完以后,我们继续对文字的亮部进行处理,将两个文字图层编组,然后新建一个图层剪切到组,将混合模式改为颜色减淡,利用偏灰色的画笔在文字受光部分进行绘制。
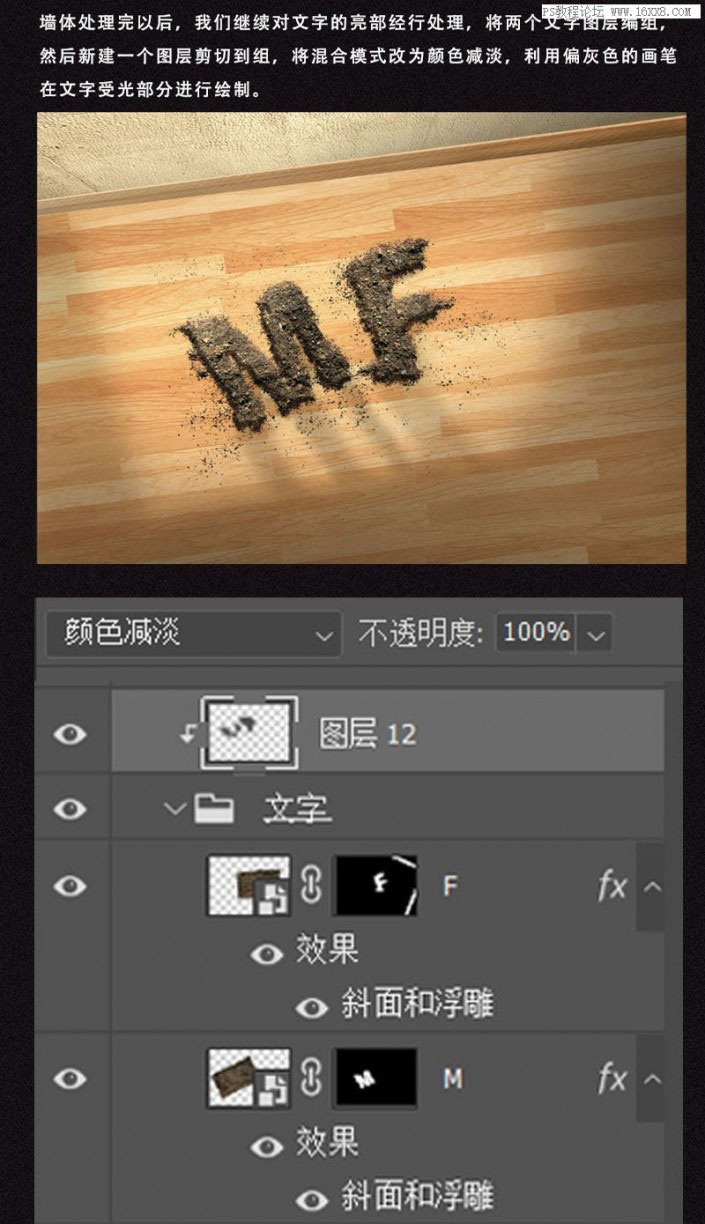
第七步:整体润色
上面的都完成以后,我们使用快捷键CTRL+SHIFT+ALT+E进行盖印图层,然后给整体画面添加一个色彩平衡进行整体调色,这里面针对于:亮部、暗部、中间调整体去调整。
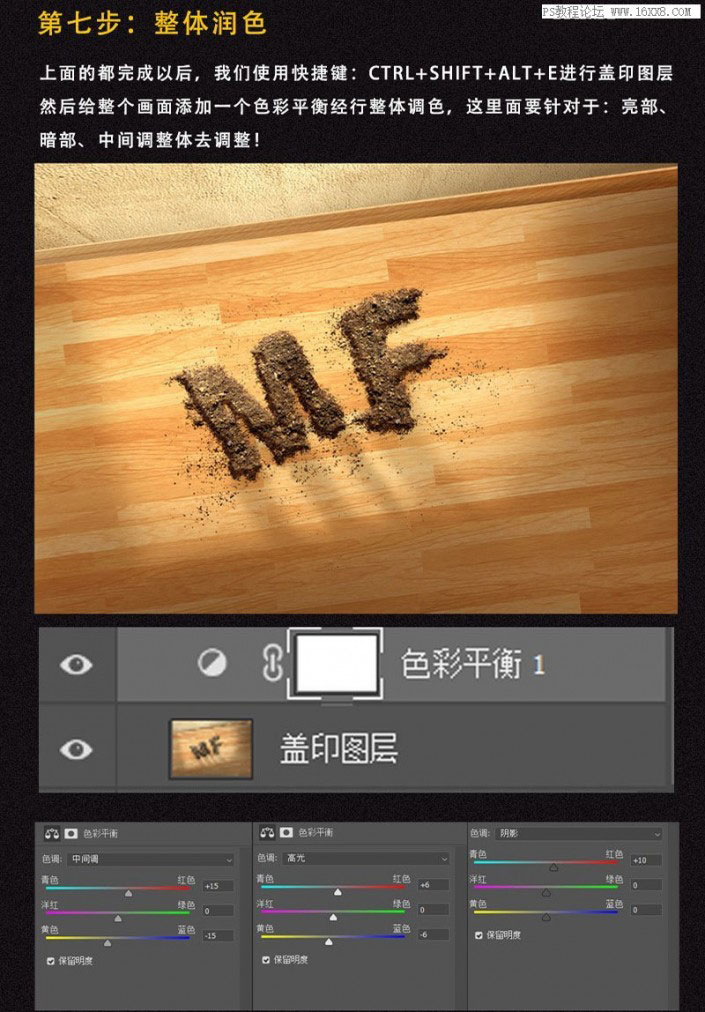
整体调色后,我们可以新建一个图层,将混合模式改为滤色,选择一个深灰色在画面的高光部分进行绘制,能够营造出一种上方来光的感觉。
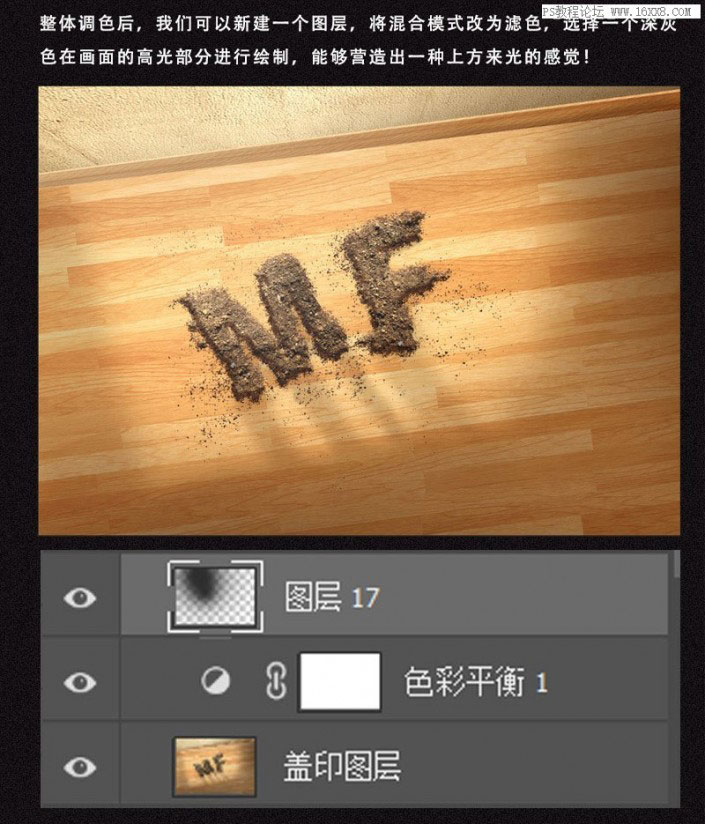
现在的画面整体给我的感觉是饱和度有点高,画面很腻,这样我们添加一个调整层,自然饱和度,在这个调整层中我们降低自然饱和度,就可以了。
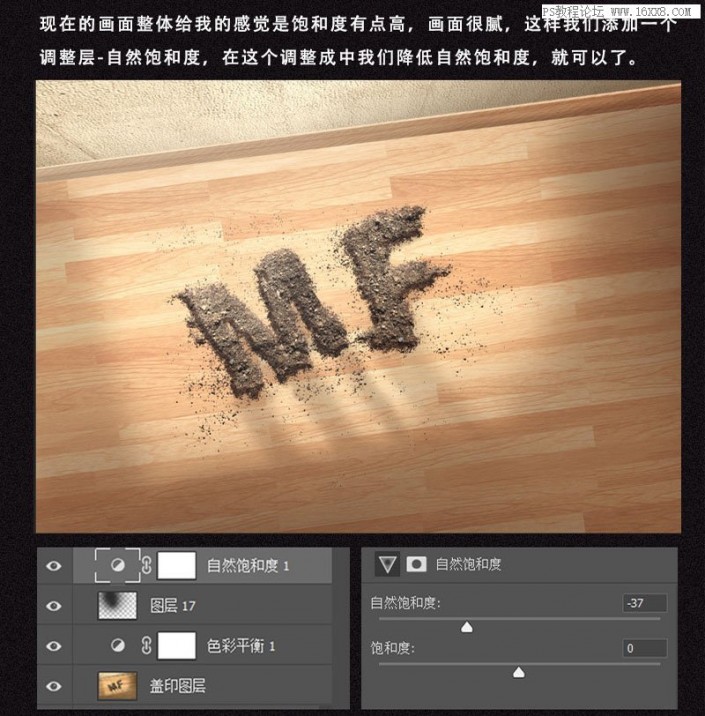
OK,基本的感觉到出来了,这时候我们再次新建两个图层,利用柔光压暗滤色提亮,增强画面的光感。
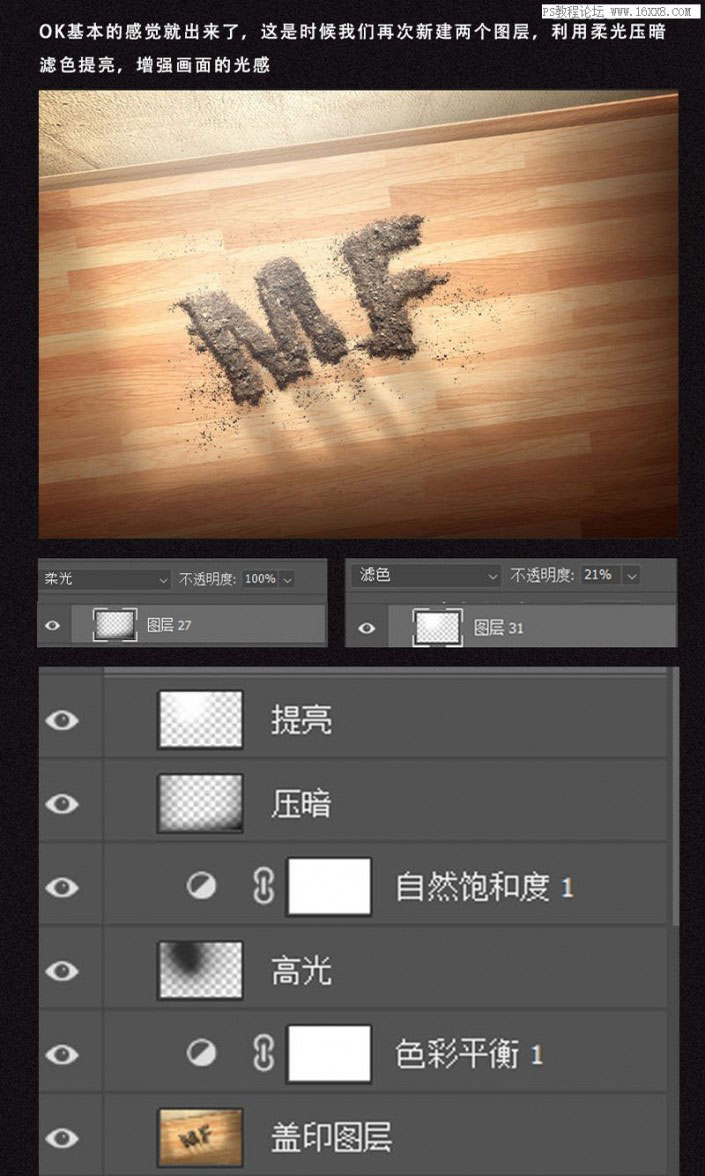
第八步:Carema Raw滤镜
最后我们盖印一个图层, 利用滤镜中的Carema Raw滤镜(CTRL+SHIFT+A)整体统一色调 。

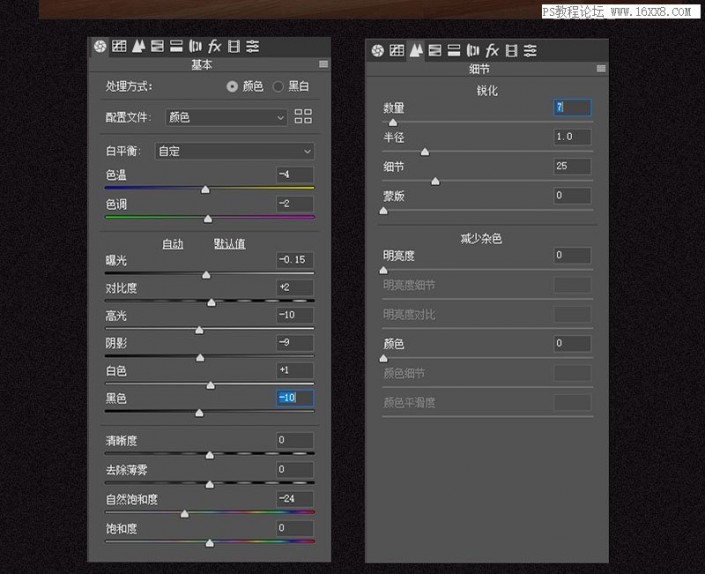
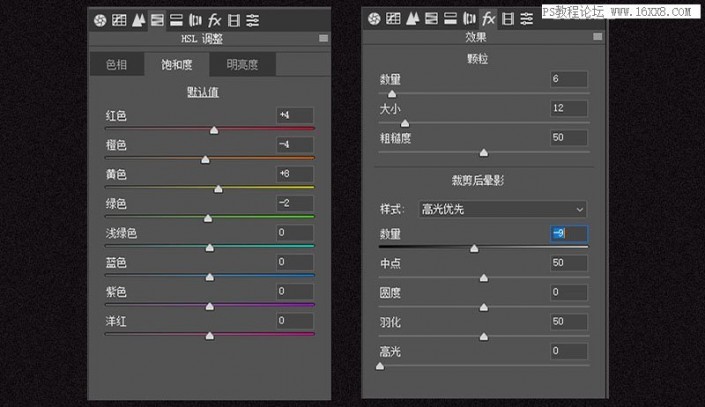
完成:

www.softyun.net/it/
通过教程来学习一下吧,素材都有,制作起来很是方便,同学们赶紧动手学习起来。
加载全部内容