立体字,用Photoshop制作炫酷的电影主题3D艺术字
maijianfeng 人气:0本篇教程通过PS制作炫酷的电影主题3D一十字,不是只有三维软件才可以制作,PS里也可以完成这种3D风格的字体,整个制作步骤不是太复杂,只是步骤比较多,需要同学们耐心去制作,字体制作上大部分大同小异,就是在颜色和风格上要注意一下,设计自己喜欢的即可,具体教程通过教程来学习一下吧。
效果图:

www.softyun.net/it/
操作步骤:
步骤1
先准备两张图案1、2,图案的样式用于改变3D字体的表面的材质


步骤2
把两张图片导入PS,进行定义图案存储
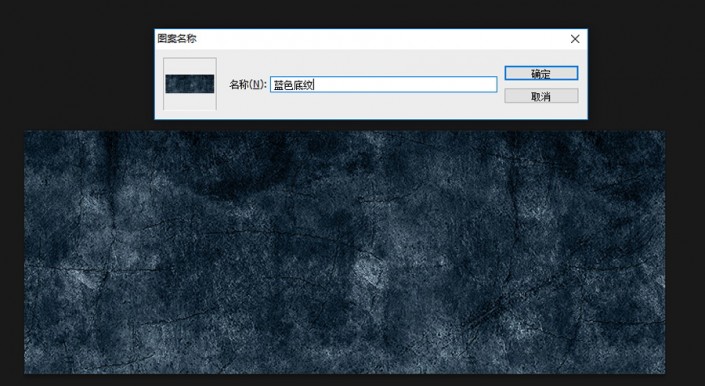
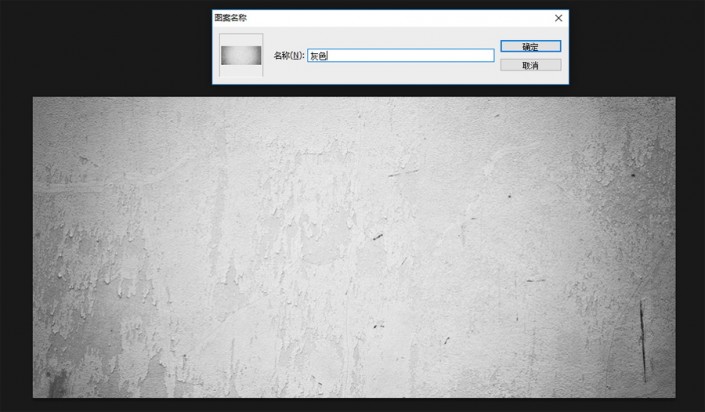
步骤3
先建立2000px X 1500px的文档,填充黑色
之后导入星空的图片
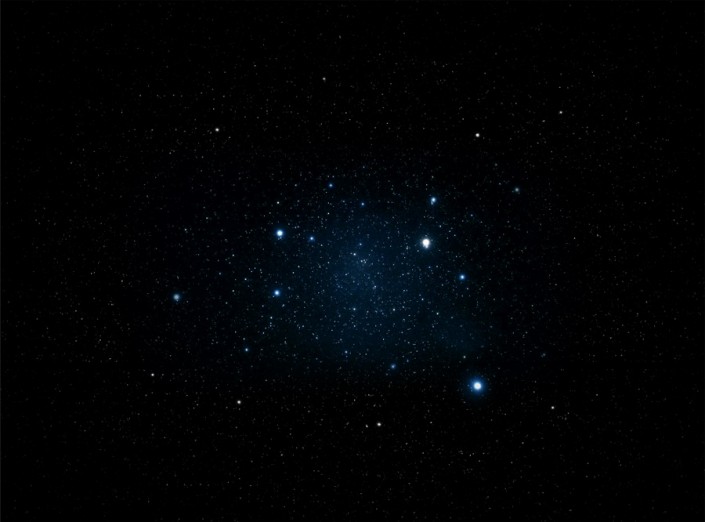
步骤4
导入做到矢量图PHOTOSHOP,或者直接在PS直接输入即可

步骤5
在图层设置图层样式(浮雕、渐变、图案)
如图,在图案叠加选择刚刚灰色得图片作为图案
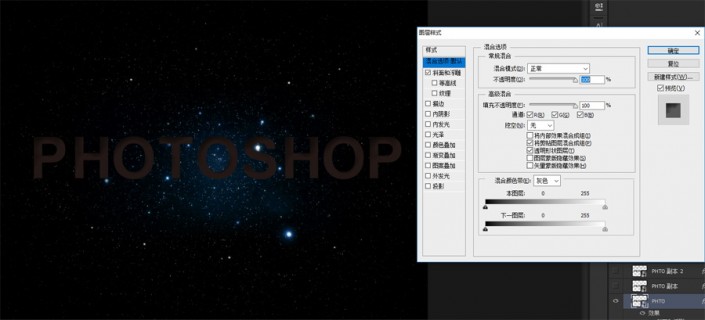
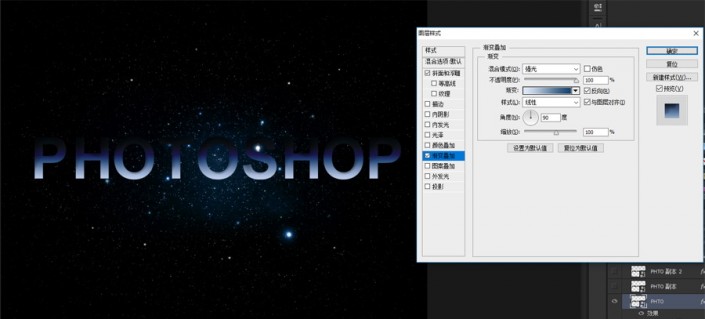
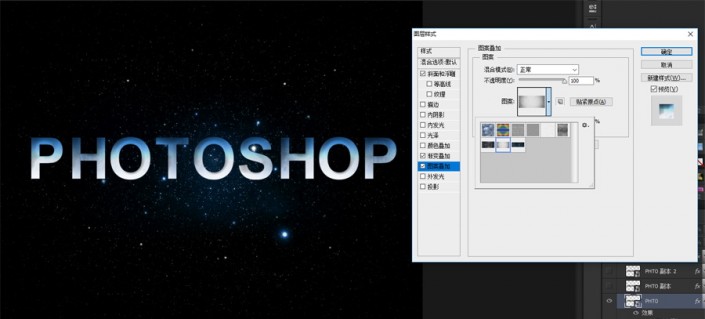
步骤6
把刚刚做好的图层继续复制一层
等比例小幅度放大和移动图案
移动图案为了后期三维效果时候看起来有质感
操作如下
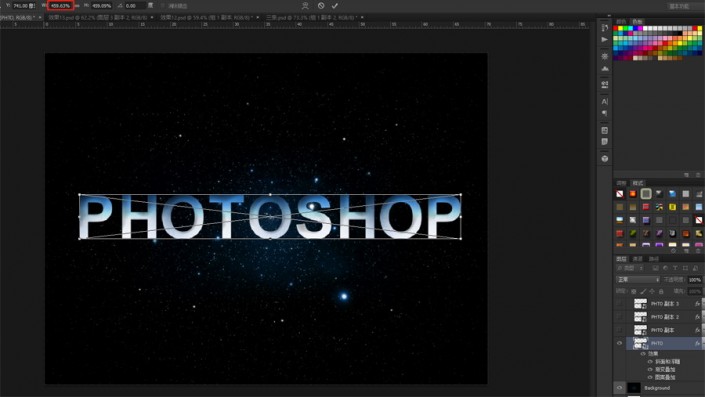
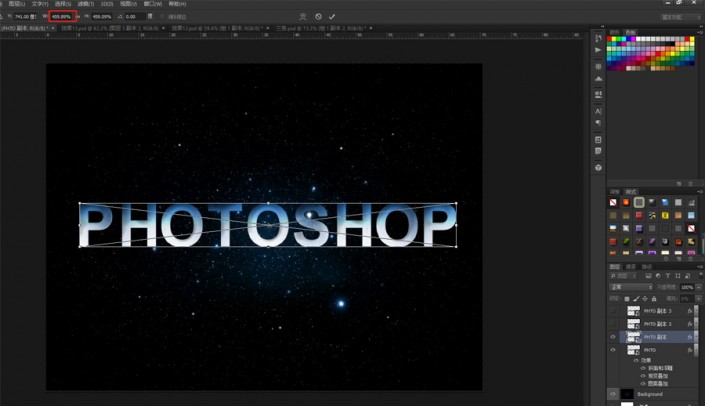
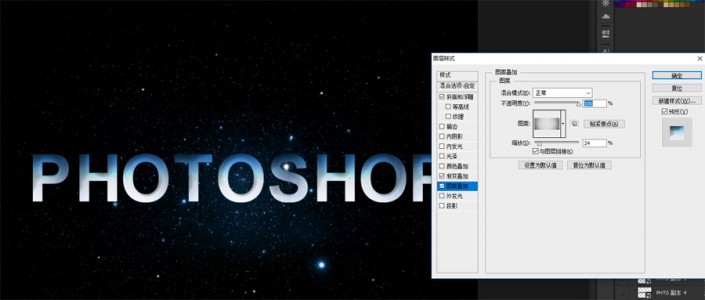
使用操纵变形工具,图层二比图层一大1%
差距越小,密度与细节更加明显
点击图层二的图案,移动图层文字中的图案
移动的目的使后期的更有质感
我们将这个步骤重复13次

看起来已经开始有立体感了
步骤7
将最后复制的第十三个图层进行复制一层
进行图层样式更改(颜色、图案叠加)
参数图下,图案继续选用灰色图案
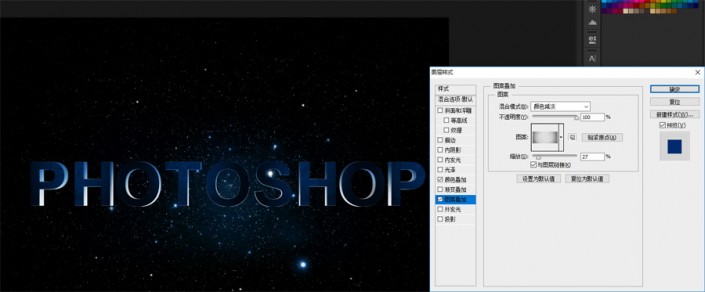

把此图层继续复制一层进行移动图案位置
复制三层类似的操作

步骤8
将图层表面添加金属高光白色,参数如下
复制三层,调整移动图案位置
把图案模式改为”高光“
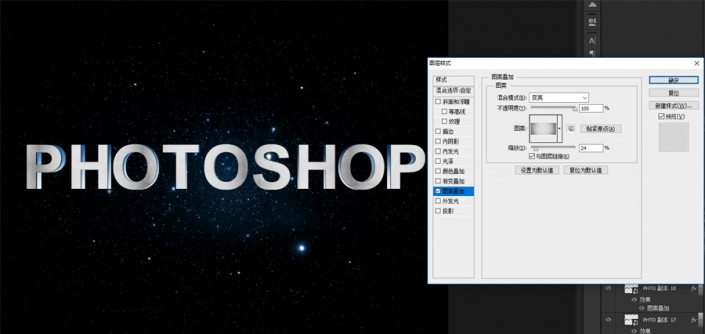
步骤9
复制高光模式的图层,添加渐变叠加工具
继续复制图层。添加浮雕与图案(选用蓝色图案)
继续复制图层,继续移动图案
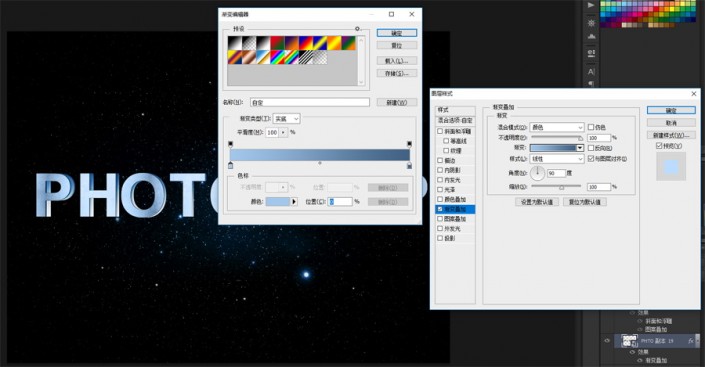
浮雕与图案叠加工具参数如下
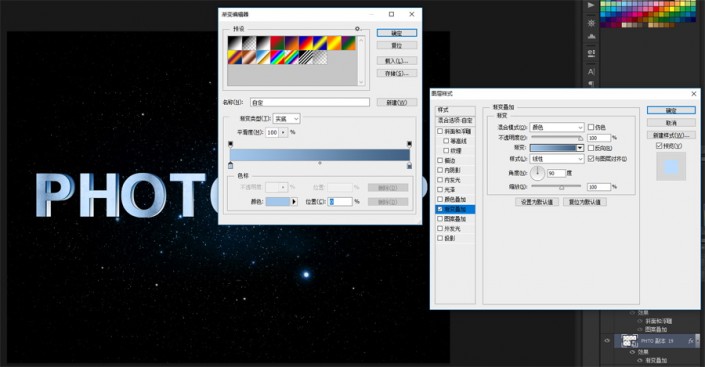
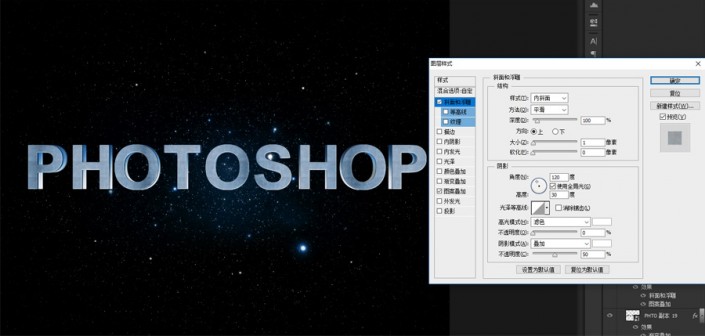
继续复制一层,继续调整
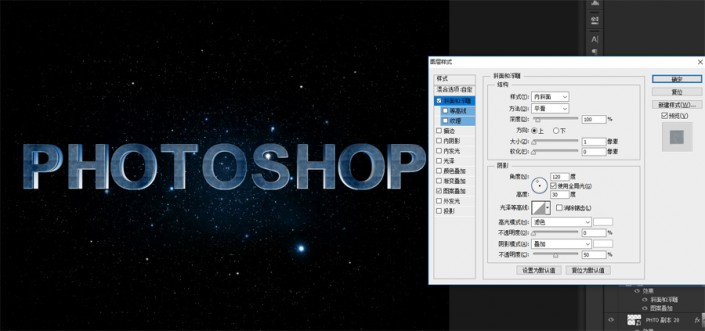
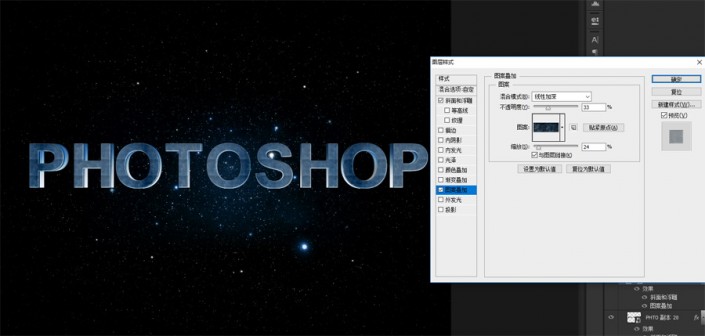
步骤10
基本上大功告成
添加中文字在下面,参数如下
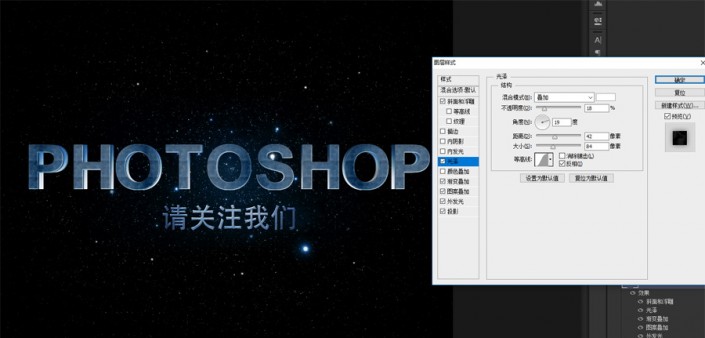
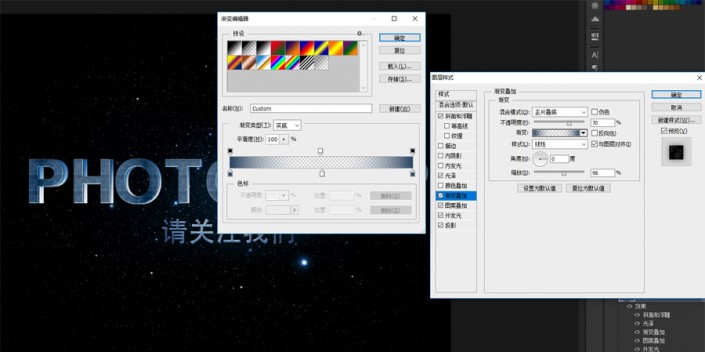
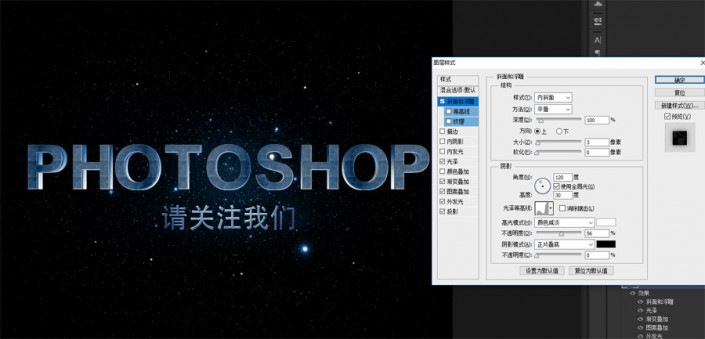
此参数是中间为透明,两边颜色为#224566#
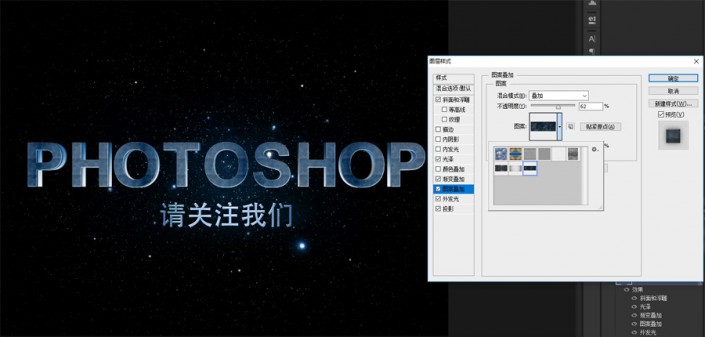
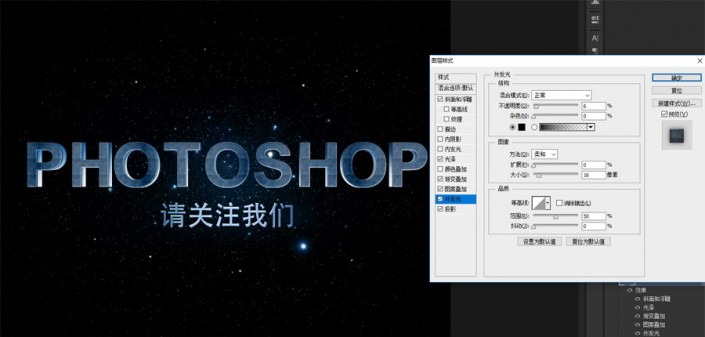
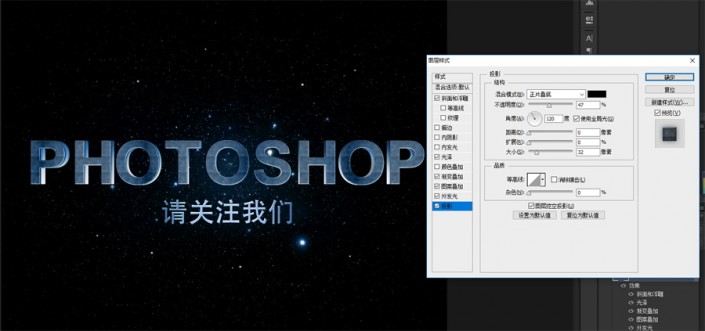
步骤11
最后添加辉光/光晕素材效果
金属电影3D效果字体就完成了

做这种字体要考虑图层的层次效果和纹理及边的转换,具体同学还是通过教程来跟着练习一下吧。
加载全部内容