立体字,怎样利用Photoshop制作具有电影3D效果的文字
maijianfeng 人气:0不用三维软件只用PS就可以完成电影3D金属效果的字体
步骤有点多,不太复杂,但是操作步骤比较多
首先我们先看下最终的效果图
▼

www.softyun.net/it/
步骤1
先准备两张图案1、2,图案的样式用于改变3D字体的表面的材质
▼


步骤2
把两张图片导入PS,进行定义图案存储
▼
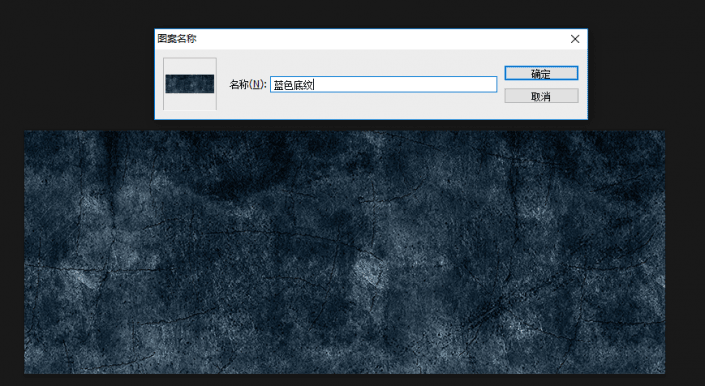
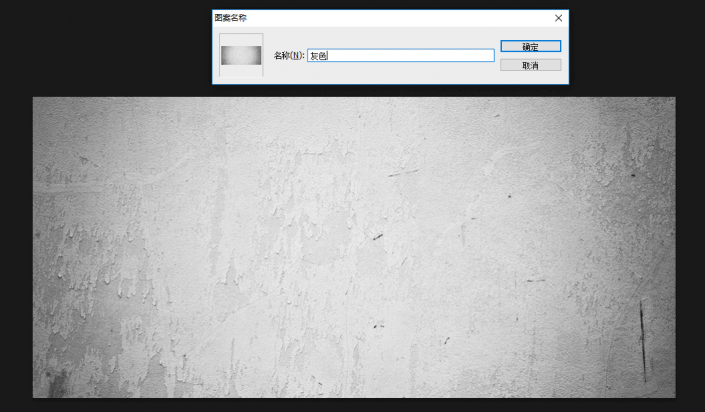
步骤3
先建立2000px X 1500px的文档,填充黑色
之后导入星空的图片
▼
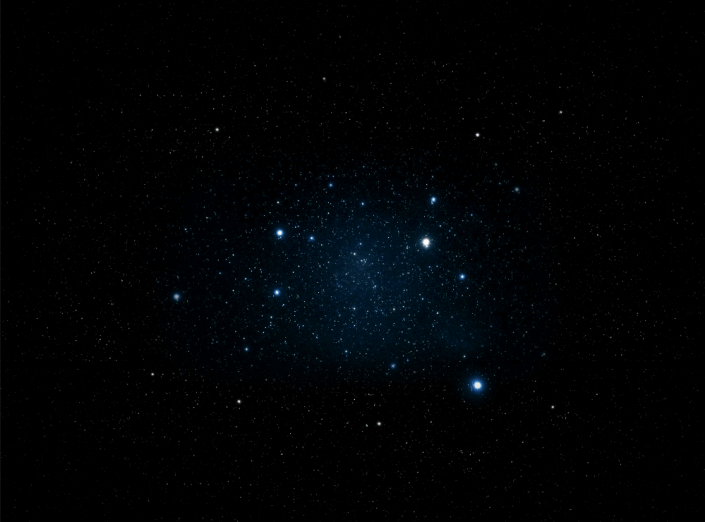
步骤4
导入做到矢量图PHOTOSHOP,或者直接在PS直接输入即可
▼

步骤5
在图层设置图层样式(浮雕、渐变、图案)
如图,在图案叠加选择刚刚灰色得图片作为图案
▼
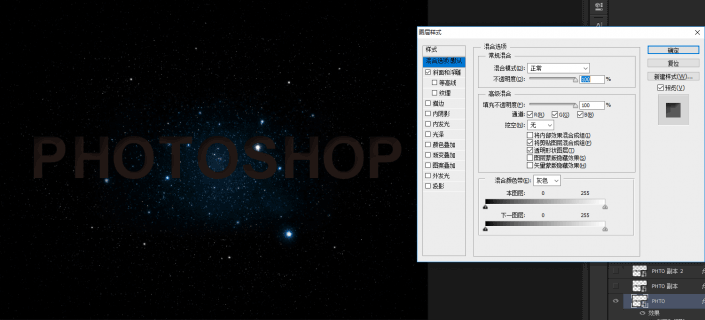
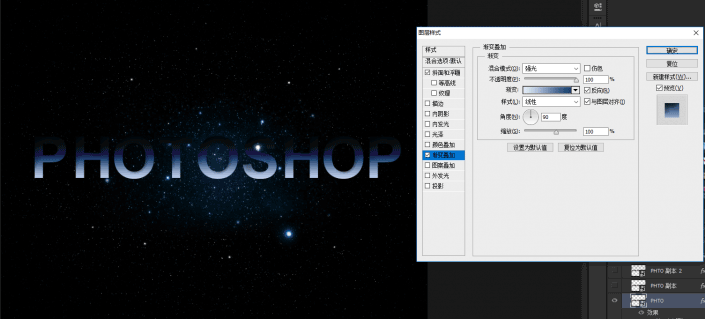
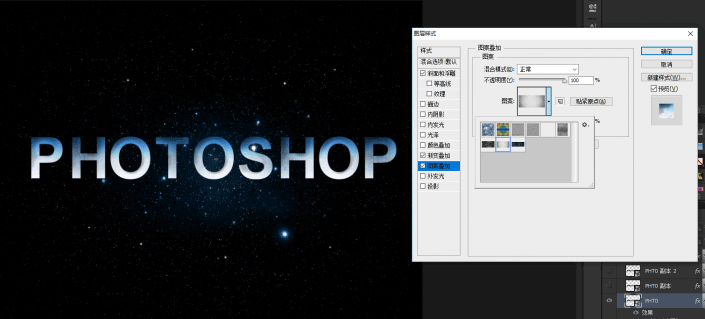
步骤6
把刚刚做好的图层继续复制一层
等比例小幅度放大和移动图案
移动图案为了后期三维效果时候看起来有质感
操作如下
▼
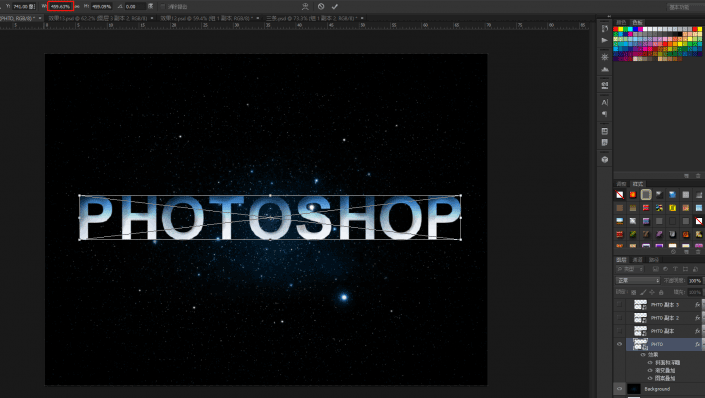
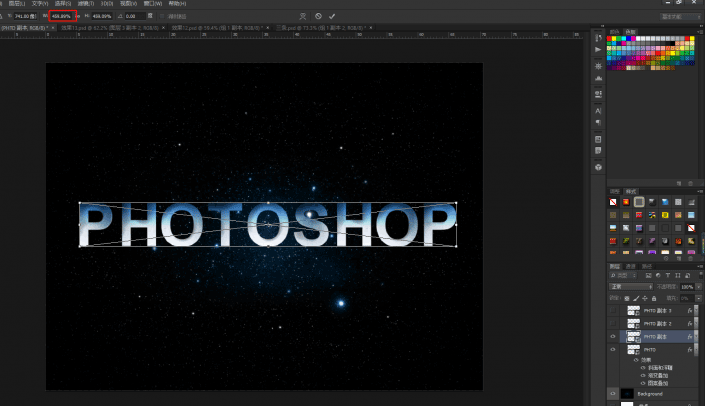
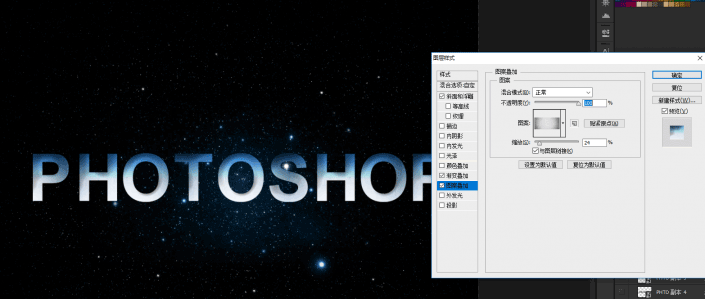
使用操纵变形工具,图层二比图层一大1%
差距越小,密度与细节更加明显
点击图层二的图案,移动图层文字中的图案
移动的目的使后期的更有质感
我们将这个步骤重复13次
▼

看起来已经开始有立体感了
步骤7
将最后复制的第十三个图层进行复制一层
进行图层样式更改(颜色、图案叠加)
参数图下,图案继续选用灰色图案
▼
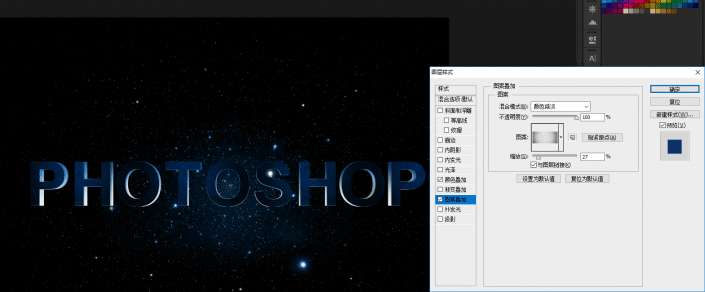
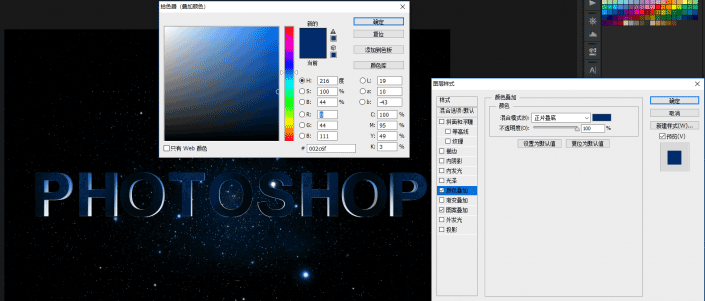
把此图层继续复制一层进行移动图案位置
复制三层类似的操作
▼

步骤8
将图层表面添加金属高光白色,参数如下
复制三层,调整移动图案位置
把图案模式改为”高光“
▼
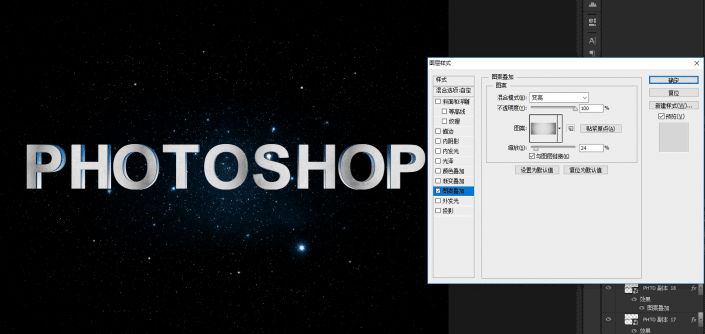
步骤9
复制高光模式的图层,添加渐变叠加工具
继续复制图层。添加浮雕与图案(选用蓝色图案)
继续复制图层,继续移动图案
▼
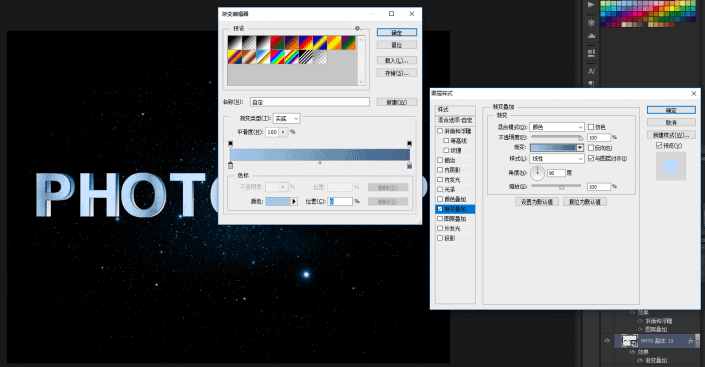
浮雕与图案叠加工具参数如下
▼
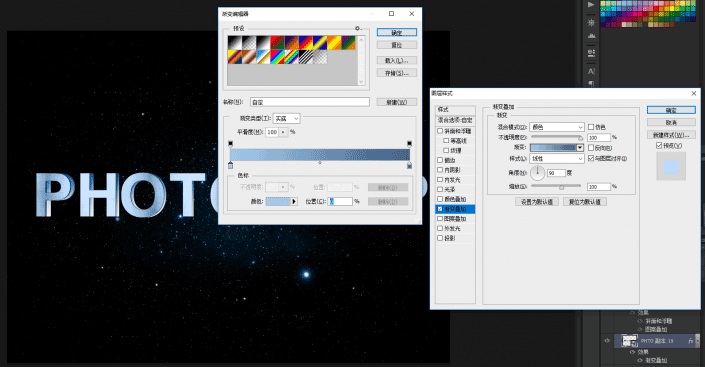
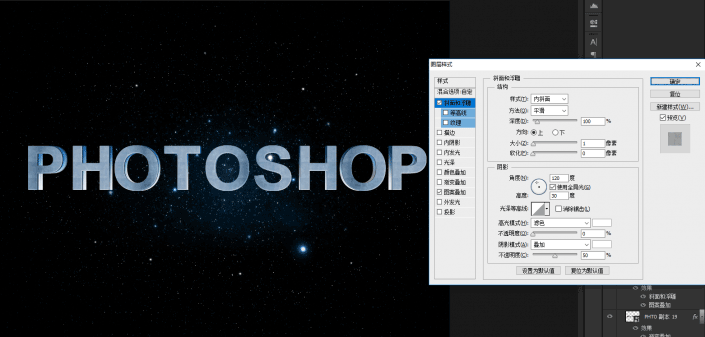
继续复制一层,继续调整
▼
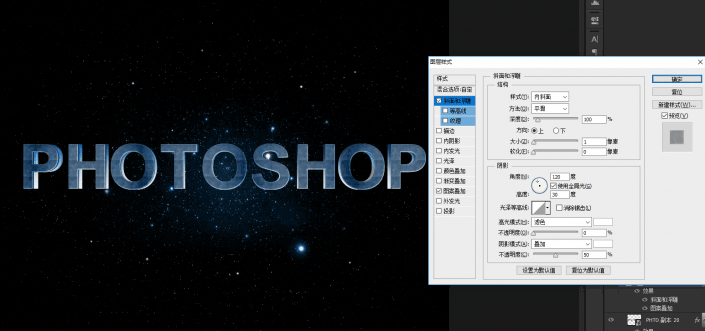
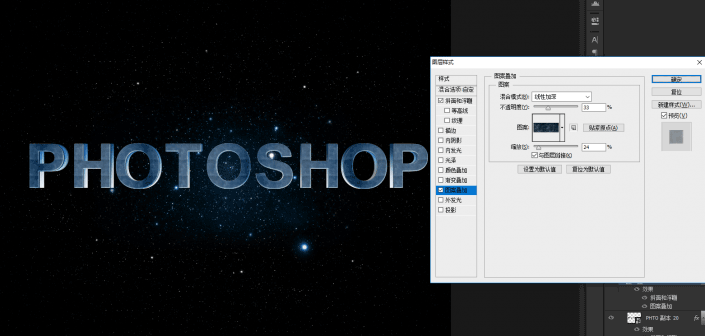
步骤10
基本上大功告成
添加中文字在下面,参数如下
▼
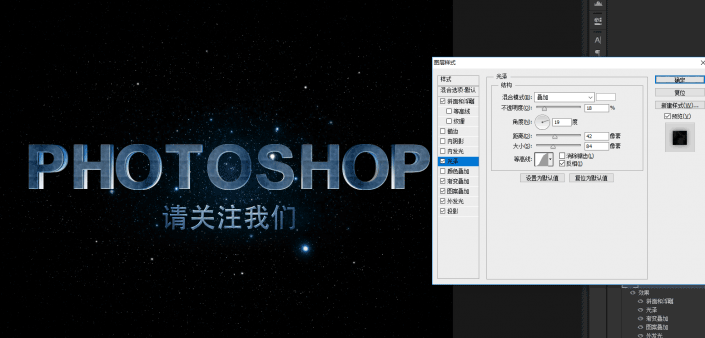
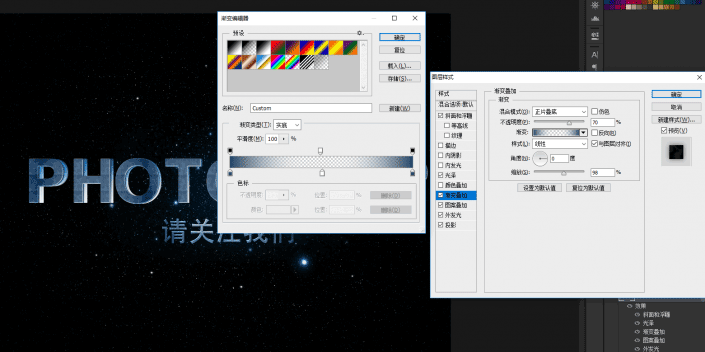
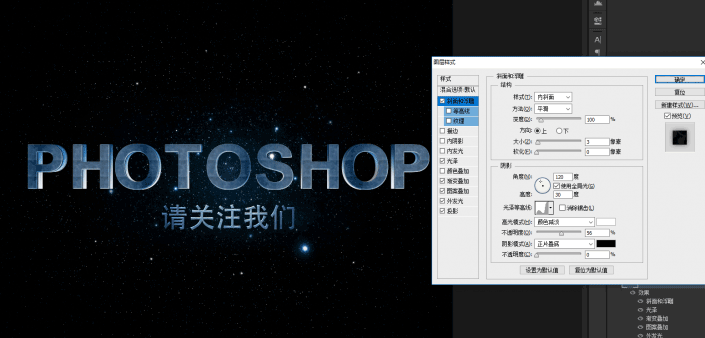
此参数是中间为透明,两边颜色为#224566#
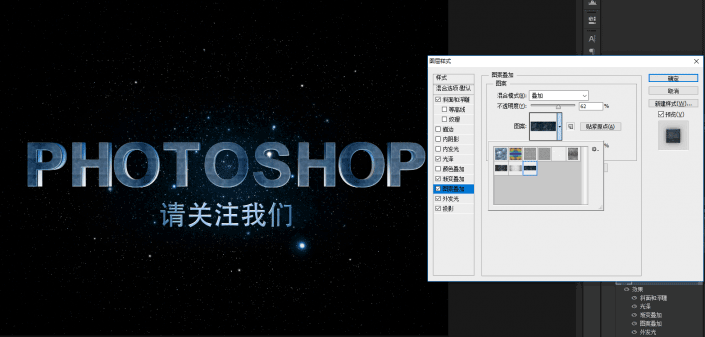
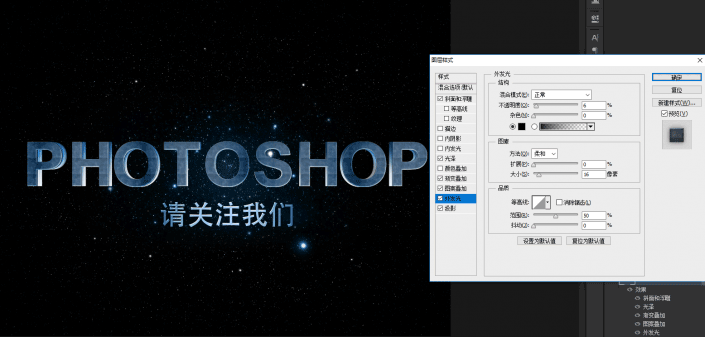
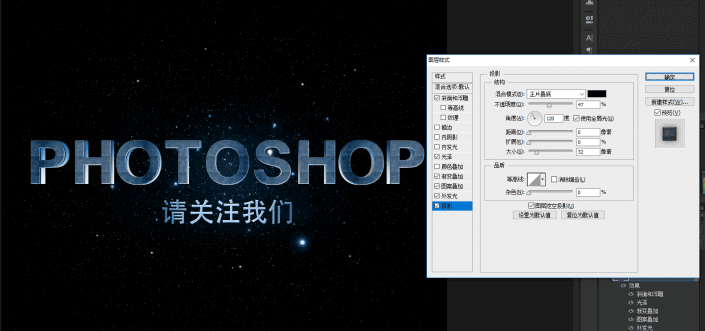
步骤11
最后添加辉光/光晕素材效果
金属电影3D效果字体就完成了
▼

结语:此效果要考虑图层的层次效果、纹理、边的转换
希望大家能否多多喜欢
加载全部内容