金属字,用Photoshop制作华丽的金属圣诞节日字
Sener 人气:0本篇教程通过PS制作一款华丽的金属圣诞节日字,金属效果的文字我们做过许多,相信大家也经驾轻就熟了,这款字体我们用到的图层样式比较多,底部用斜面和浮雕我们用了增加立体面的感觉,中间的一些部分呢用多个图层样式增加纹理、质感等,边缘部分用描边及斜面以及浮雕增加金属边框,整体效果十分漂亮,一起通过教程来学习一下吧。
效果图:

www.softyun.net/it/
操作步骤:
1、新建一个1000 * 650像素,分辨率为:72像素/英寸的画笔,如下图。
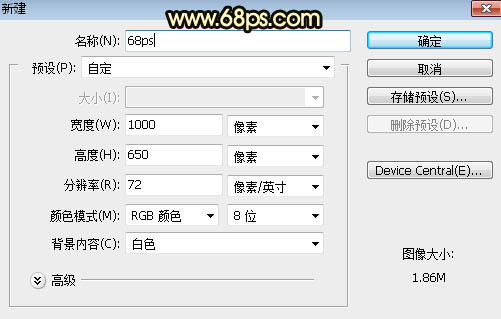
<图1>
2、把背景填充一种较暗的蓝色,如下图。

<图2>
3、点这里打开文字素材,保定到本机后用PS打开,用移动工具拖进来,调整好位置后如下图。

<图3>
4、双击图层面板文字缩略图后面的蓝色区域设置图层样式。
斜面和浮雕:
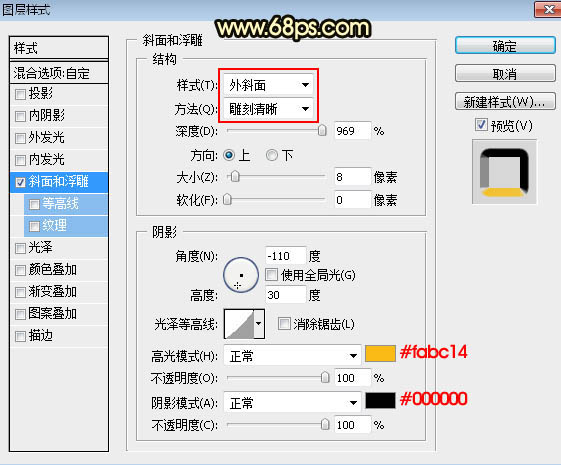
<图4>
5、确定后把填充改为:0%,效果如下图。

<图5>
6、按Ctrl + J 把当前文字图层复制一层,然后在文字副本缩略图后面的蓝色区域右键选择“清除图层样式”,效果如图7。
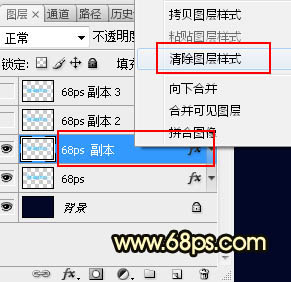
<图6>

<图7>
7、同上的方法给当前图层设置图层样式。
斜面和浮雕:光泽等高线设置如图9,其它设置如图8。
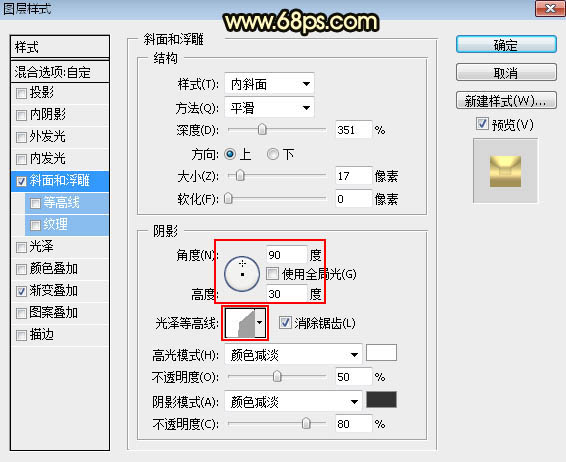
<图8>
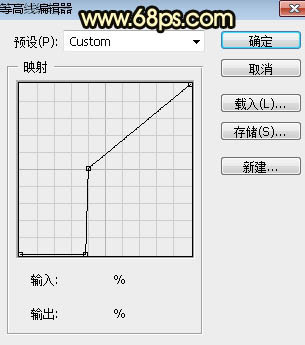
<图9>
渐变叠加:渐变设置如图11,其它设置如图10。
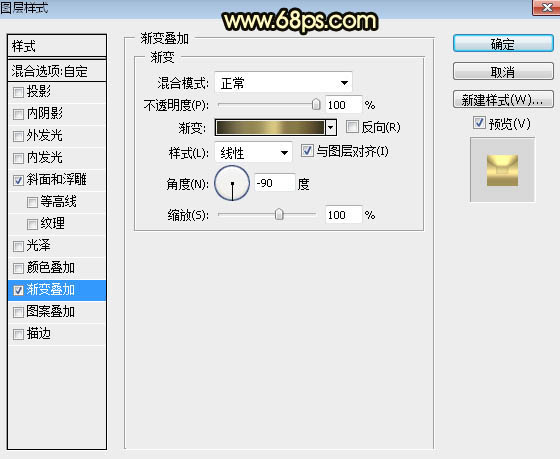
<图10>
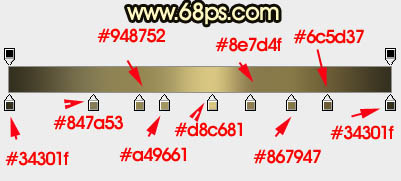
<图11>
8、确定后把填充改为:0%,效果如下图。

<图12>
9、按Ctrl + J 把当前文字图层复制一层,同上的方法清除图层样式,效果如下图。

<图13>
10、同样的方法给当前文字图层设置图层样式。
投影:
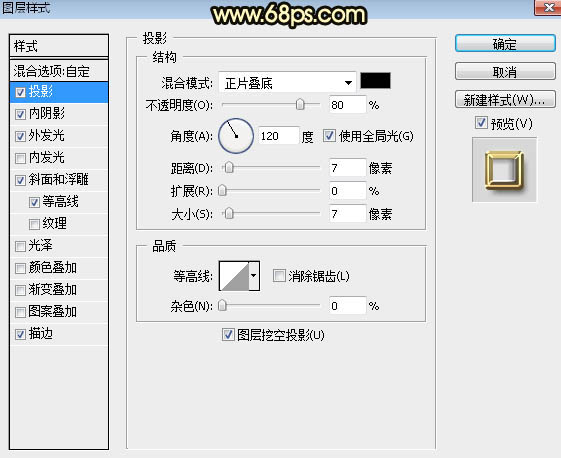
<图14>
内阴影:
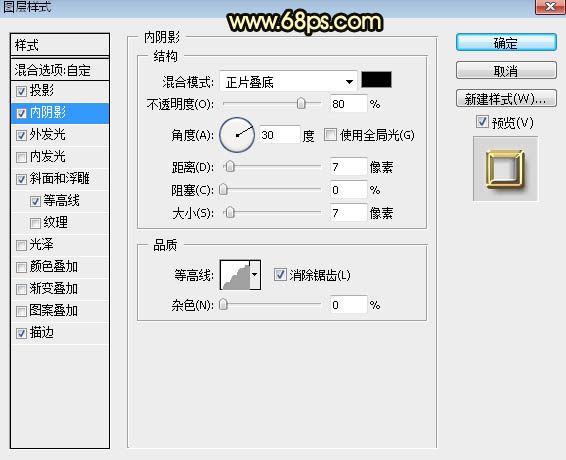
<图15>
外发光:
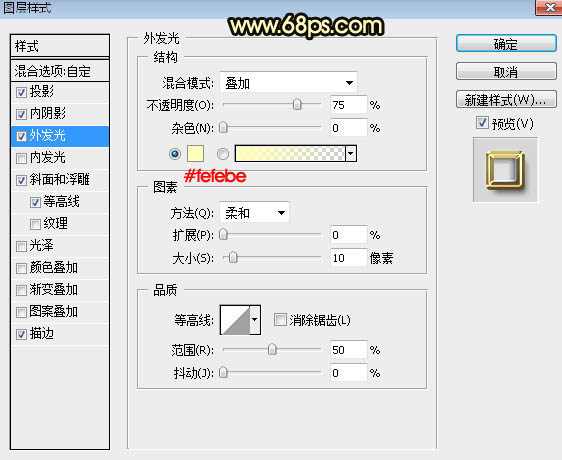
<图16>
斜面和浮雕:
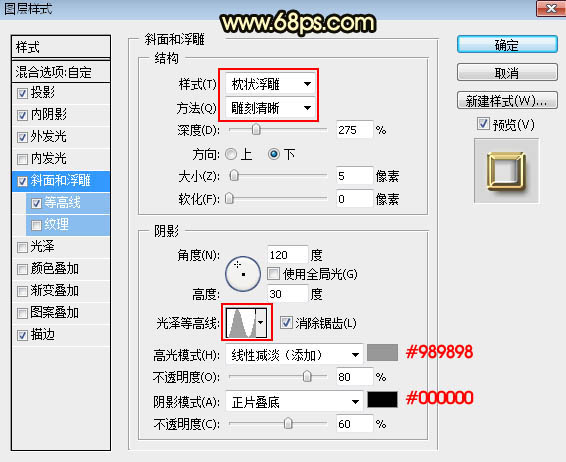
<图17>
等高线:
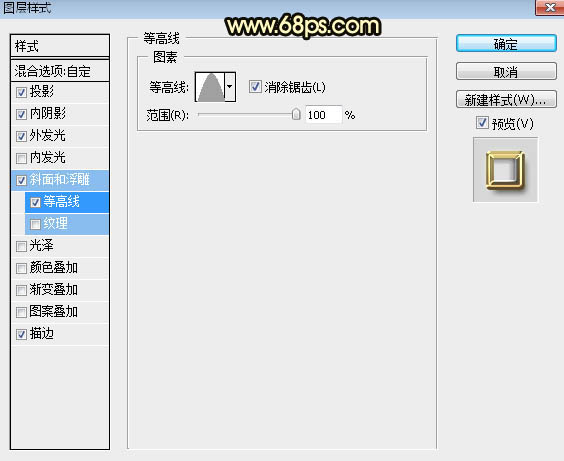
<图18>
描边:填充类型选择“渐变”,渐变色设置如图20,其它设置如图19。
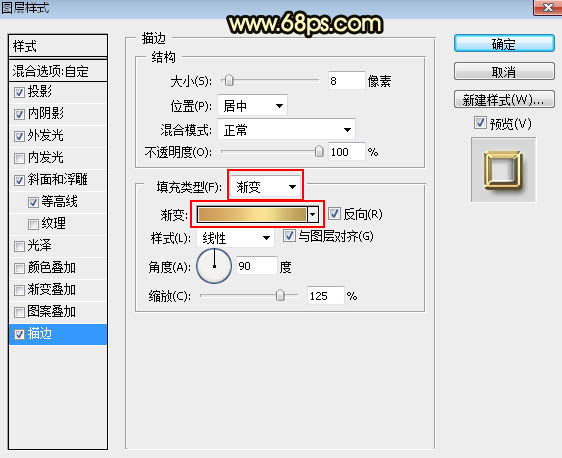
<图19>
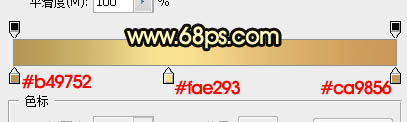
<图20>
11、确定后把填充改为:0%,效果如下图。

<图21>
12、下面来定义一款图案,把下面的素材图片保存到本机,用PS打开后选择菜单:编辑 > 定义图案,命名后关闭图片。
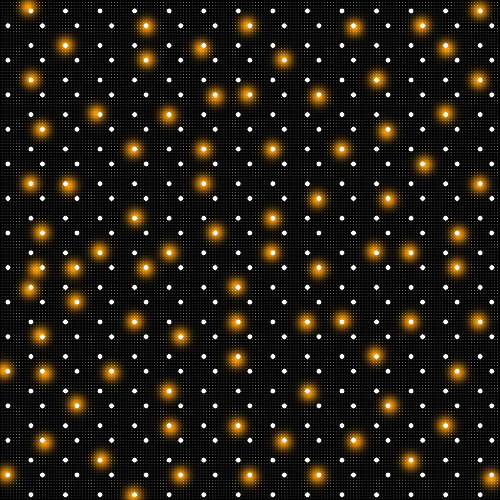
<图22>
13、按Ctrl + J 把当前文字图层复制一层,同样的方法清除图层样式,效果如下图。

<图23>
14、给当前文字图层设置图层样式。
内发光:
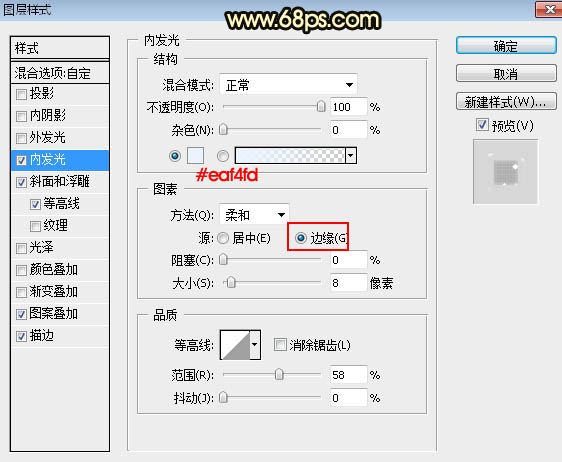
<图24>
斜面和浮雕:光泽等高线设置如图26,其它设置如图25。
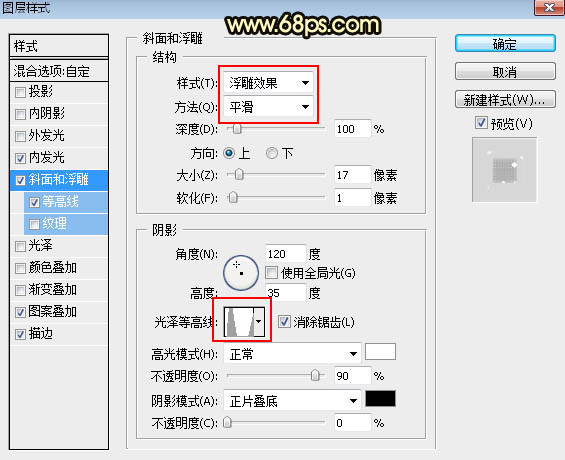
<图25>
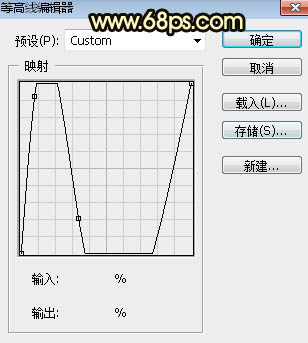
<图26>
等高线:
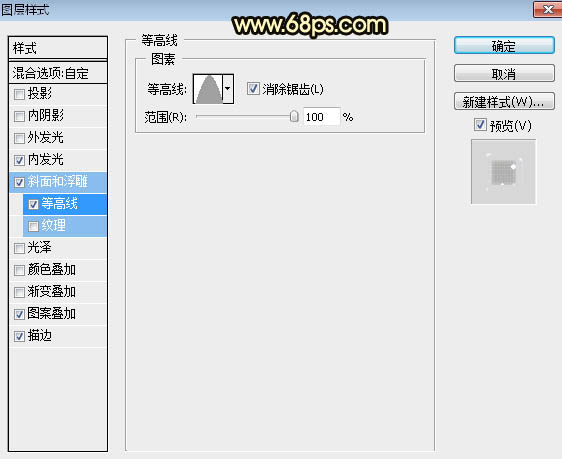
<图27>
图案叠加:图案选择刚才定义的图案。
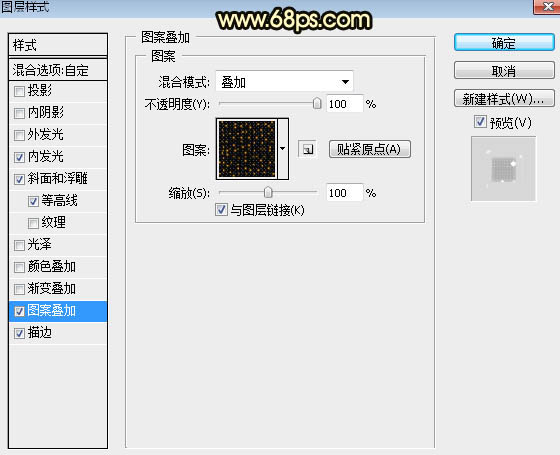
<图28>
描边:
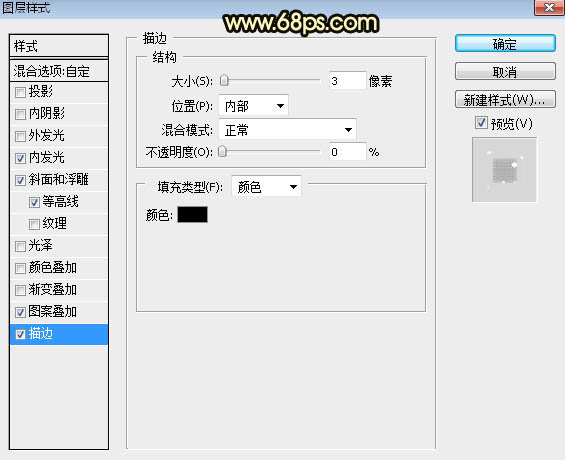
<图29>
15、确定后把填充改为:0%,效果如下图。

<图30>
最后微调一下各层图层样式的参数,完成最终效果。

www.softyun.net/it/
具体还是需要同学们亲自制作才可以,一起通过教程来学习一下吧。
加载全部内容