金属字,用Photoshop制作闪光的金属字
Sener 人气:0效果图:

www.softyun.net/it/
操作步骤:
1、打开PS软件,按Ctrl + N 新建画布,尺寸如下图,然后确定。
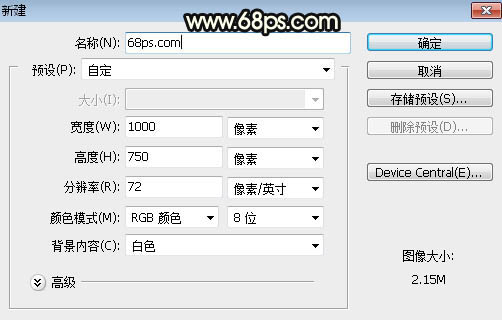
<图1>
2、选择渐变工具,颜色设置为暗灰色至黑色,如图2,然后由画布中心向边角拉出径向渐变作为背景。
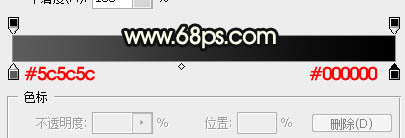
<图2>

<图3>
3、点这里打开文字素材,然后右键选择“图片另存为”保存到本机,再用PS打开文字素材,用移动工具拖到刚才新建的画布里面,并调整好位置,如下图。

<图4>
4、双击图层面板文字缩略图后面的蓝色空白区域设置图层样式。

<图5>
斜面和浮雕:
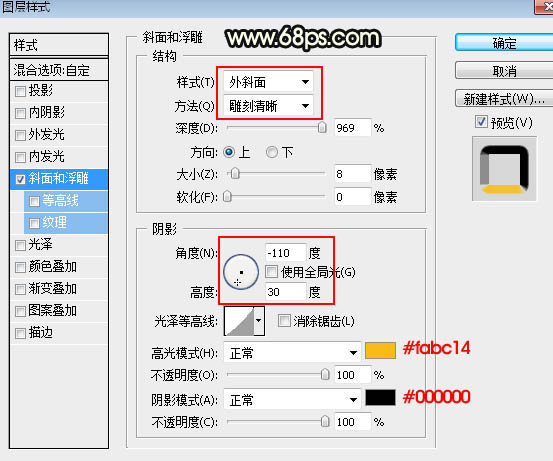
<图6>
5、确定后把填充改为:0%,效果如下图。

<图7>
6、按Ctrl + J 把当前文字图层复制一层,然后在文字缩略图后面的蓝色区域右键选择“清除图层样式”,如下图。
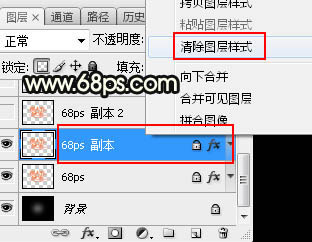
<图8>

<图9>
7、同样的方法给当前文字图层设置图层样式。
斜面和浮雕:
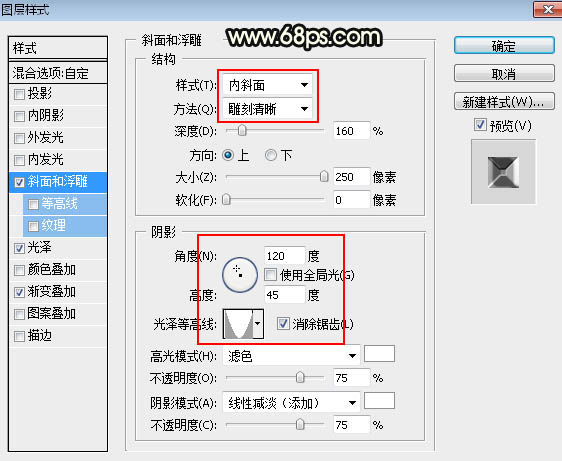
<图10>
光泽:
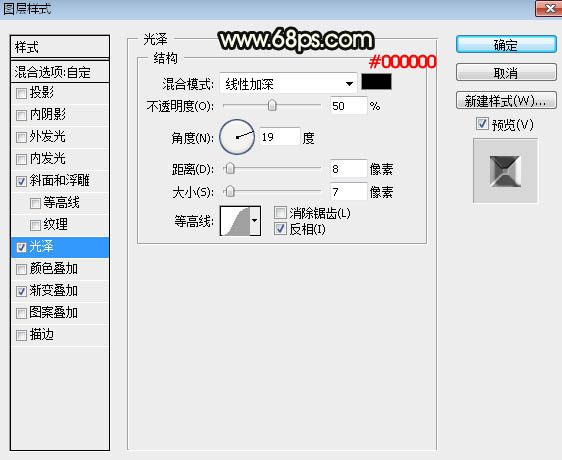
<图11>
渐变叠加:
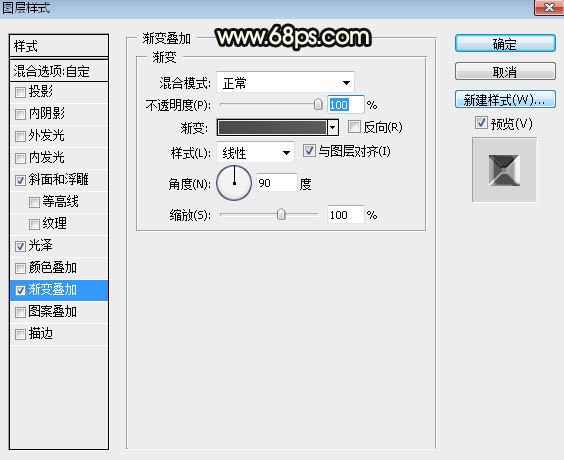
<图12>
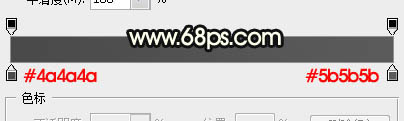
<图13>
8、确定后把填充改为:0%,如下图。

<图14>
9、把下图保存到本机,用PS打开,然后选择菜单:编辑 > 定义图案,命名后关闭图片。
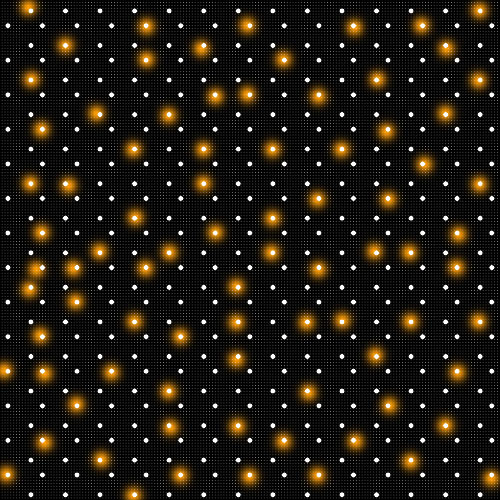
<图15>
10、按Ctrl + J 把当前文字图层复制一层,清除图层样式后再重新设置。
图案叠加:
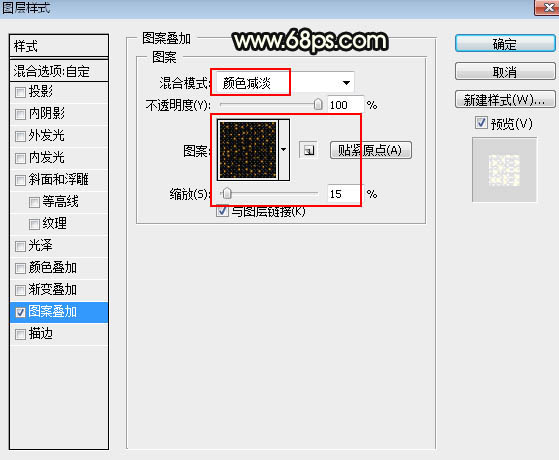
<图16>
11、确定后把填充改为:0%,效果如下图。
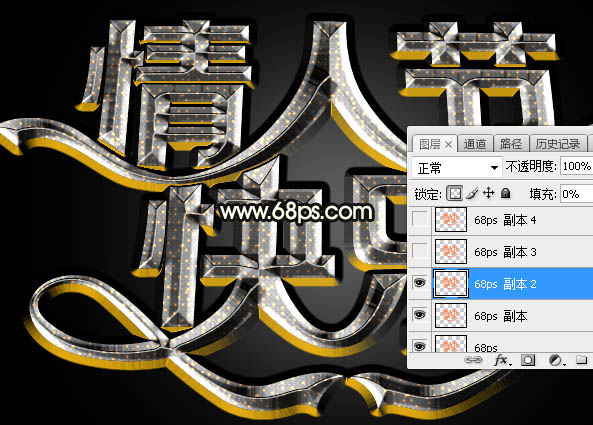
<图17>
12、按Ctrl + J 把当前文字图层复制一层,效果如下图。
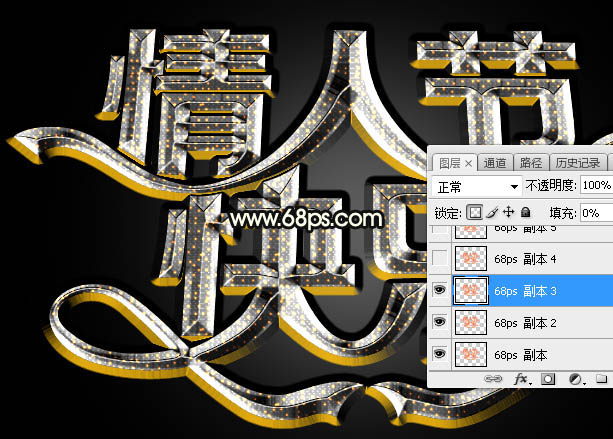
<图18>
13、按Ctrl + J 把当前文字图层复制一层,清除图层样式后再重新设置。
斜面和浮雕:
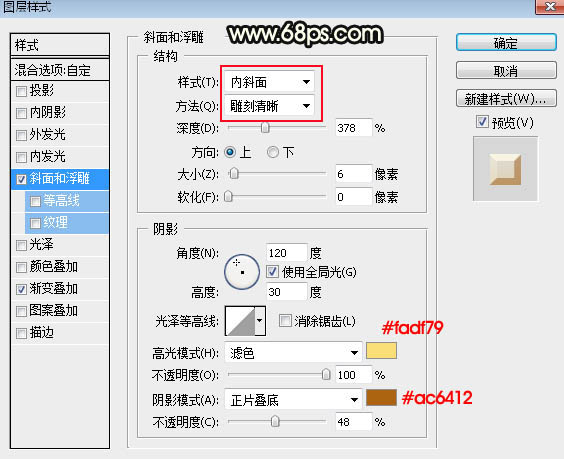
<图19>
渐变叠加:
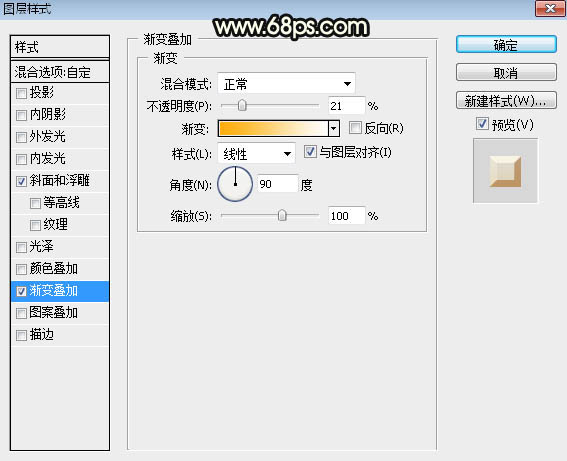
<图20>
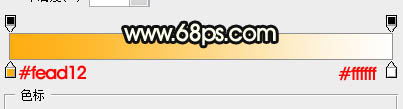
<图21>
14、确定后把填充改为:0%,效果如下图。

<图22>
15、按Ctrl + J 把当前文字图层复制一层,然后重新设置图层样式。
投影:
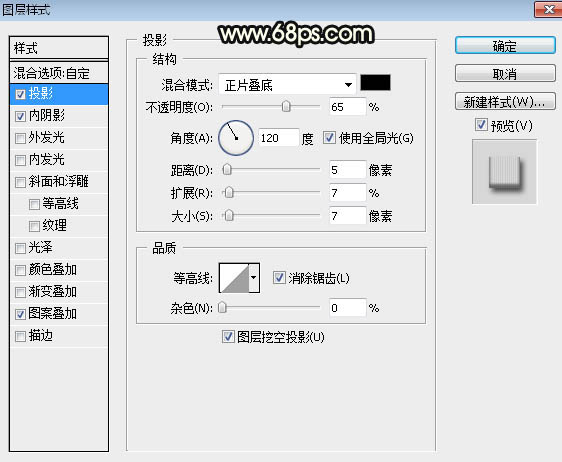
<图23>
内阴影:

<图24>
图案叠加:图案可以自制,新建尺寸为2 * 1像素,背景为透明文件,右侧用矩形选框工具拉出一个像素选区填充黑色;然后选择菜单:编辑 > 定义图案。
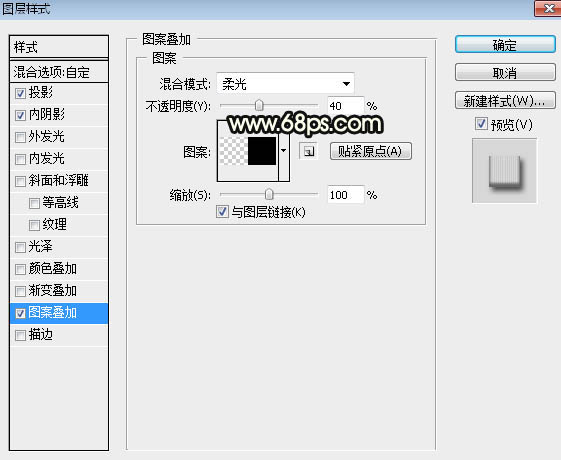
<图25>
16、确定后把填充改为:0%,如下图。

<图26>
17、按Ctrl + J 把当前文字图层复制一层,然后重新设置图层样式。
斜面和浮雕:
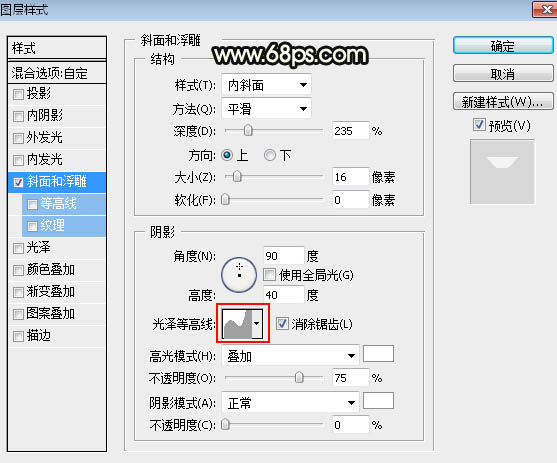
<图27>
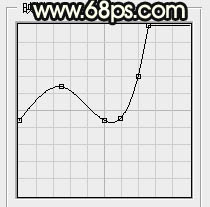
<图28>
18、确定后把填充改为:0%,如下图。
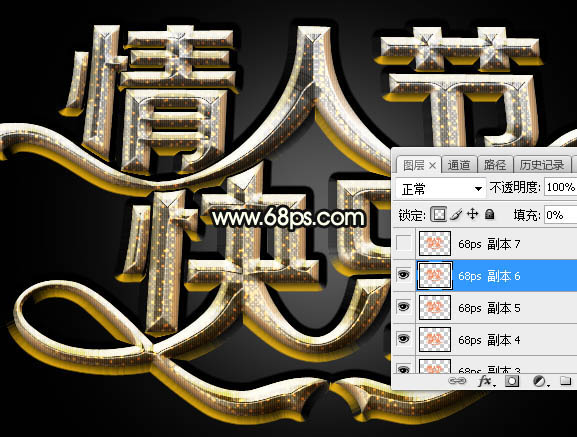
<图29>
19、按Ctrl + J 把当前文字图层复制一层,然后重新设置图层样式。
投影:
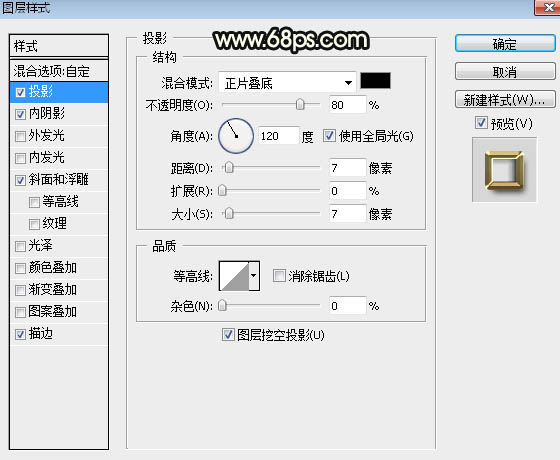
<图30>
内阴影:
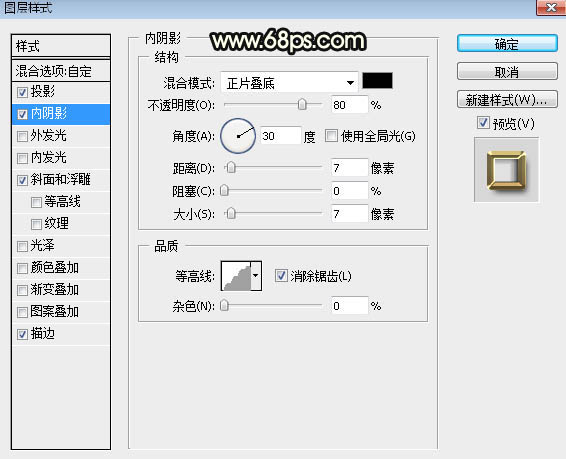
<图31>
斜面和浮雕:
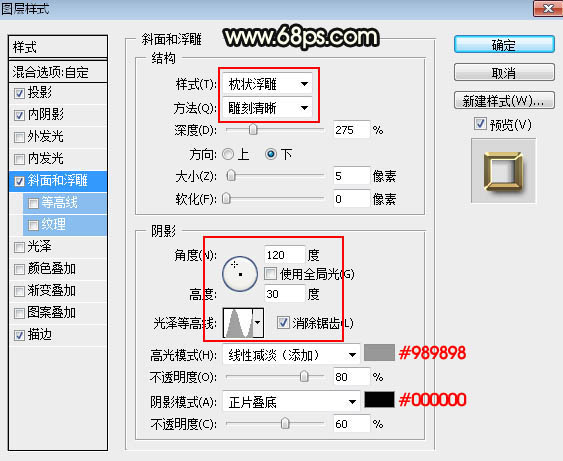
<图32>
描边:
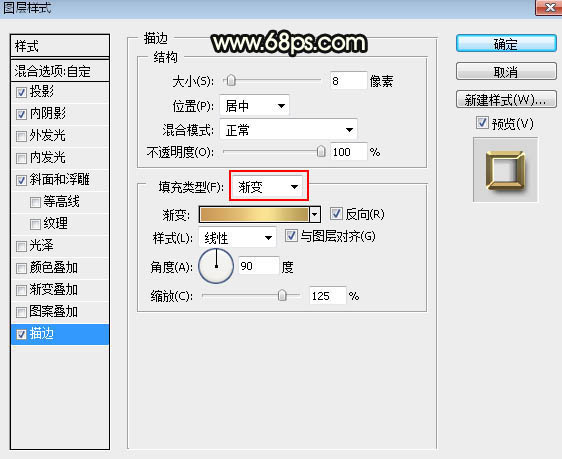
<图33>
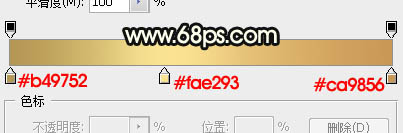
<图34>
20、确定后把填充改为:0%,效果如下图。

<图35>
最后根据自己喜好微调一下各图层样式参数.
完成最终效果。

www.softyun.net/it/
色彩艳丽的金属字就完成了,同学们有没有觉得我们的图层样式工具可以完成各种质感的文字制作,快来动手做一下吧。
加载全部内容