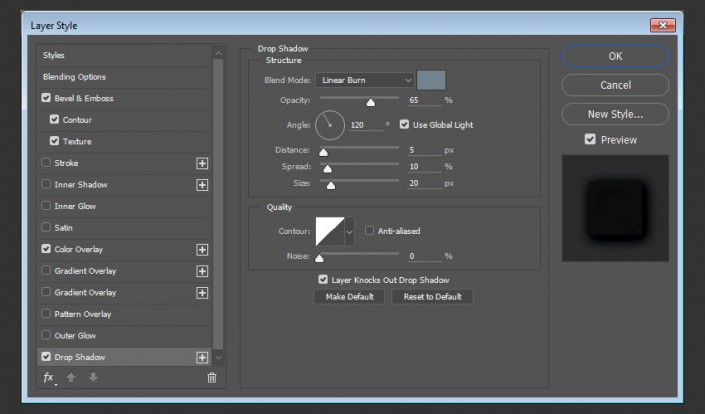牛皮字,用Photoshop中的两个图层样式制作超酷质感牛皮字
154054334 人气:0本篇教程通过PS创建一款超酷质感牛皮字,我们这里用到PS中的两个图层样式,创建起来超级简单,但是效果超棒的皮革质感文字,刚接触PS的同学们也可以尝试着做一下,文字在制作上必须有耐心,只要有耐心,比较多的步骤同学们也可以搞定,具体教程我们通过教程来学习一下吧。
效果图:
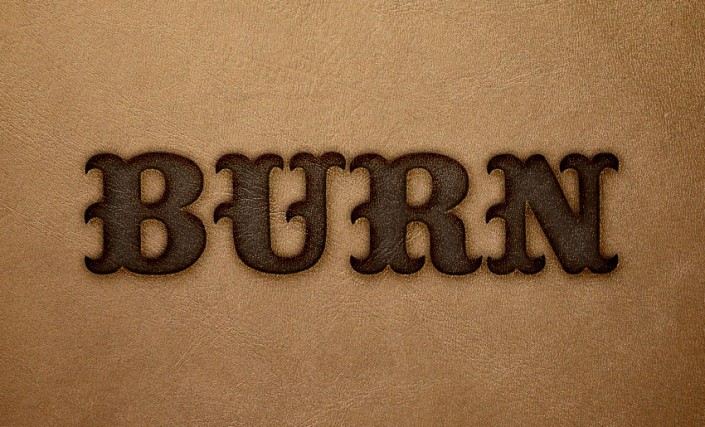
www.softyun.net/it/
操作步骤:
1.添加背景纹理
第1步
创建一个1020×680px文档,然后选择文件>选择置入嵌入只能对象加载刚刚下载的皮革纹理图像。
调整图像以适合文档中。
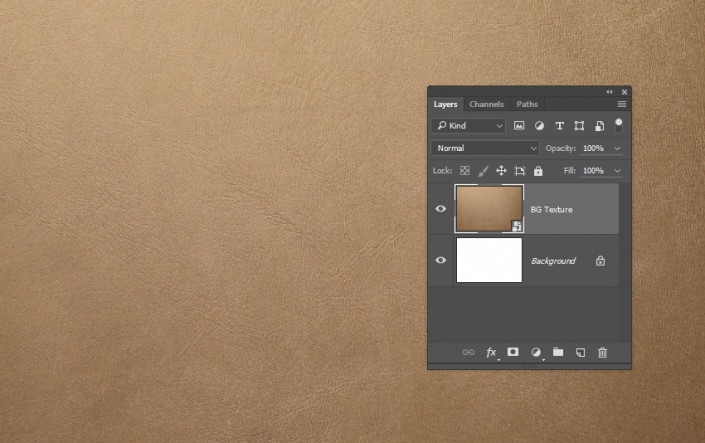
第2步
调整图片,选择图像>调整>阴影/高
阴影:
数量:1
色调:50
半径:30
高光:
数量:20
色调:50
半径:30
调整:
颜色:0
中间色调:0
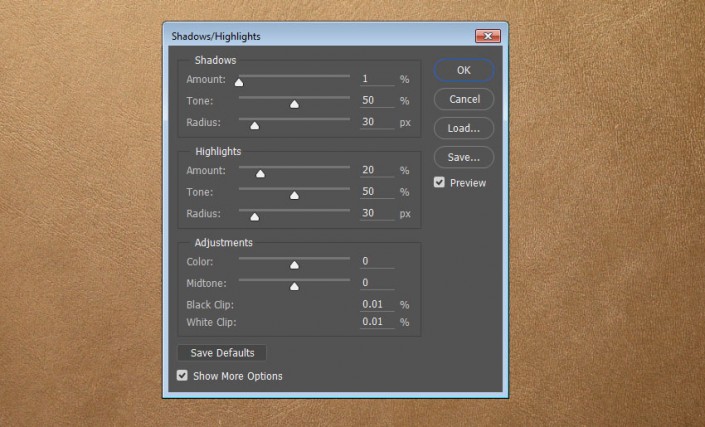
第3步
创建字体文本BURT,更改文字大小为200px 和间距-50。
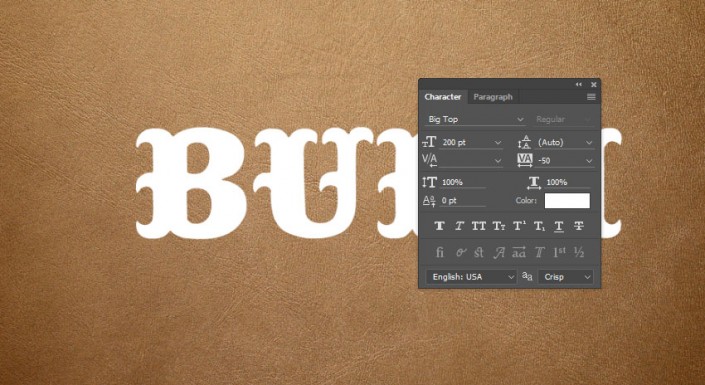
第4步
把文本图层的填充值设置为0。
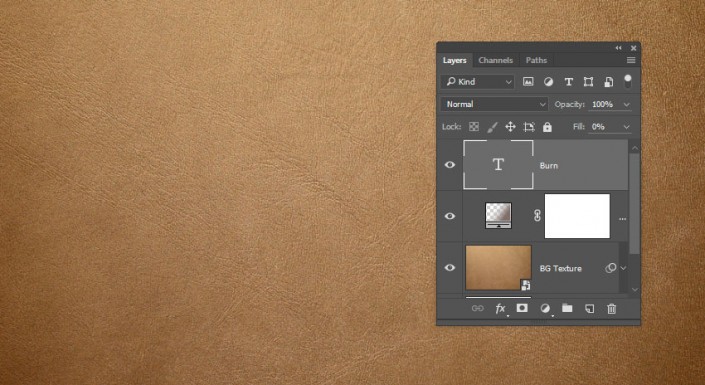
第3步
复制文字图层。
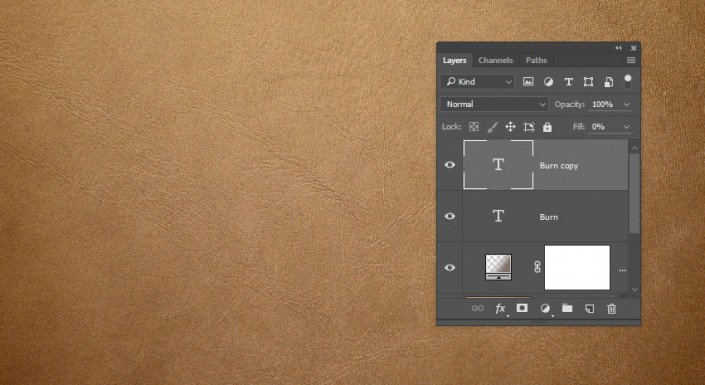
第4步
双击的原始文字图层并设置以下图层样式:
添加斜面和浮雕样式:
样式:内斜面
大小:30
光泽等高线:环形 - 双
勾选消除锯齿
高光模式:叠加
阴影模式:正片叠底 颜色:#675b47
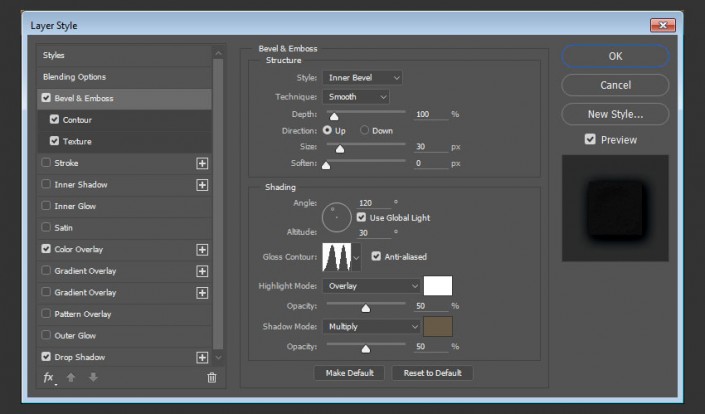
第5步
添加等高线参数设置如下:
等高线:滚动斜坡-递减
勾选消除锯齿。
范围:100%
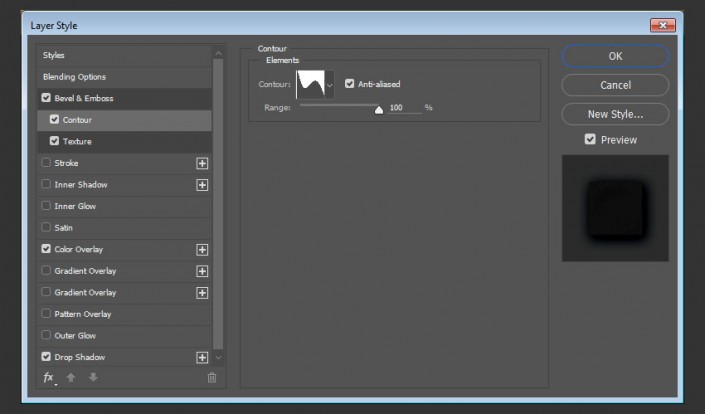
第6步
添加纹理参数设置如下:
图案:选择下载的灰色纹理图案(需要先把图片定义成图案)
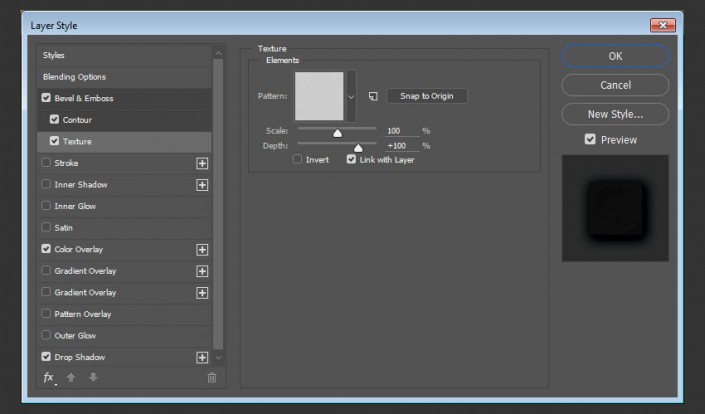
第4步
添加颜色叠加参数设置如下:
颜色:#3f3d43
混合模式:正片叠底
不透明度:90%
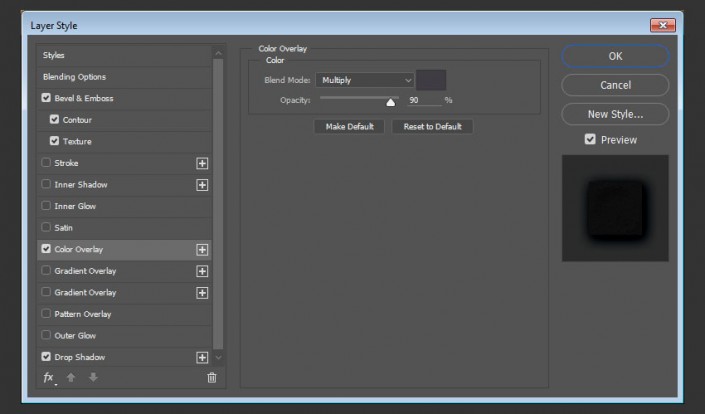
第5步
添加投影参数设置如下:
混合模式:线性加深
颜色:#74838e
不透明度:65%
距离:5
扩展:10
大小:20
第6步
点击混合选项选择混合颜色带。
点击拖动的下一图层的白色滑块向左。
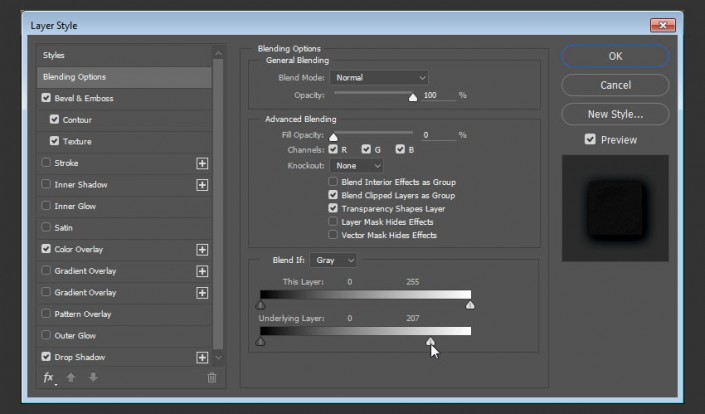
第7步
现在按住ALT键,点击拖动白色滑块。会分出小的滑块
调整滑块参数,设置如图
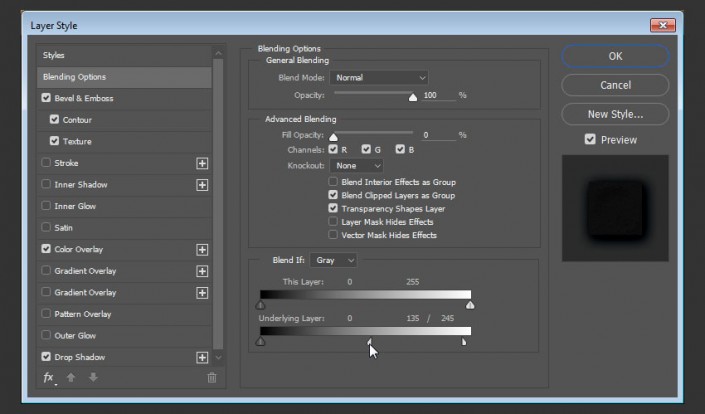
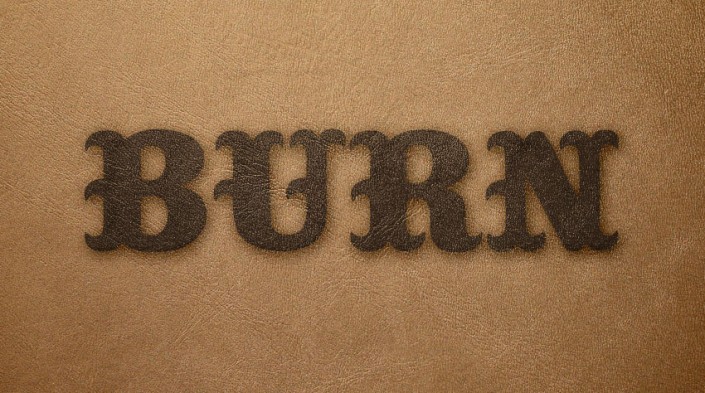
双击复制文字图层设置以下图层样式:
步骤1
添加斜面和浮雕使用这些设置:
风格:枕状浮雕
大小:15
勾选消除锯齿
高光模式:叠加
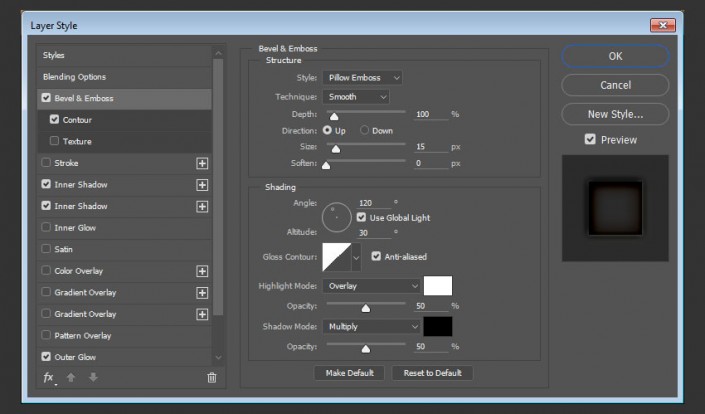
添加等高线参数设置入下:
等高线:内凹-深
勾选消除锯齿
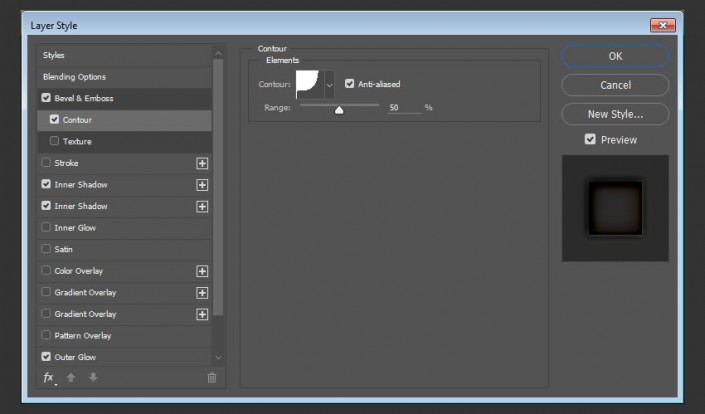
添加内阴影使用这些设置:
混合模式:线性加深
颜色:#85552f
不透明度:35%
距离:5
大小:10
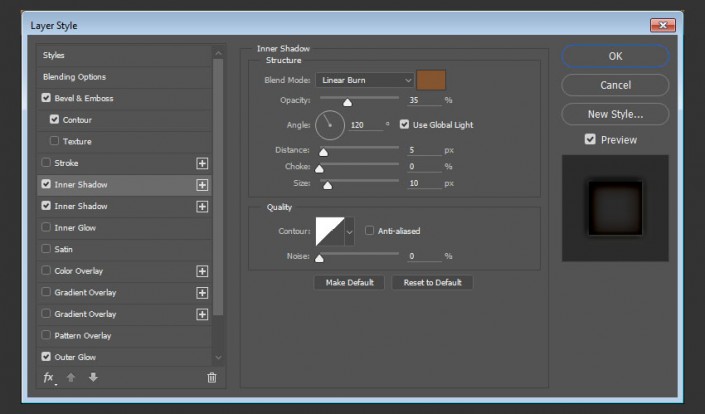
在添加一个内阴影,点击内阴影右边的加好就可以添加,添加样式设置如下:
混合模式:线性加深
颜色:#85552f
不透明度:35%
距离:0
大小:25
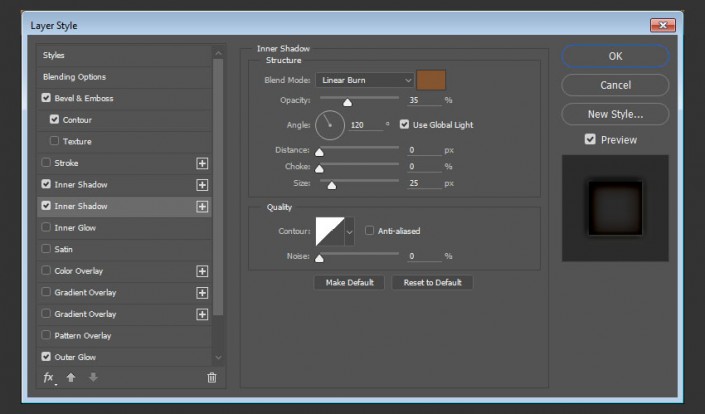
添加外发光参数设置如下:
混合模式:线性加深
不透明度:70%
颜色:#b2b0af
大小:10
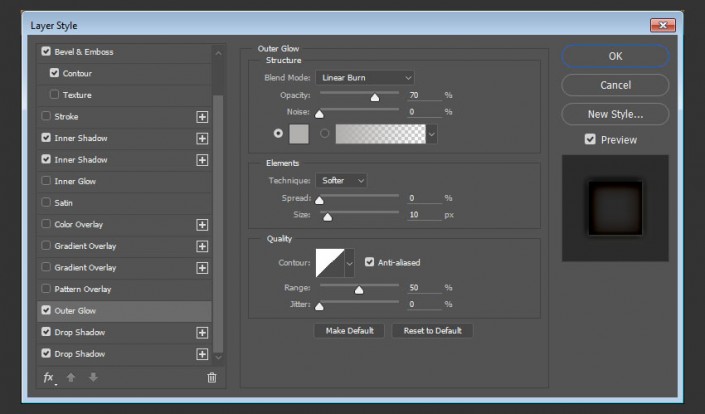
添加投影使用这些设置:
混合模式:线性减淡(添加)
颜色:#ccdfe0
不透明度:45%
距离:0
尺寸:5
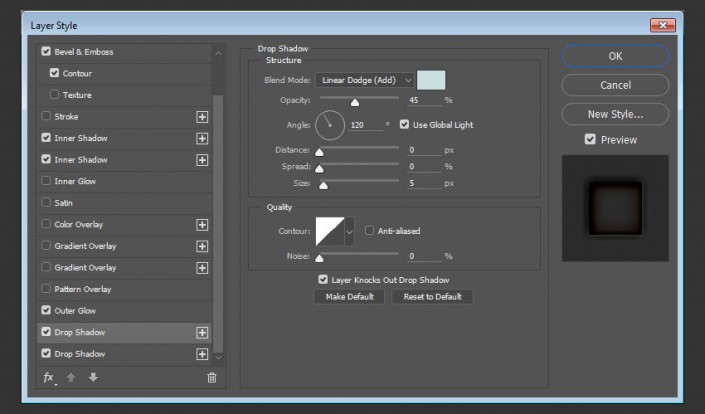
在添加一个投影参数设置如下:
混合模式:亮光
颜色:#c9c7ad
不透明度:35%
距离:5
大小:15
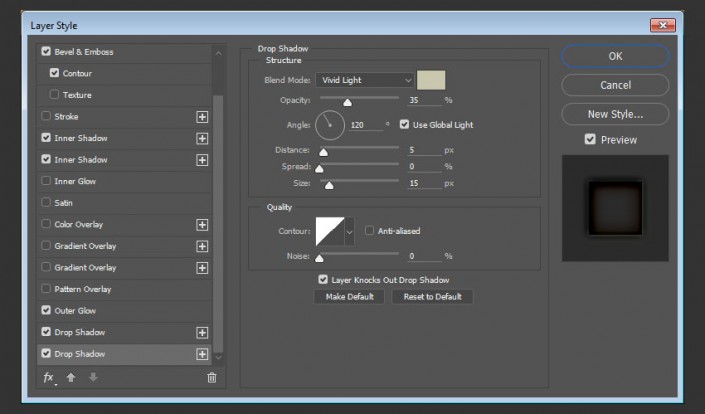
完成:
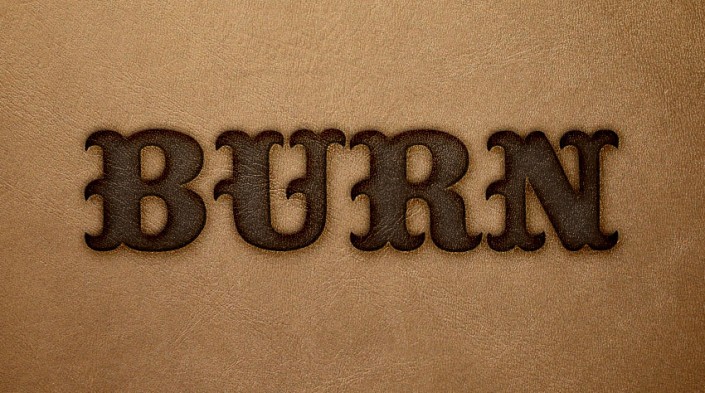
步骤有点长,但是还是比较简单,同学们需要亲自做才能有所感觉,PS才可以进步。
加载全部内容