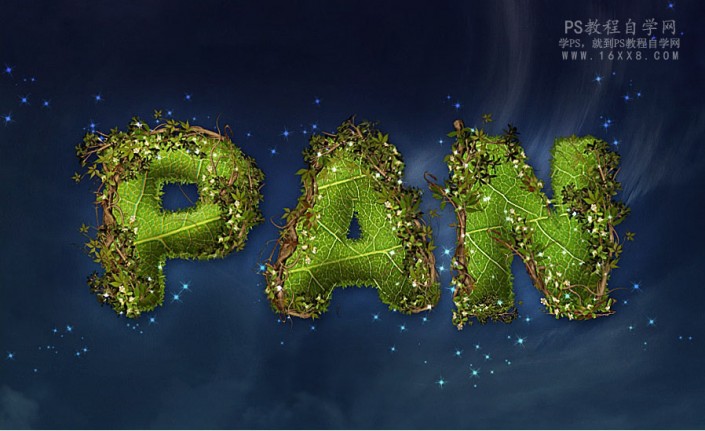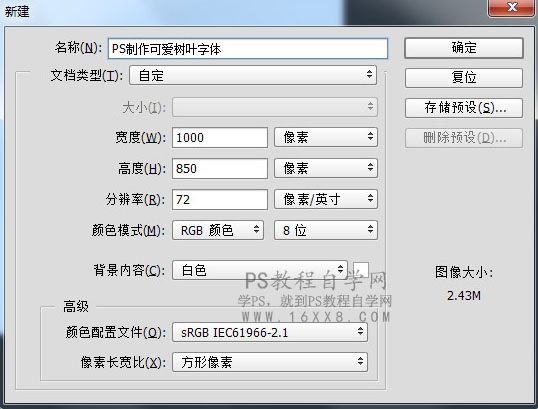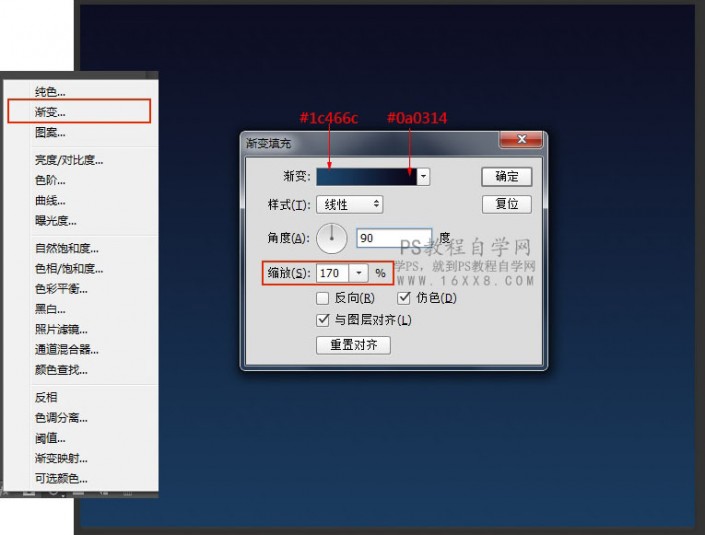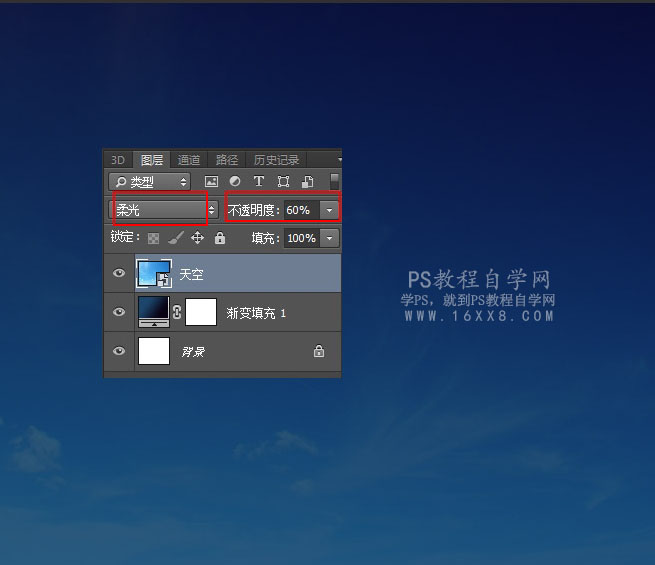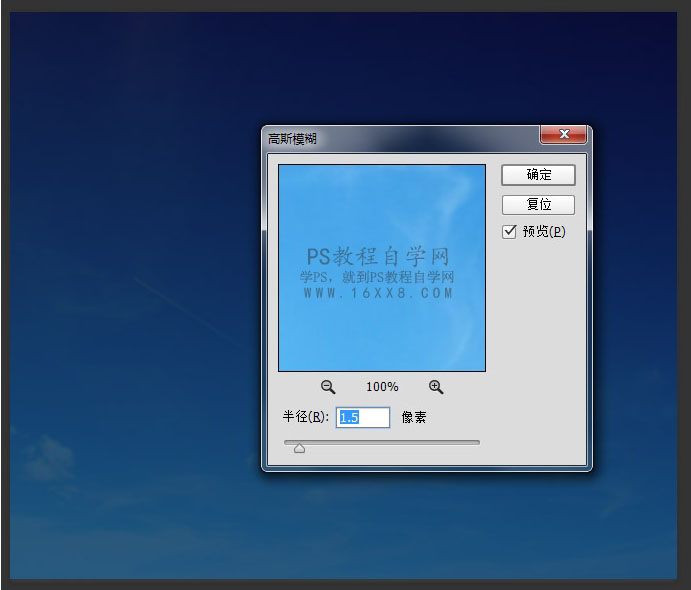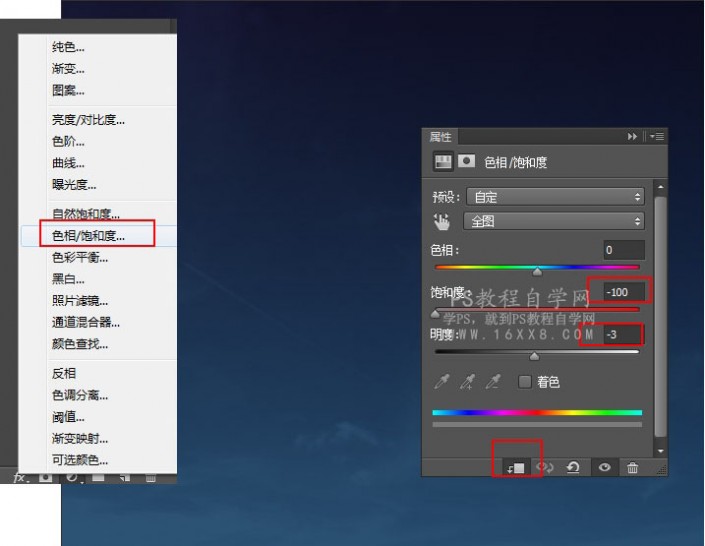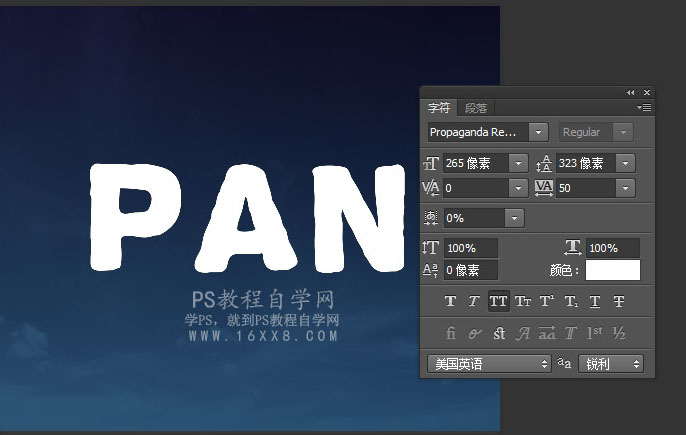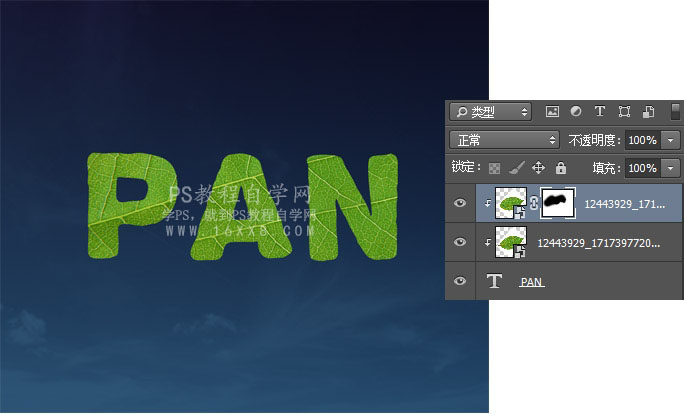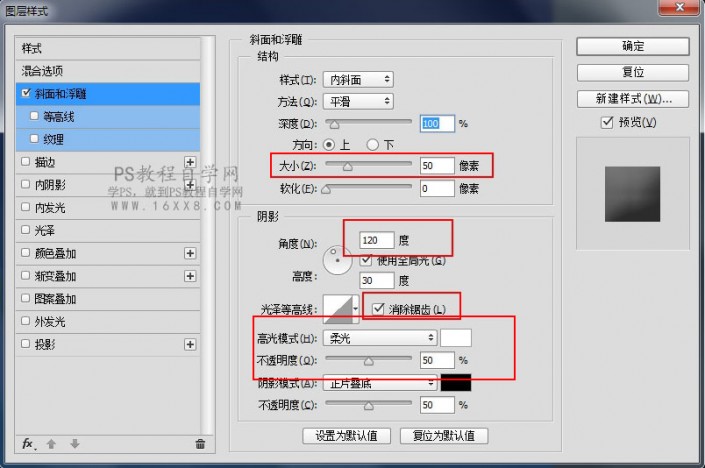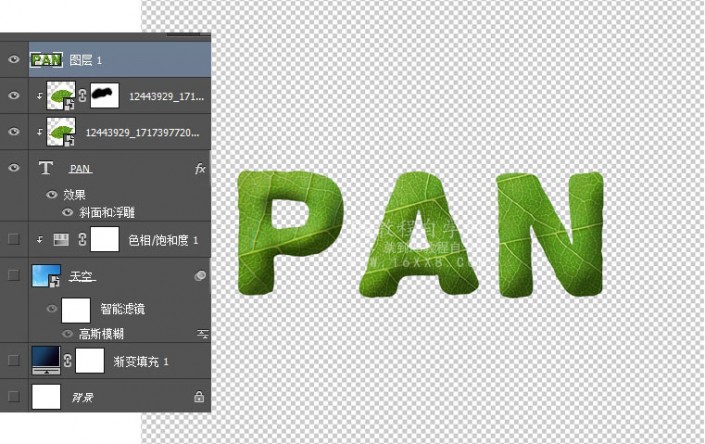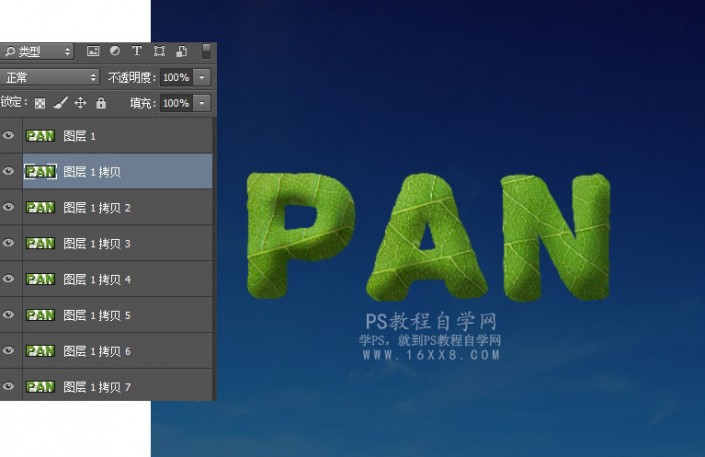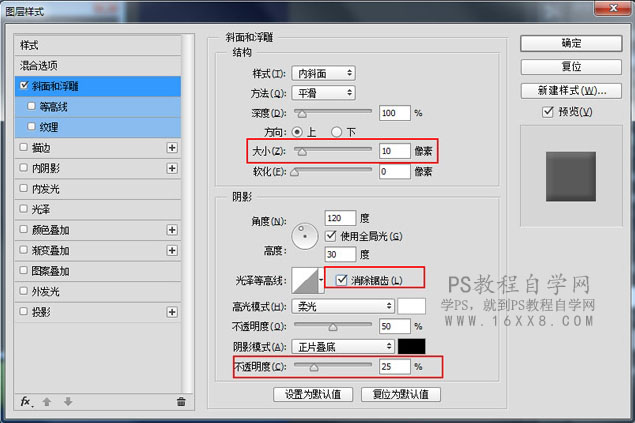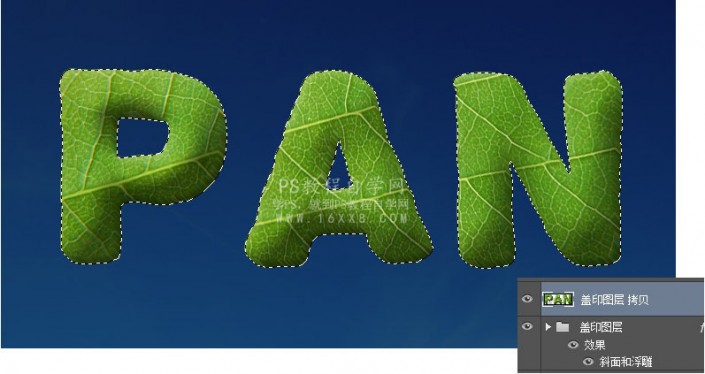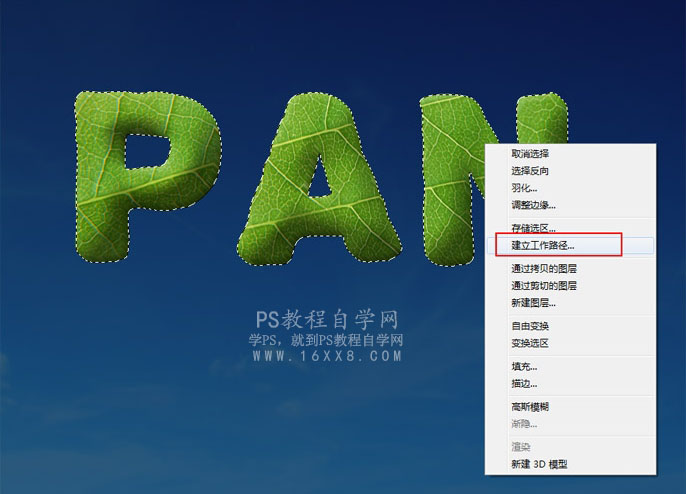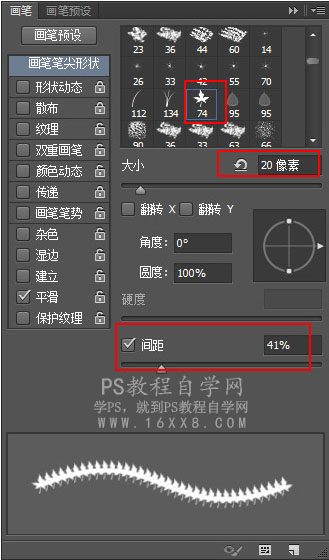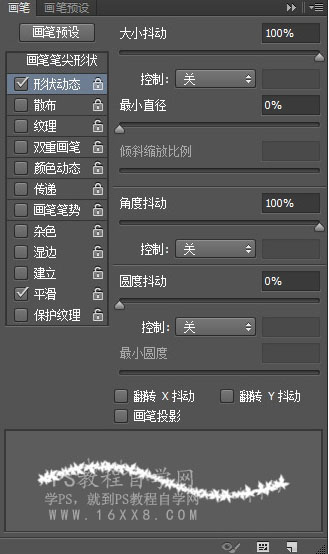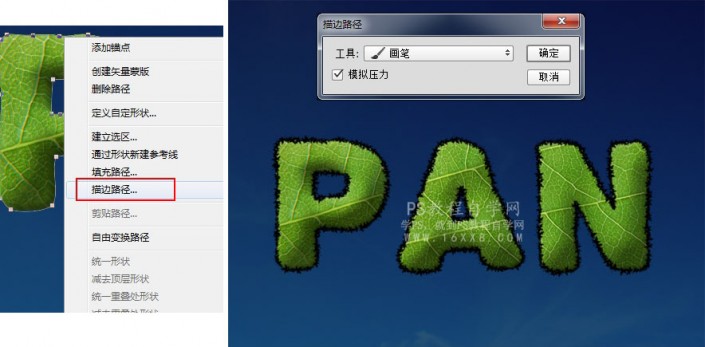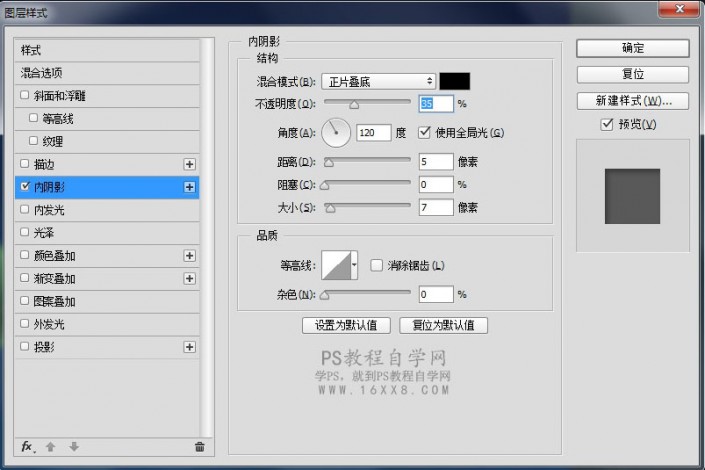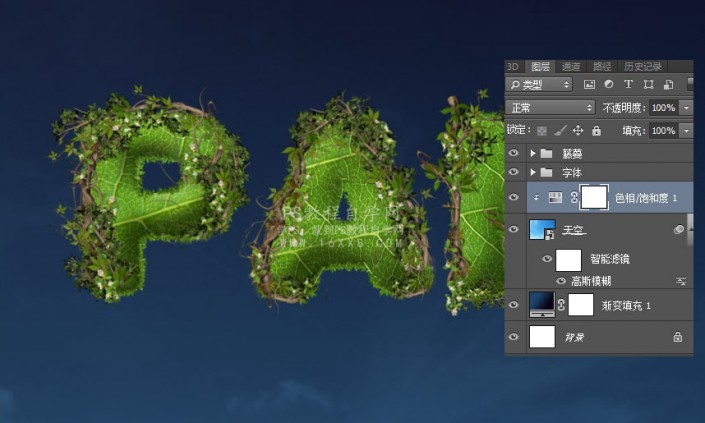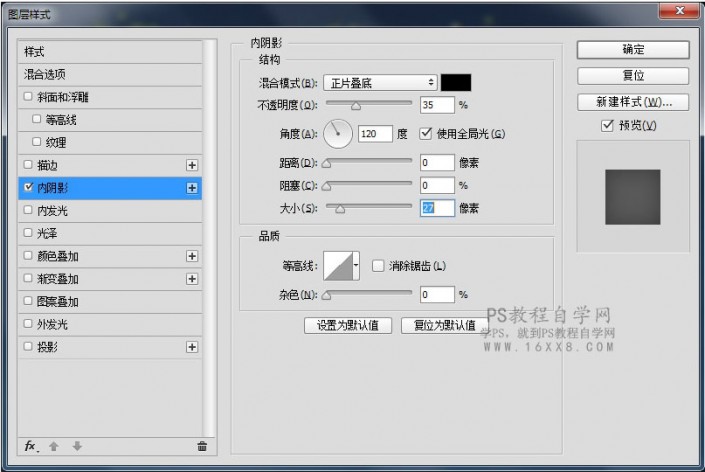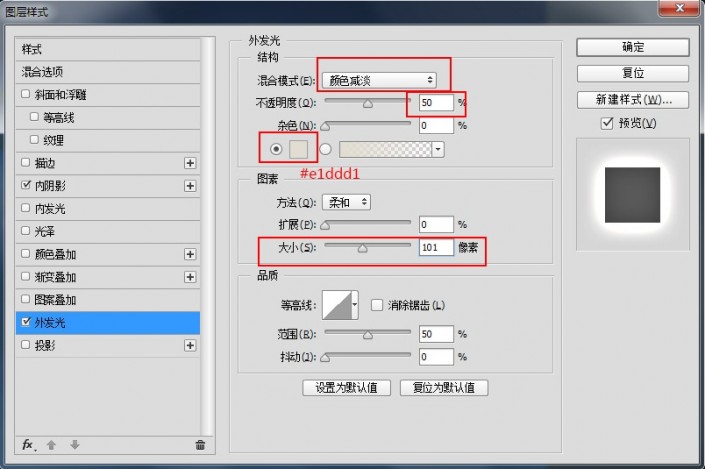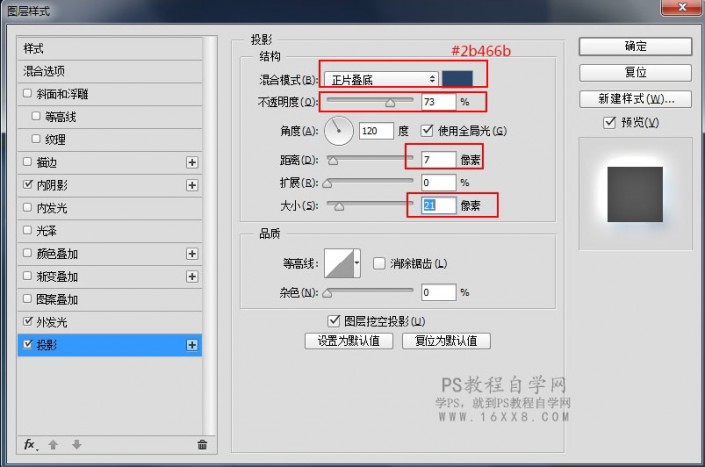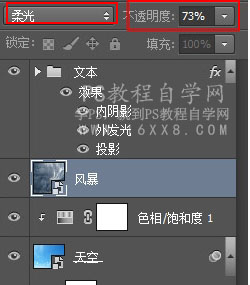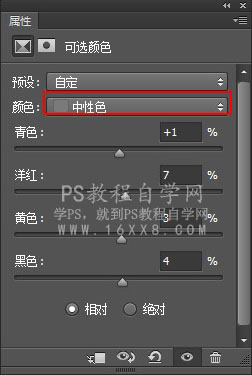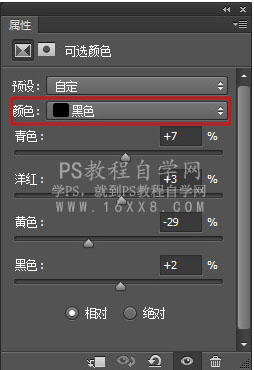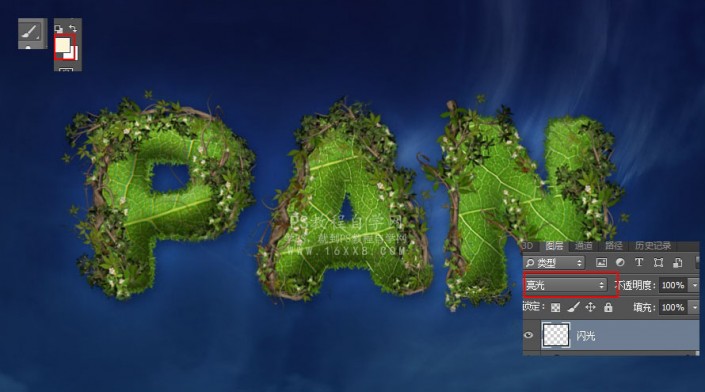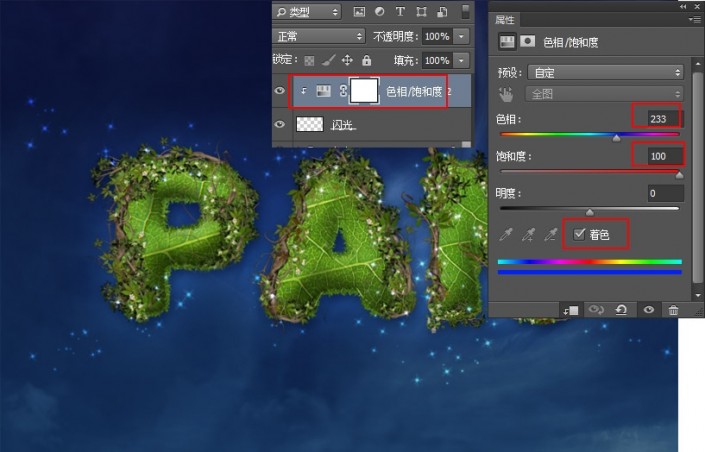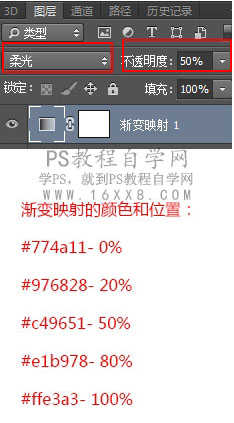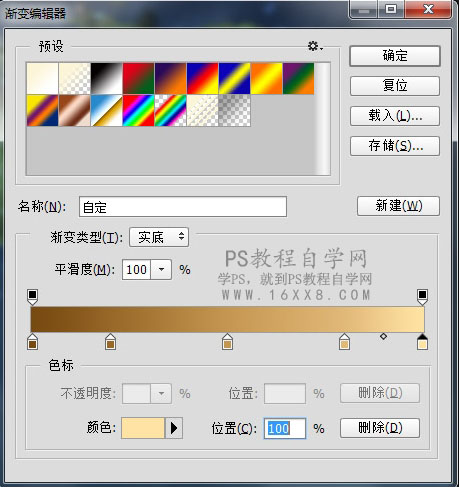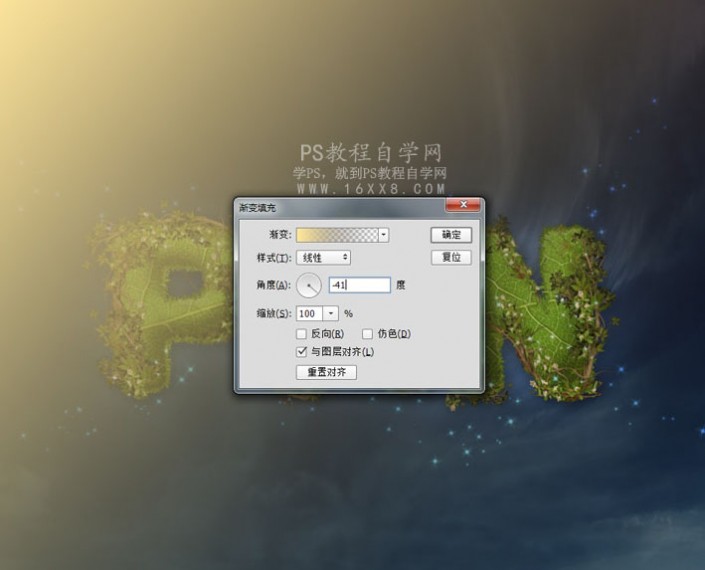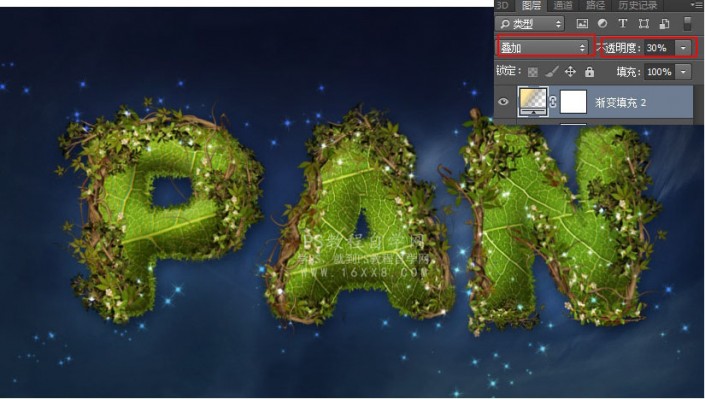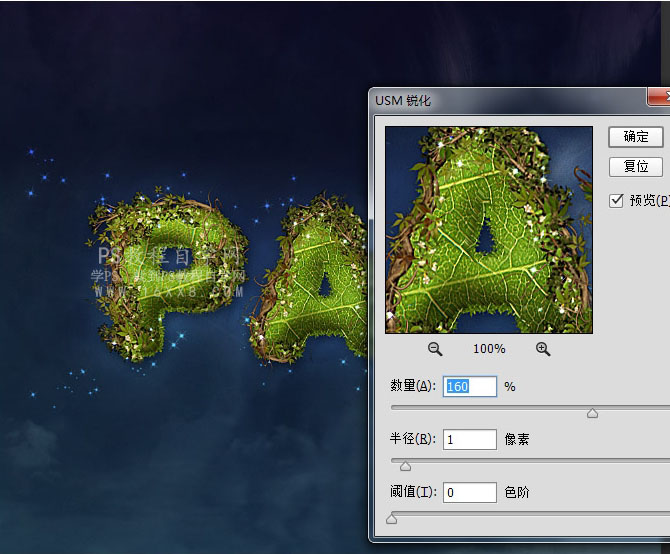本篇教程通过PS制作一款3D立体效果的树叶字,唯美而形象,步骤有些长,同学们要耐心制作完成,主要用到了图层样式和调整层,有经验的同学们做起来也不会太难,但是得去制作,这类字体的风格有点像童话中电影中的感觉,后期可以用到很多地方,相信会有很好的效果,具体我们一起来通过教程学习一下吧。
效果图:
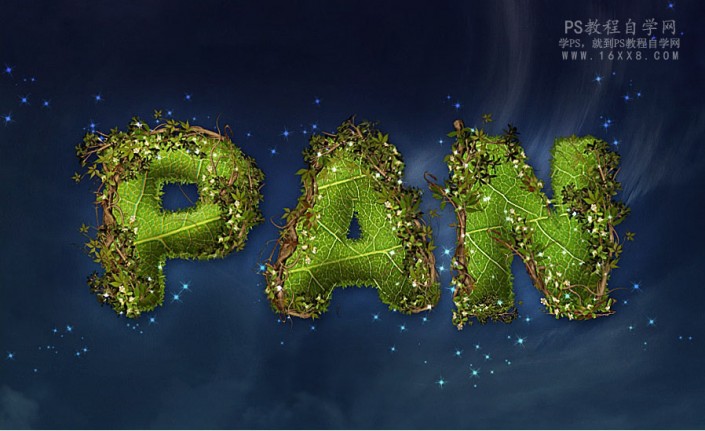
www.softyun.net/it/
操作步骤:
一、创建背景:
步骤1:在Photoshop中新建画布1000×850,点击图层面板底部的图标“创建“渐变图层。
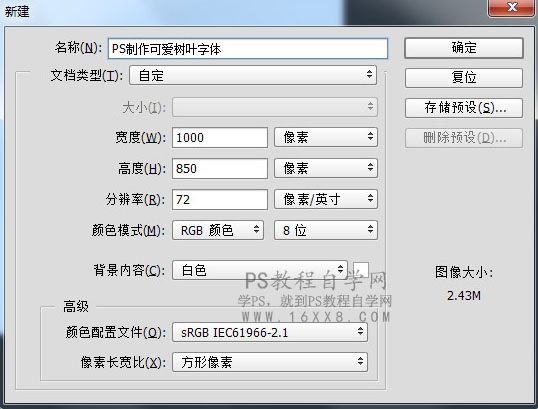
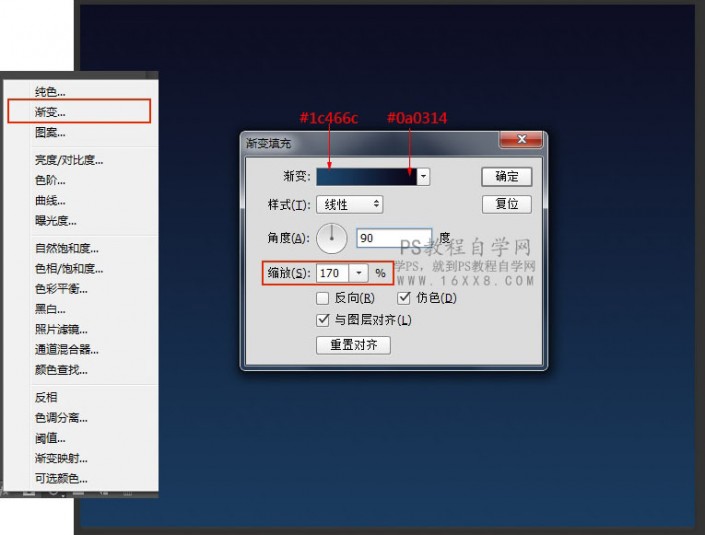
步骤2:载入“天空”图层,调整大小,将其混合模式改为柔光,不透明度为60%。
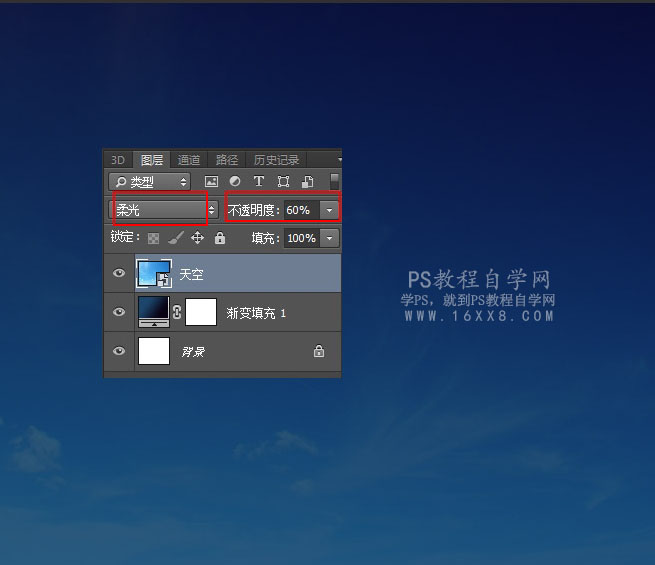
步骤3:执行滤镜>模糊>高斯模糊,半径设置为1.5。
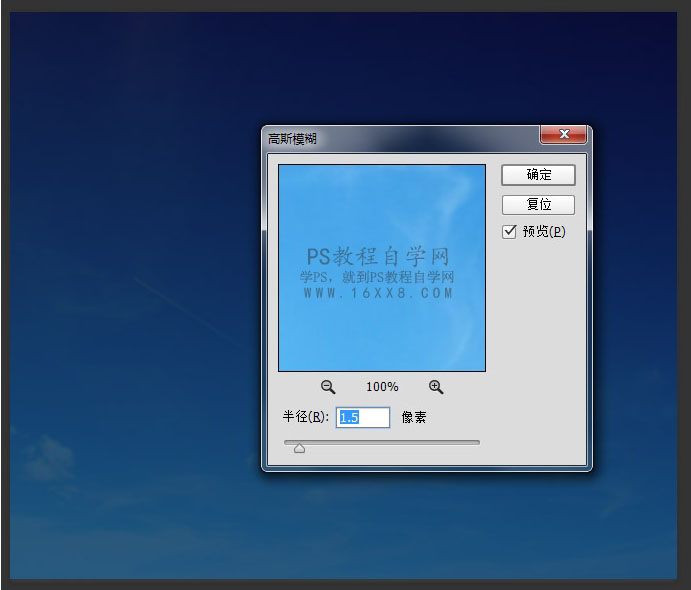
步骤4:添加一个色相/饱和度调整图层,改变饱和度为-100,明度为-3,并嵌入到天空图层上。
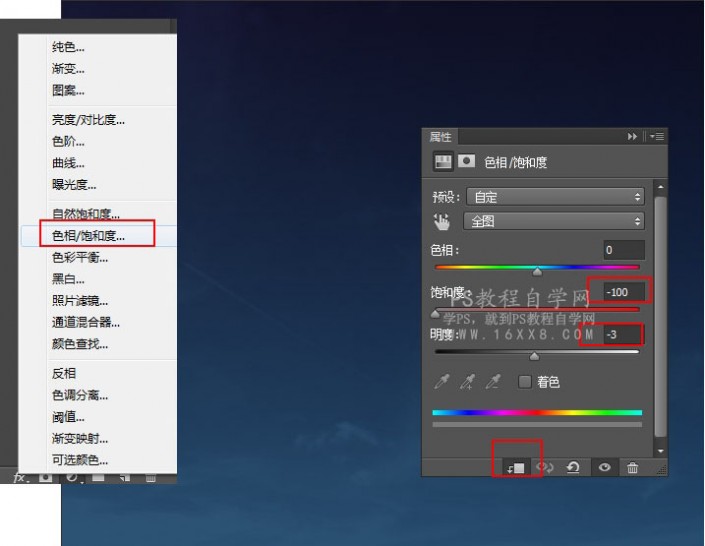
2、创建文本和添加叶子质地:
步骤1:使用“propaganda”字体创建文本。设置大小间距如图所示。
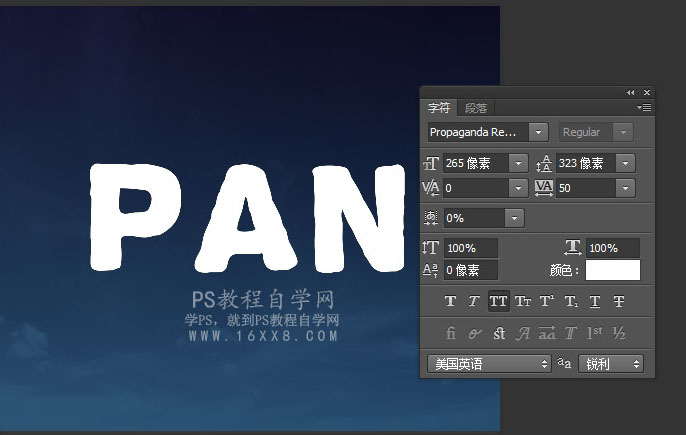
步骤2:载入“树叶”图层,右击“创建剪切
蒙版”。

步骤3:选中“树叶”图层,调整围层的位置和大小。如果需要重新的纹理,可再添加一层树叶,自由调整。
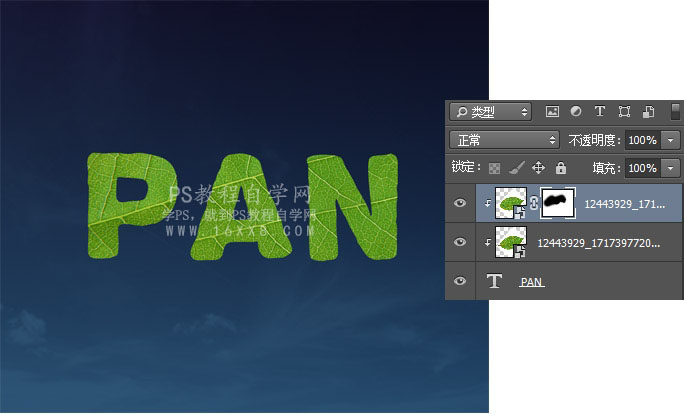
步骤4:在文字图层上应用斜面和浮雕效果使用以下设置:
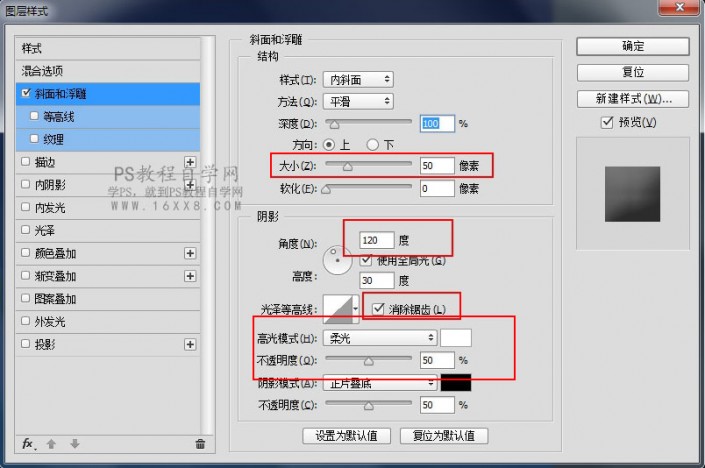
步骤5:隐藏下面的所有图层,按“ctrl+shift+E”盖印一个图层。
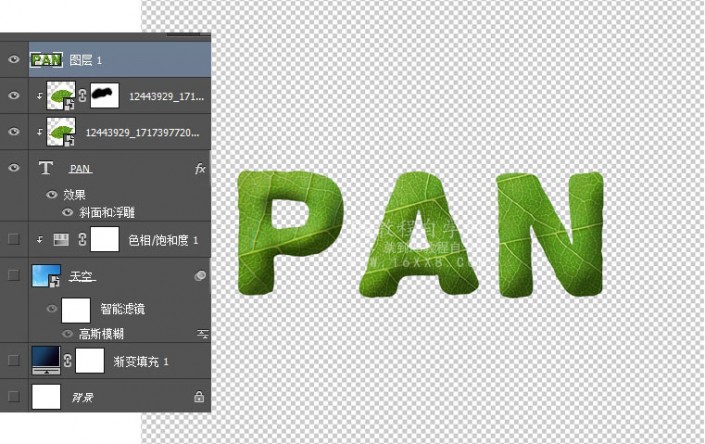
步骤6:将盖印的图层,按ctrl+J”,复制一个新图层,将其拖到原图层的下方,按“向下”“向右”各一次。在新图层上再按“ctrl+J”,将其拖到原图层的下方,复制一个新图层,按“向下”“向右”各一次。一共重复6次。如图:
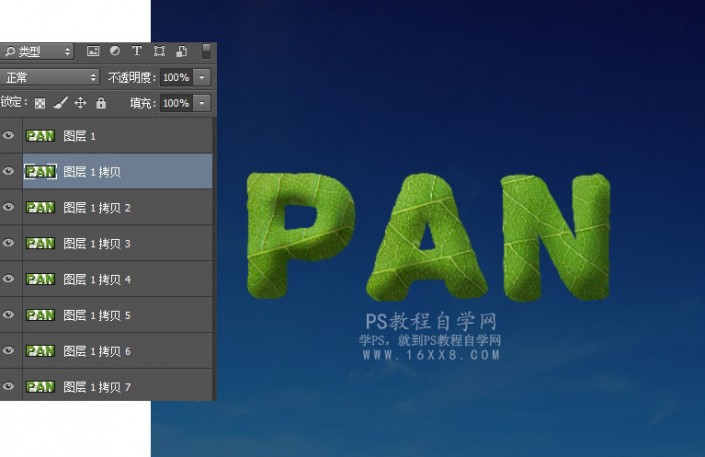
步骤7:将盖印的所有图层按“ctrl+G”打包一个组,应用斜面和浮雕效果使用这些设置:大小:10,柔和的灯光,不透明度:25%
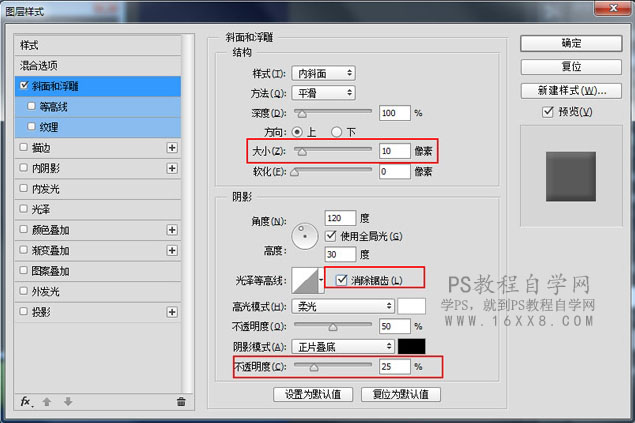

步据8:选择盖印图层组,按“ctrl+E”得到一个新的图层,按“ctrl+E”合并图层,按“ctrl+图层缩略图”创建一个路径。
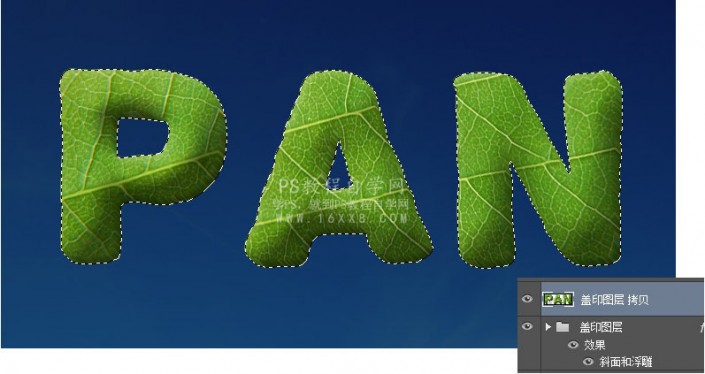
步骤9:点击选择工具,在图层上右击“建立工作路径”
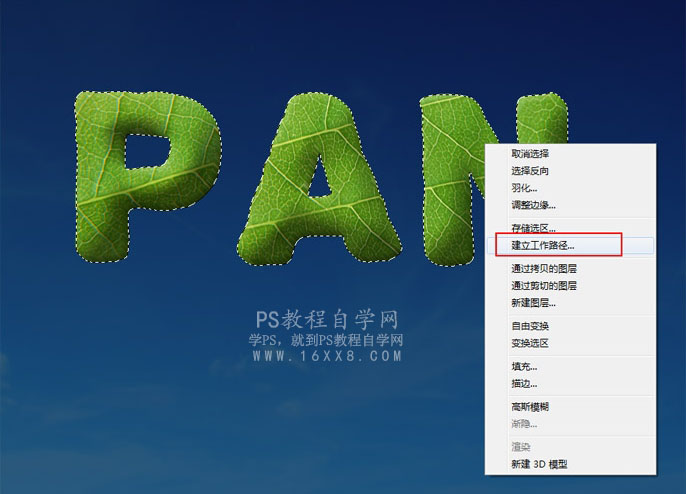

步骤10:在所有的图层上方创建一个新的图层,命名为“中风”

3、创建和使用中风刷
步骤1:打开画笔面板(Window>刷),选择分散的枫叶,和修改其设置如下所示:
画笔笔尖形状:
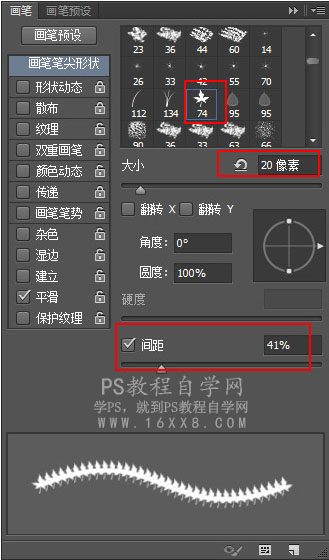
形状动态:
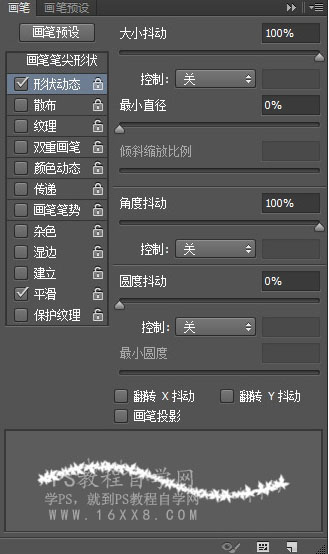
步骤2:选择钢笔工具,在图层上右击“描边工具”
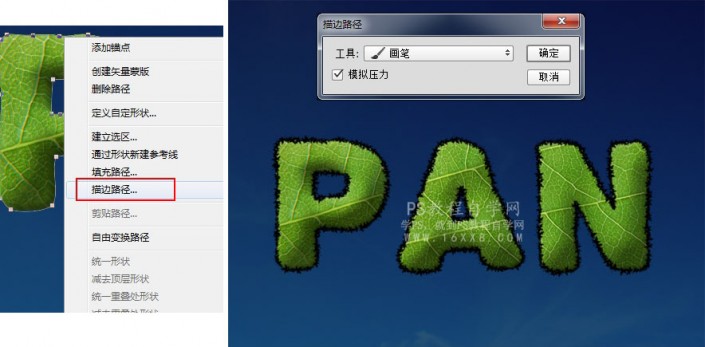
步骤3:载入树叶图层,右击“建立剪切蒙版”

步骤4:在“中风”图层上添加内阴影效果透明度:35%,距离:5,大小:7
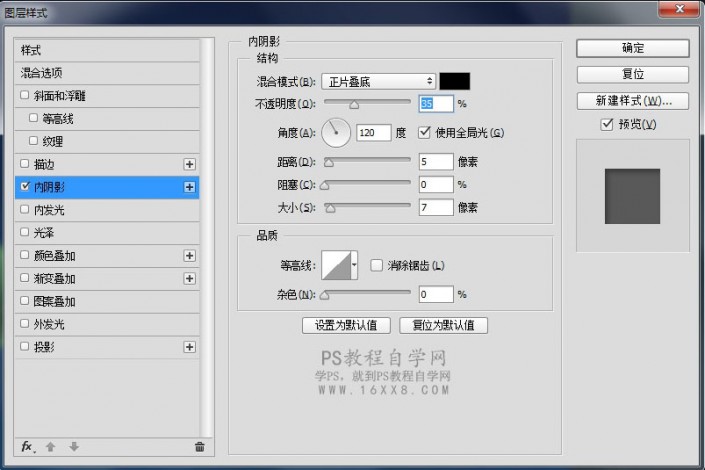
4、添加树枝和树叶
步骤1:打开树枝和树叶资源图像,使用套索工具,选择下面的部分,编辑>复制。

步骤2:回到原始文档,然后去编辑>若粘贴crtl+V键。按Ctrl+T,然后调整大小,旋转,和位置粘贴图像的文本。

步骤3:您可以使用橡皮擦工具(E)删除任何不需要的部分分支。

步骤4:粘贴图像的另一个副本,变换,再重复一遍,直到你用树枝和藤蔓覆盖文本,最后将所有的树枝打包成一个组,命名为“藤蔓”。

步骤5:将设计文字的所有图层也打包一个组,命名为“字体”。
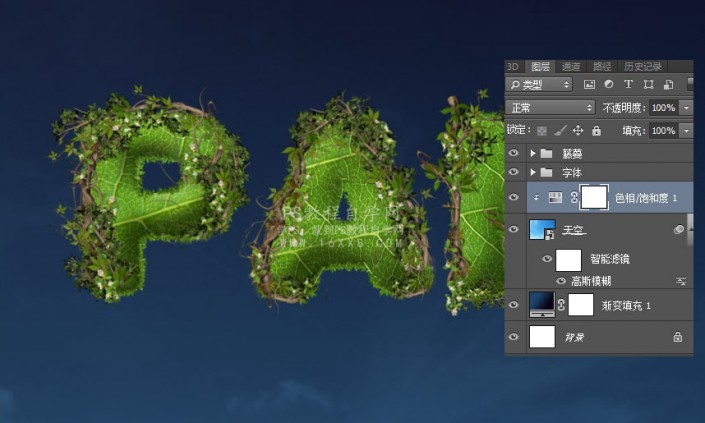
5、调整文字整体效果
步骤1:将“藤蔓”和“字体”打包成一个组,命名为“文本”,对组添加“外发光”、“外发光”、“阴影”等效果。

添加内阴影与这些设置:透明度:35%,距离:0,大小:27。
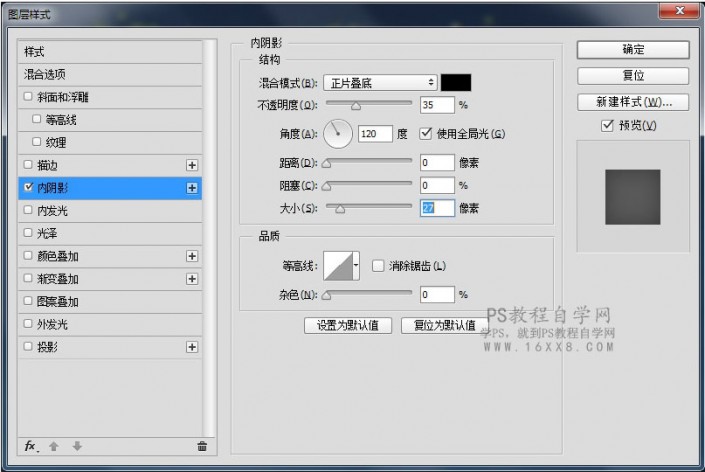
添加一个外发光与这些设置:混合模式:颜色减淡,透明度:50%,颜色:#e1ddd1,大小:101。
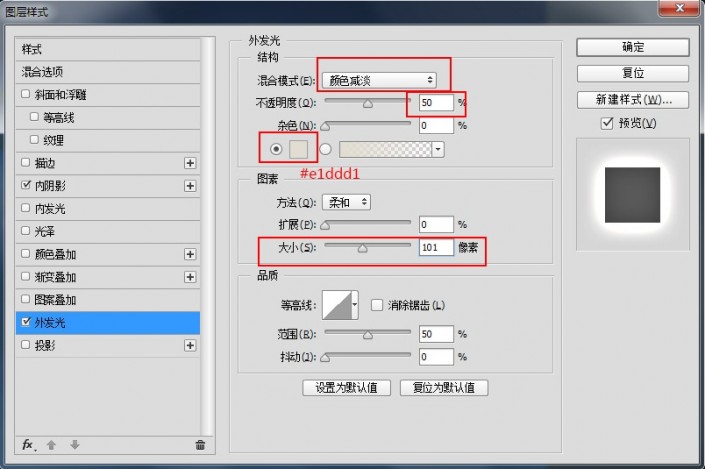
添加一个阴影,这些设置:颜色:#2b466b,透明度:73%,距离:7,大小:21。
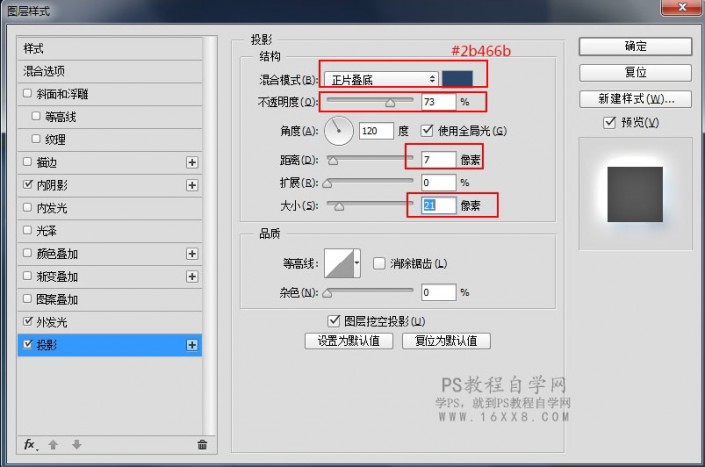
等到的效果图如下:

6、添加背景纹理和调整文本的颜色
步骤1:在背景图层上导入“风暴”图层,改变图层的混合模式为柔光,不透明度到73%。
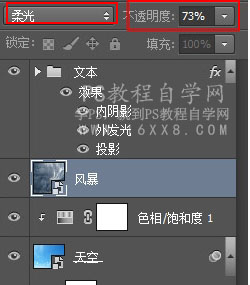

步骤2:添加一个可选颜色调整图层,调整数值如下:
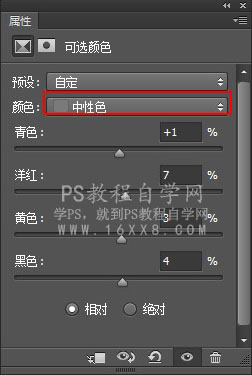
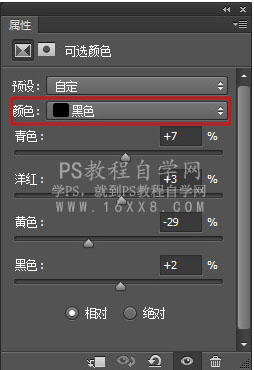
得到的效果如下:

7、添加一些闪光
步骤1:在所有图层上方新建一个图层,叫它闪光,改变其混合模式为“亮光”。选择笔刷工具设置前景颜色#fcf5d7.
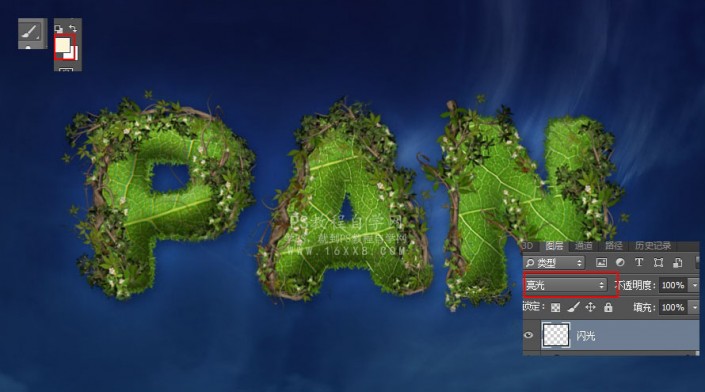
步骤2:选择您喜欢的任何闪光刷子,然后在画笔面板中修改其设置,间距和形状动态,然后在文本周围添加一些闪光效果。

步骤3:添加一个色相/饱和度调整图层,并右击“建立剪切蒙版”。选择作色,然后将色调更改为233,饱和度为100。如图:
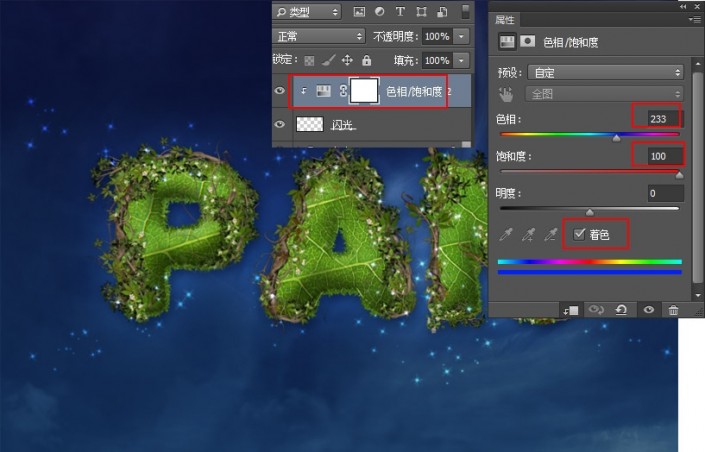
8:调整最后的颜色
步骤1:在所有图层上添加一个渐变映射调整图层,改变其混合模式为柔光,不透明度为50%,并单击渐变框创建渐变填充。
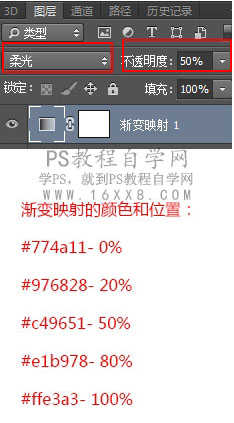
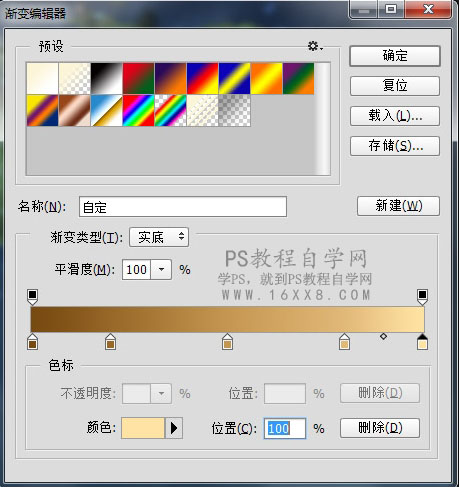
步骤2:创建一个渐变调整层,创建一个使用颜色填充颜色透明的渐变填充#ffe79d左边和#000000向右,角度更改为-41。
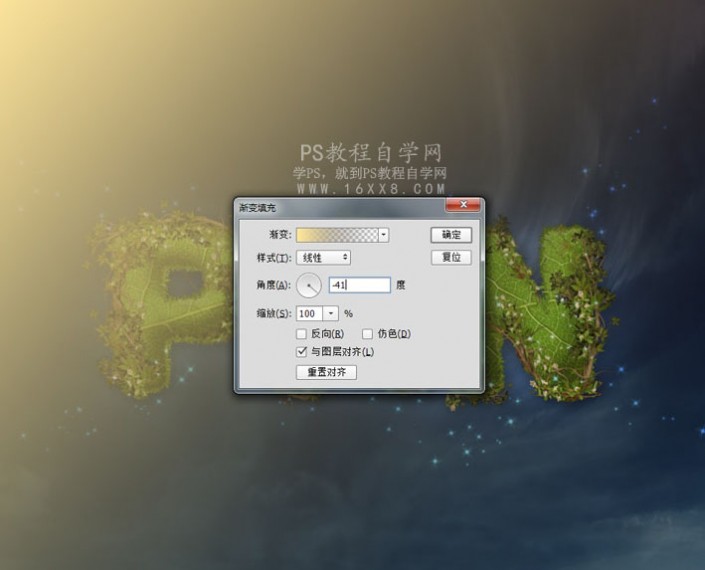
步骤3:改变渐变图层的混合模式为“叠加”透明度为30%。
这将调整最终结果的着色,并添加一个漂亮的黄色基调的角落。
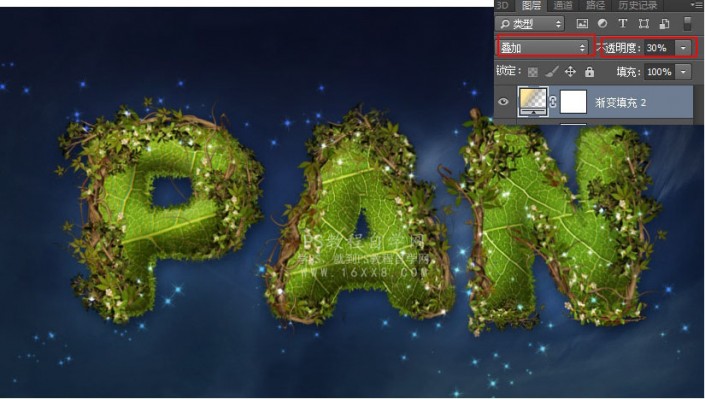
步骤4:最后按ctrl+shift+E,盖印所有的图层,将得到的图层锐化。如图:
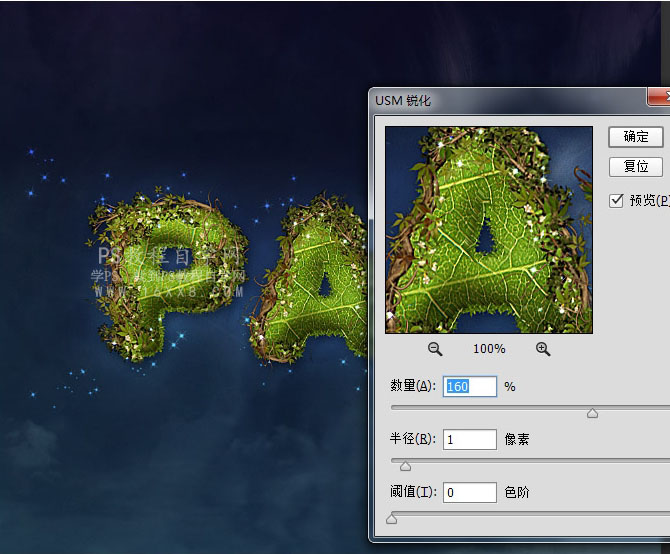
最后得到的效果图如下:

步骤有点长,同学们要耐心制作,字体制作整体来说还是比较简单的,就是有的需要时间,快来试试吧。