星空字,用Photoshop制作绚丽紫色星空字
kylin 人气:0本篇教程通过PS来制作一款绚丽的紫色星空字,教程主要用到图层样式,整个制作难度中等,教程比较详细,艺术字体在后期设计中使用比较多,海报杂志设计中运用比较多,同学们可以根据需要进行运用,一起来看下一下具体如何制作吧。
效果图:

www.softyun.net/it/
操作步骤:
步骤1:在photoshop中新建1500X1000像素的画布,选文字工具(T)输入要处理的文字。

打开素材图片,转到图层按Ctrl键点击文字图层得到选区。
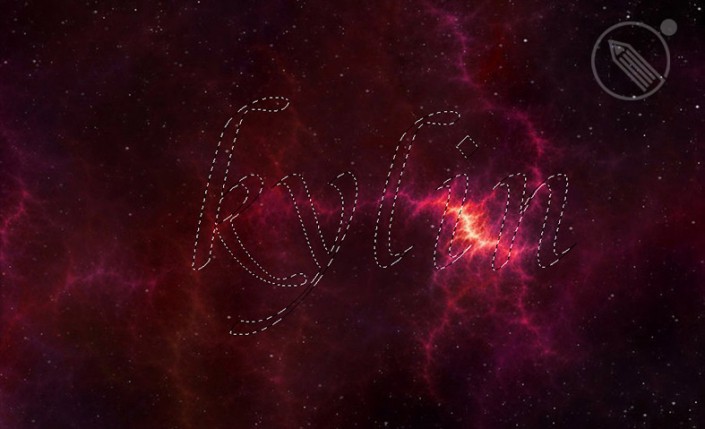
Ctrl+C 复制, Ctrl+V粘贴得到新的字体,效果如下:
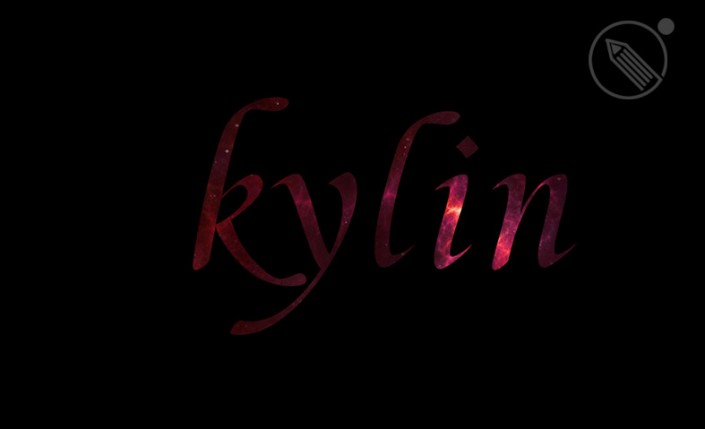
双击图层打开图层样式,设置描边:
大小:1
混合模式:正常
不透明度:35%
颜色:#ef0f9d
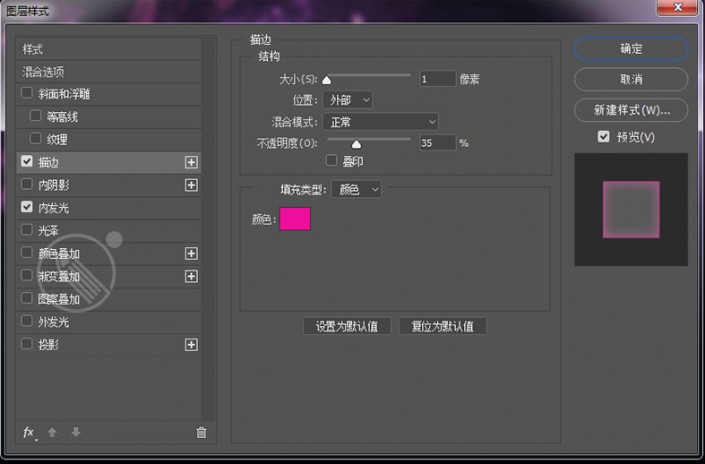
设置内发光:
混合模式:滤色
不透明度:32%
颜色:#f41794
大小:21
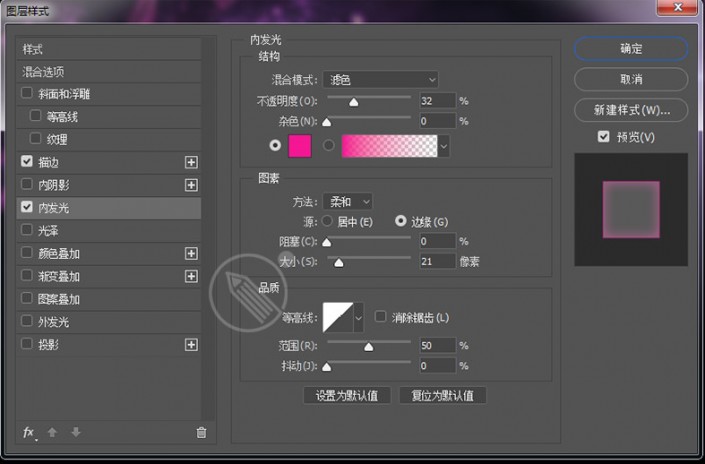
下面我们给文字添加光的效果,打开素材火的图片,选其中你觉得合适的部分添加到文字上

打开图像-调整-色相/饱和度,色相设为-62。
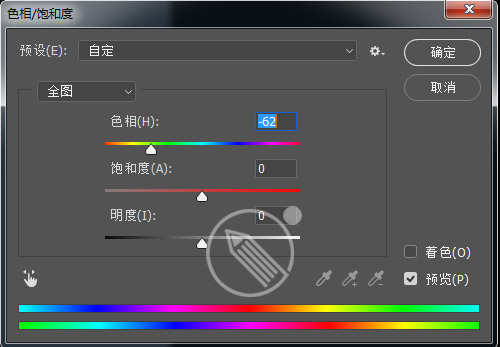
把图层混合模式改成滤色。
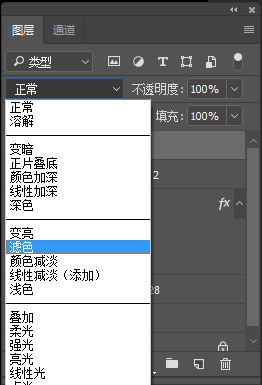
Ctrl+T对图片进行变形,直到你满意的效果。
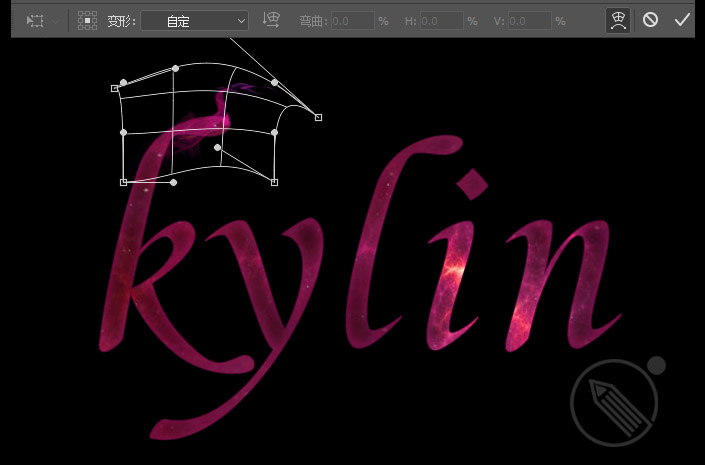
步骤6:
按步骤5的方法添加更多的火焰图,直到把所有的文字都添加上。完成后的效果如下图:

下面我们给文字添加一些高光效果,选钢笔工具(P)在需要加高光的地方画上路径,然后鼠标右键点击选描边路径,选画笔,模拟压力打勾。
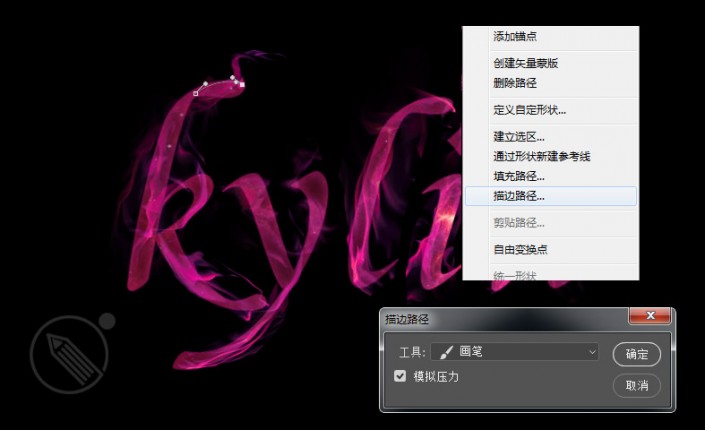
然后删除路径,并把图层混合模式改成叠加。完成后如下图
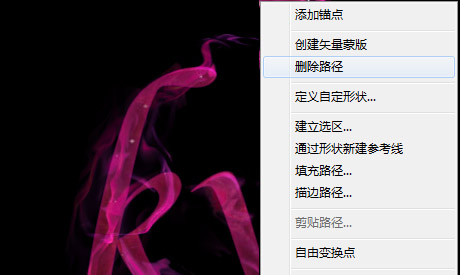
按上面的方法给需要添加高光的地方都加上高光效果,完成后的效果如下:

下面我们添加些星光点点的效果
选画笔工具(B),打开画笔面板对画笔进行设置
画笔笔尖形状:大小20像素,间距:261%。
形状动态:大小抖动100%
散布:散布684%
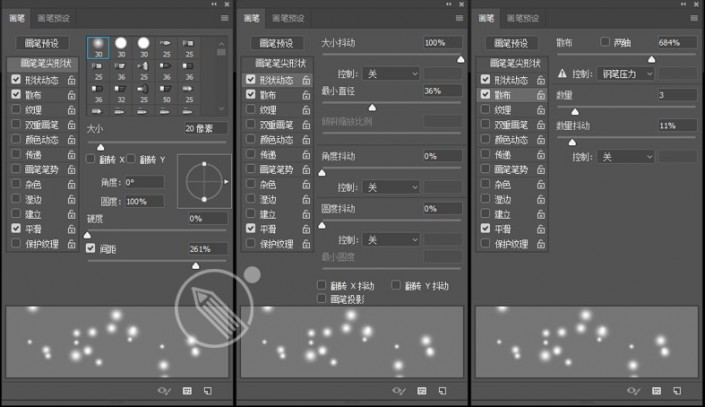
然后将前景色设为#cc17b2,用画笔在画布上随便点一些,完成后的效果如下:

双击图层样式,设置内发光
混合模式:正常
不透明度:63%
颜色:#e8e009
大小:5像素
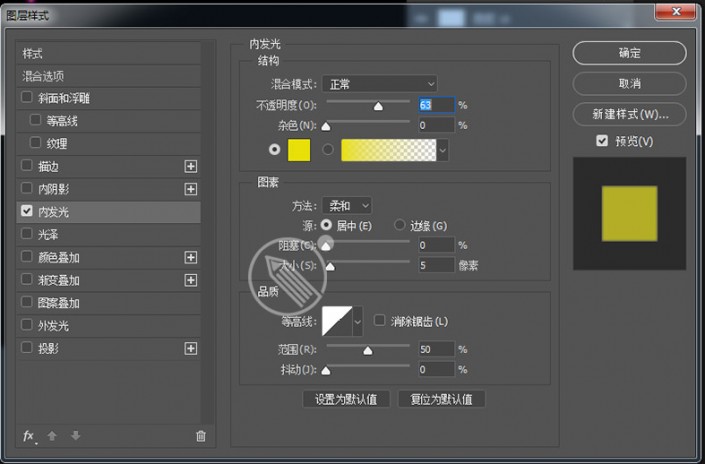
步骤12:
给文字添加个背景素材

打开图像-调整-色相/饱和度,色相设为-34
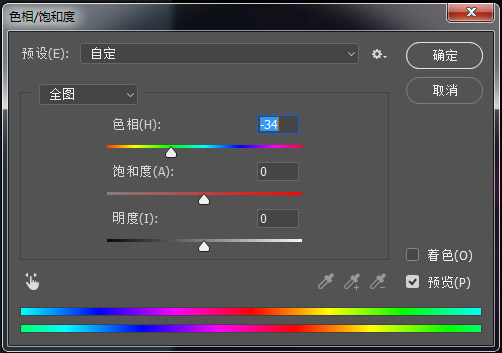
转到图层,添加图层蒙版,拉黑色激变,使背景和素材图融合在一起。
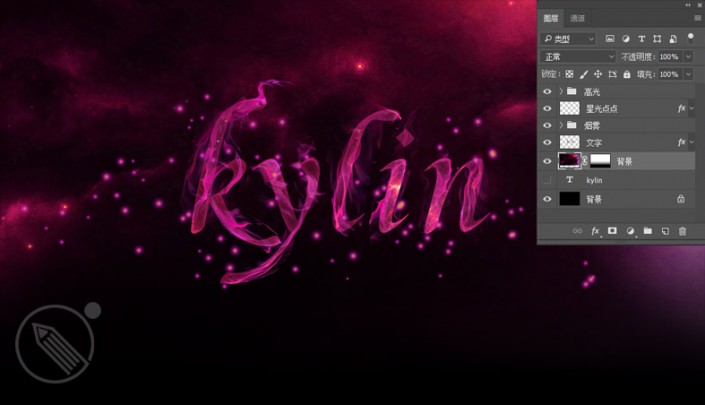
加载全部内容